Hogyan nyomtathat háttér- és színes képeket a Wordben
Ha úgy dönt, hogy kinyomtat egy Word -dokumentumot, háttérszínt vagy képet adhat hozzá. Ez a funkció alapértelmezés szerint nincs engedélyezve, de egyszerűen konfigurálható az alkalmazás beállításaival. Lássuk tehát, hogyan lehet a Microsoft Word -öt nyomtatás közben kinyomtatni a háttérszínt vagy képet.

(Print)Háttér és színes képek nyomtatása Wordben(Word)
A legtöbb esetben a Word - dokumentumokat digitálisan tekintik meg, és ritkán nyomtatják ki, így nem szükséges színt vagy képet hozzáadni a nyomtatáshoz. Bármi is legyen a helyzet, itt megtudhatja, hogyan állíthatja be a Word háttérszínt vagy képet nyomtatás közben.
- Indítsa el a Microsoft Word alkalmazást.
- Lépjen a Fájl(File) menübe.
- Válassza az Opciók lehetőséget(Options) .
- Váltson a Megjelenítés(Display) lapra.
- Lépjen a Nyomtatási(Printing) beállítások elemre.
- Engedélyezze a háttérszínek és képek nyomtatását(Print background colors and images) .
Lássuk ezt részletesen.
Indítsa el a Microsoft Word alkalmazást.
Lépjen a Fájl(File) fülre a Szalag menüben.
Kattintson(Click) a fülre, és a bal oldalon megjelenő oldalsávon görgessen le a Beállítások lehetőséghez.( Options.)
Kattintson a Beállítások gombra a (Options)Word beállításai(Word Options) ablak megnyitásához .
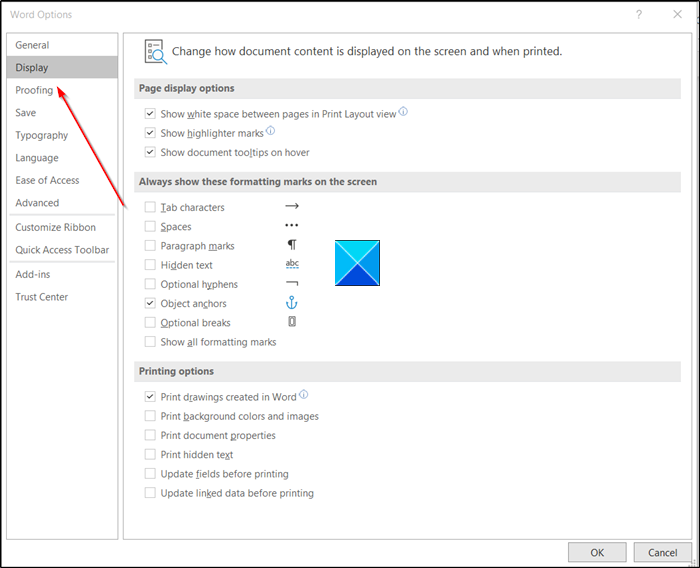
Ezután váltson a Megjelenítés( Display) lapra.
Váltson a jobb oldali ablaktáblára, és görgessen le a Nyomtatási beállítások részhez(Printing Options) .
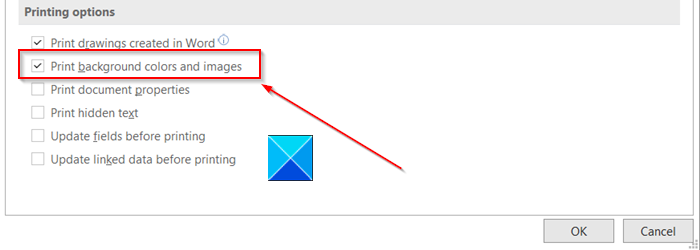
Itt jelölje be a " Háttér és színes képek nyomtatása(Print background and color images) " opció melletti négyzetet.
Ismét lépjen vissza a Fájl(File) menübe, majd válassza a Nyomtatás(Print) lehetőséget a nyomtatási előnézet megtekintéséhez. Alternatív megoldásként lenyomhatja a Ctrl+P billentyűkombinációt egyszerre, hogy egy pillanat alatt megkapja a nyomtatási előnézetet.
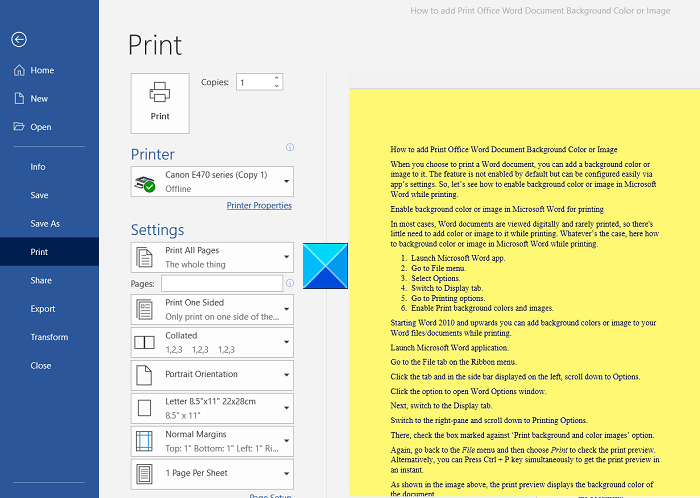
Amint a fenti képen látható, a nyomtatási kép a dokumentum háttérszínét jeleníti meg.
Válassza ki az alapértelmezett nyomtatót, majd kattintson a Nyomtatás(Print) gombra a színes dokumentum nyomtatásához.
Olvassa el(Read) : Hogyan távolítsuk el a kép hátterét a Microsoft Word segítségével(How to remove the Background of a Picture with Microsoft Word) .
Kérjük(Please) , vegye figyelembe, hogy ha engedélyezi ezt a funkciót, azaz az összes háttérszín és kép kinyomtatását, a nyomtatási folyamat egy kicsit lelassulhat. Ha nem bánja az átmeneti lassulást, menjen tovább, és nyomtassa ki dokumentumát!
Hope it helps!
Related posts
Az Újraírási javaslatok használata a Word for Web alkalmazásban
Az Excel, a Word vagy a PowerPoint legutóbb nem tudott elindulni
Füzet vagy könyv létrehozása a Microsoft Word segítségével
A bekezdésjelek kikapcsolása a Microsoft Word programban
A Word Online legjobb számlasablonjai ingyenes üzleti számlák létrehozásához
A Microsoft Editor használata a nyelvtan és a helyesírás ellenőrzésére
Növelje a legutóbbi fájlok számát a Wordben, Excelben és PowerPointban
Online sablonok keresése a Microsoft Word alkalmazásban
A körlevél használata levelekhez a Wordben
Hogyan készítsünk szórólapot a Microsoft Word-ben
A Helyesírási és nyelvtani eszköz megjelenítése a Word gyorselérési eszköztárán
Konvertálja a Word dokumentumokat JPG formátumba a Batch Word to JPG Converter segítségével
Távolítsa el a kép hátterét a Microsoft Word segítségével
Hogyan készítsünk legördülő listát a Wordben
Hogyan lehet meghívni valakit Word-dokumentum szerkesztésére iPaden
Hogyan lehet képeket átfedni a Wordben
Függő behúzás létrehozása a Microsoft Word és a Google Docs programban
Szöveg beszúrása Word fájlból egy Publisher kiadványba
Dokumentumverziók kezelése a Wordben
A billentyűparancsok nem működnek a Wordben
