Hogyan oszthatja meg tartózkodási helyét iPhone-on
A helymegosztás kiküszöböli a bonyolult útbaigazítási nehézségeket, amikor barátokkal, kollégákkal és családtagokkal találkozik. Ha iPhone-t használ, több módszerre is támaszkodhat a tartózkodási helyének továbbítására az Apple és a nem Apple - felhasználók számára.
Olvasson tovább, ha megtudhatja, hogyan oszthatja meg tartózkodási helyét iPhone-ján.

Hely megosztása a Find My App segítségével
Ha valós időben szeretné megosztani tartózkodási helyét egy másik iPhone-, iPod touch-, iPad-, Apple(Apple Watch) Watch- vagy Mac -felhasználóval, a legjobb módszer az iOS és iPadOS rendszerbe épített Find My alkalmazás használata. (Find My)Ha iPhone-ján továbbra is iOS 12 vagy régebbi verzió fut, használja inkább a Find My Friends alkalmazást
1. Nyissa meg a Find My alkalmazást.
2. Váltson a Személyek(People) lapra, és válassza a Helymegosztás megkezdése(Start Sharing Location) lehetőséget .
3. Írja be annak a személynek az e-mail címét vagy telefonszámát, akivel meg szeretné osztani a helyét, és érintse meg a Küldés(Send) gombot .
4. Határozza meg, mennyi ideig szeretné megosztani tartózkodási helyét – Megosztás egy órán keresztül(Share for One Hour) , Megosztás a nap végéig(Share Until End of Day) vagy Megosztás határozatlan(Share Indefinitely) ideig .
5. Érintse meg az OK gombot .
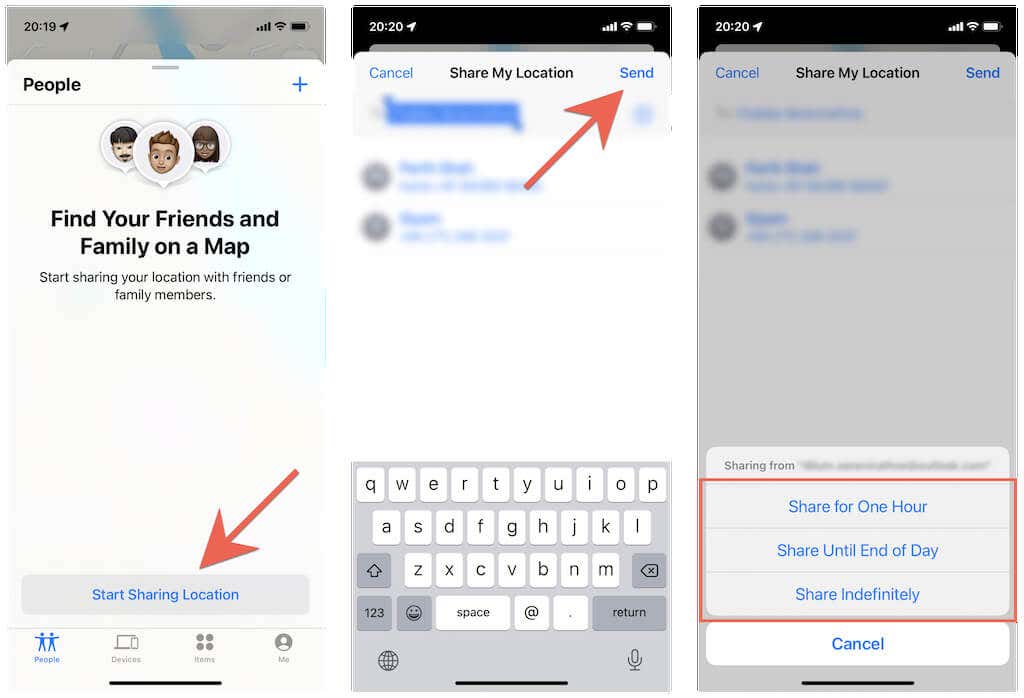
A másik személy értesítést kap, amelyre koppintva megtekintheti az Ön tartózkodási helyét a Find My alkalmazásban . Egy felugró ablakot kapnak, amelyen gyorsan megoszthatják veled a helyüket(share their location quickly with you as well) .
Bármikor leállíthatja tartózkodási helyének megosztását. Csak(Just) nyissa meg újra a Find My alkalmazást, koppintson a személy nevére a Személyek(People) alatt , majd koppintson a Helymegosztás leállítása(Stop Sharing Location) elemre .
Helymegosztás az Üzenetek alkalmazással
Az Üzenetek(Messages) alkalmazás egy másik kényelmes módot kínál tartózkodási helyének más Apple - felhasználókkal való megosztására.
1. Nyissa meg az Üzenetek(Messages) alkalmazást iPhone-ján.
2. Nyissa meg az iMessage beszélgetést azzal a személlyel, akivel meg szeretné osztani a tartózkodási helyét, vagy hozzon létre egy új szöveges üzenetszálat. Ezután érintse meg a személy profilportréját a képernyő tetején.
3. Érintse meg a Saját pozíció(Share My Location) megosztása lehetőséget, és válasszon a Megosztás egy órára(Share for One Hour) , Megosztás a nap végéig( Share Until End of Day) és Megosztás határozatlan(Share Indefinitely) ideig időtartam között.

Tipp(Tip) : Érintse meg a Jelenlegi helyem küldése(Send My Current Location ) lehetőséget, ha pillanatképet szeretne küldeni csak az aktuális tartózkodási helyéről.
A másik személy ezután megérintheti az Ön profilportréját az iMessage-beszélgetésen belül, hogy megtekinthesse tartózkodási helyét kék pontként egy minitérképen. Emellett az Apple Maps segítségével maximalizálhatják a térképet, és útbaigazítást kaphatnak .
Nem szeretnéd leállítani a tartózkodási helyed megosztását? Csak ismételje meg a fenti lépéseket, és koppintson a Helymegosztás leállítása(Stop Sharing Location) elemre .
Ossza meg helyét a családtagokkal
iPhone készüléke még egyszerűbbé teszi tartózkodási helyének megosztását egy iCloud családi megosztási csoport többi tagjával. Ehhez:
1. Nyissa meg a Beállítások(Settings) alkalmazást, és érintse meg az Apple ID > Find My elemet .
2. Érintse meg egy családtag nevét a Család(Family) részben.
3. Érintse meg a Saját pozíció megosztása elemet(Share My Location) .

A családtag ezután megtekintheti tartózkodási helyét a Find My és az Üzenetek(Messages) alkalmazáson keresztül. Ha azt szeretné, hogy ne lássák az Ön tartózkodási helyét, lépjen a Beállításokba(Settings ) , és ismételje meg a fenti lépéseket, de érintse meg a Helymegosztás leállítása lehetőséget a (Stop Sharing Location)3. lépésben .
Hely megosztása a Névjegyek alkalmazással
Elkezdheti megosztani tartózkodási helyét az iPhone Névjegyek(Contacts) alkalmazásán keresztül is.
1. Nyissa meg a Névjegyek(Contacts) alkalmazást.
2. Érintse meg egy másik iPhone-felhasználó névjegykártyáját.
3. Érintse meg a Saját pozíció megosztása elemet( Share My Location) , és válassza ki, hogy megosztja-e tartózkodási helyét egy órára, a nap végéig vagy határozatlan ideig.
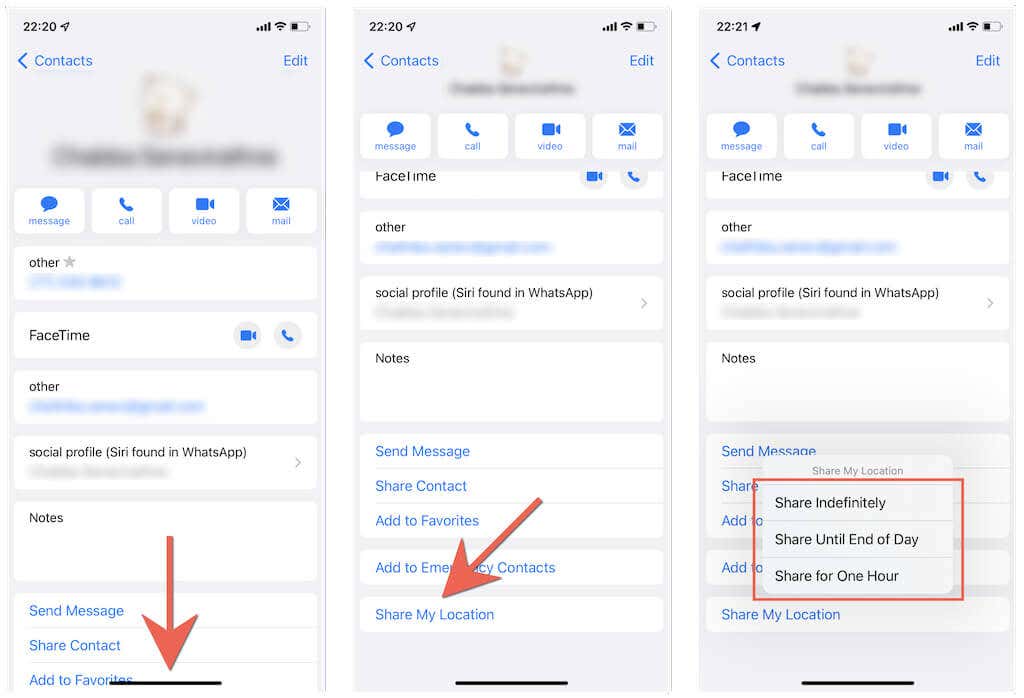
A tartózkodási helye ezután megjelenik a másik személy Find My és Messages alkalmazásában. Látogassa meg a fenti képernyőt, és koppintson a Helymegosztás leállítása(Stop Sharing Location ) lehetőségre, ha le szeretné állítani a helymegosztást.
Helymegosztás az Apple Maps segítségével
Ha az Apple Maps alkalmazást használja , akkor gyorsan megoszthatja az aktuális tartózkodási helyének linkjét hivatkozásként más Apple - felhasználókkal.
1. Nyissa meg az Apple Maps(Apple Maps) alkalmazást iOS-eszközén.
2. Húzza ki a menüt a képernyő aljáról, és érintse meg a Saját pozíció megosztása(Share My Location) elemet .
3. Válasszon egy médiát a hely megosztásához – pl. Üzenetek(Messages) vagy Levelek(Mail) – hivatkozásként.
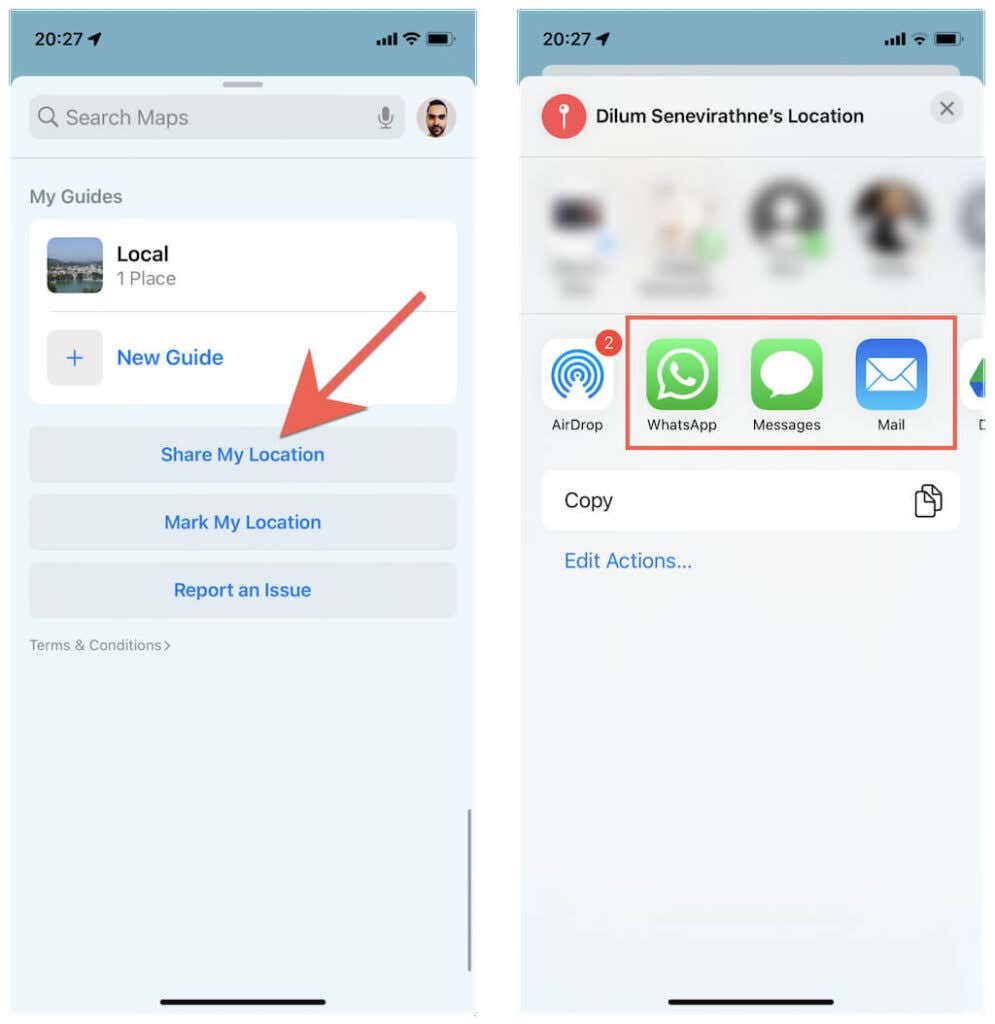
A személy ezután a hivatkozásra koppintva megtekintheti aktuális tartózkodási helyét az Apple Maps alkalmazásban . Dönthetnek úgy is, hogy útbaigazítást kapnak a koordinátákhoz.
Helymegosztás az Apple Watch segítségével
Használsz Apple Watch -ot ? Csak(Just) használja az Emberek keresése(Find People) alkalmazást, hogy megossza tartózkodási helyét más Apple - felhasználókkal. Ha watchOS 5 vagy korábbi verziót használ, akkor a Find My Friends alkalmazást kell használnia tartózkodási helyének megosztásához.
1. Nyomja meg a Digital Crown gombot az Apple Watchon, és nyissa meg a Find People alkalmazást.
2. Érintse meg a Saját pozíció megosztása elemet( Share My Location) .
3. Adja meg annak a személynek az e-mail címét vagy telefonszámát, akivel meg szeretné osztani tartózkodási helyét.
4. Döntse el, hogy megosztja-e tartózkodási helyét egy óráig, a nap végéig vagy határozatlan ideig.
5. Érintse meg az OK gombot .

A másik személy ezután megtekintheti tartózkodási helyét a Saját keresés(Find My) és az Üzenetek(Messages) alkalmazásban. Ha le szeretné állítani a helymegosztást, koppintson a személy nevére a Személyek keresése(Find People) alkalmazásban, és válassza a Helymegosztás leállítása(Stop Sharing Location) lehetőséget .
Helymegosztás a Google Térkép segítségével
Ha meg szeretné osztani tartózkodási helyét egy Android -felhasználóval, a legjobb módja a Google Térkép(Google Maps) használata . Ha nem rendelkezik Google Térképpel(Google Maps) , töltse le az App Store -ból , és jelentkezzen be Google Fiókjával(sign in with a Google Account) , mielőtt elkezdené.
1. Nyissa meg a Google Térképet(Google Maps) , és érintse meg profilportréját a képernyő jobb felső sarkában.
2. Érintse meg a Helymegosztás elemet(Location sharing) .
3. Érintse meg az Új megosztás elemet(New Share) .
4. Határozza meg, mennyi ideig szeretné megosztani tartózkodási helyét – például 1 óráig vagy határozatlan ideig.
5. Válassza ki azt a személyt, akivel meg szeretné osztani a tartózkodási helyét a névjegylistában, majd érintse meg a Megosztás(Share) elemet .

A másik személy e-mailben kap egy linket, amelyre megérintve megtekintheti tartózkodási helyét a Google Térképen(Google Maps) . Alternatív megoldásként megnyithatják a Google Térkép(Google Maps) alkalmazást, és az Ön tartózkodási helye megjelenik a világtérképen.
Bármikor leállíthatja helyzetének megosztását , ha a Google Térkép Helyzetmegosztás( Location Sharing) képernyőjére lép, és a személy neve alatt koppint a Leállítás elemre.(Stop)
Helymegosztás a WhatsApp segítségével
A WhatsApp Messenger(WhatsApp Messenger) , a népszerű többplatformos üzenetküldő alkalmazás iPhone-ra és Androidra(Android) , egy másik kényelmes módot kínál tartózkodási helyének Android - felhasználókkal való megosztására. Töltse le a WhatsApp alkalmazást az App Store-ból, és állítsa be a telefonszámával(set it up with your phone number) , ha nincs az iPhone-ján.
1. Nyissa meg a WhatsApp alkalmazást(WhatsApp) , és válassza a Csevegések lapot.
2. Érintse meg a megosztani kívánt személlyel a beszélgetési szálat, vagy hozzon létre egy új szálat.
3. Érintse meg a Plusz(Plus) ikont a képernyő bal alsó sarkában, és válassza a Hely(Location) lehetőséget .
4. Érintse meg az Élő hely megosztása elemet(Share Live Location) .
5. Válasszon időtartamot – 15 perc, 1 óra stb. –, és koppintson a Küldés(Send) gombra .

Megjegyzés(Note) : Ha csak az aktuális tartózkodási helyéről szeretne pillanatképet megosztani, koppintson a Jelenlegi hely elküldése(Send Your Current Location) elemre .
A másik személy ezután megnyithatja Önnel a beszélgetési szálat, és az Élő hely megtekintése elemre koppintva megtekintheti(View Live Location) tartózkodási helyét. Hasonlóképpen megérintheti a Megosztás leállítása(Stop Sharing) lehetőséget, ha le szeretné állítani a helymegosztást az idő lejárta előtt.
Kezdje meg a helymegosztást
A tartózkodási hely továbbítása nem csak a találkozások során hasznos, hanem potenciálisan életveszélyes helyzetekben(potentially life-threatening situations) is . A korlátlan helymegosztás azonban sértheti az Ön személyes adatait, ezért mindig a legjobb, ha korlátozza az expozíciót a fenti módszerek használata közben.
Related posts
A helyszolgáltatások beállítása és konfigurálása a Windows 11 rendszerben -
Hogyan hamisíthatja meg a GPS-helyzetét iPhone-on
Hogyan oszthatja meg tartózkodási helyét Androidon
A NumPy telepítése a PIP használatával Windows 10 rendszeren
A meghibásodott WIM leválasztása vagy elvetése Windows rendszeren
Fiók eltávolítása a Windows rendszerből (7 módszer) -
Hogyan lehet képkockákat kivonni egy videóból kiváló minőségben
Az MBR konvertálása GPT-vé adatvesztés nélkül a Windows 11/10 rendszerben
A Legacy cseréje UEFI-re a Windows 11/10 újratelepítése nélkül
Hogyan lehet az install.esd fájlt install.wim fájllá konvertálni a Windows 11/10 rendszerben
Az FFmpeg telepítése és használata Windows 11/10 rendszeren
A rendszerkép létrehozása vagy visszaállítása a Windows 11/10 rendszerben
Neon Glow effektus szöveg hozzáadása a GIMP-ben
Microsoft Word oktatóanyag kezdőknek – Útmutató a használatához
Az XAMPP telepítése és konfigurálása Windows 10 rendszeren
A nyelv megváltoztatása a Windows 10 rendszerben: Minden, amit tudnod kell -
Versenysorozat létrehozása Windows 11/10 rendszerben
A Dual Monitor használata VirtualBox virtuális géppel
6 módszer a Windows 11-ből való kijelentkezésre -
Ghost UEFI létrehozása Windows 11/10 rendszeren
