Hogyan rögzíthetünk WhatsApp video- és hanghívásokat?
Lehet, hogy hallott már a telefonhívások rögzítéséről, de vajon ( but do you )hogyan rögzíthet WhatsApp hanghívásokat (how to record WhatsApp voice calls )és videohívásokat? (and video calls. )Nos, ami a normál telefonhívások rögzítését illeti, könnyedén megteheti egy beépített telefonhívásrögzítő segítségével vagy egy harmadik féltől származó alkalmazás használatával. Azonban nincs beépített rögzítője a WhatsApp - hívásokhoz és videókhoz. A WhatsApp(WhatsApp) az egyik leggyakrabban használt alkalmazás a világon, ezt a platformot használhatja barátainak hívásához, csevegéséhez és videohívásokhoz. Vannak esetek, amikor szeretne WhatsApp - hívásokat és videókat(Videos) rögzíteni , de nem ismeri a know-how-t. Ezért itt vagyunk egy útmutatóval, amelyet követhet, ha rögzíteni szeretné WhatsAppját(WhatsApp)hang- és videohívások.

WhatsApp video-(Record WhatsApp Video) és hanghívások(Voice) rögzítése
A WhatsApp hanghívások és videók rögzítésének okai(Reasons for recording WhatsApp Voice calls and videos)
Vannak esetek, amikor egy fontos WhatsApp -hívásban vagy videohívásban vesz részt főnökével(Boss) , és érdemes emlékezni a beszélgetés minden egyes fontos részletére. Ilyenkor lehet, hogy tudnia kell, hogyan rögzíthet hang- vagy videohívásokat a WhatsApp -on . A normál hívás rögzítése meglehetősen egyszerű, függetlenül attól, hogy Android- vagy iOS-telefonja van, mivel rengeteg lehetőség és funkció áll rendelkezésére. A WhatsApp azonban más, és érdemes megtanulnia, hogyan engedélyezheti a WhatsApp hívásrögzítését (how to enable WhatsApp call recording). Ezért a hang- vagy videohívások rögzítésének fő oka az, hogy legyenek olyan rekordok, amelyeket el tud menteni a jövőre.
Felsoroljuk azokat a módszereket, amelyeket akkor használhat, ha nem tudja, hogyan kell WhatsApp hanghívásokat (how to record WhatsApp voice calls)és videohívásokat( and video calls) rögzíteni Android és iOS felhasználók számára.
Android felhasználóknak(For Android Users)
Ha Android telefonja van, a (Android)WhatsApp hang- vagy videohívások rögzítéséhez kövesse az alábbi módszereket :
1. módszer: Használja a Cube Call Recorder alkalmazást a WhatsApp-hívások rögzítéséhez(Method 1: Use Cube Call Recorder for Recording WhatsApp Calls)
Könnyedén használhatja a „Cube Call Recorder” nevű, harmadik féltől származó alkalmazást a WhatsApp -hívások rögzítésére a névjegyeivel. Ez az alkalmazás azonban csak azokkal az Android(Android) telefonokkal lesz kompatibilis, amelyek támogatják a VoIP hívásrögzítést. Ezért megpróbálhatja telepíteni és ellenőrizni, hogy ez az alkalmazás kompatibilis-e a telefonjával.
1. Nyissa meg a Google Play Áruházat(Google Play Store) telefonján, és keresse meg a „ Cube Call Recorder ” kifejezést.

2. Telepítse az alkalmazást a készülékére. (Install the application on your device. )
3. Indítsa(Launch ) el az alkalmazást, és adjon engedélyt(grant permission) az alkalmazás számára a tárhely, a mikrofon, a névjegyek és a telefon eléréséhez.

4. Most engedélyeznie kell a Kisegítő lehetőségek szolgáltatást(enable the Accessibility Service) , és engedélyt kell adnia az alkalmazás futtatására más alkalmazások felett.
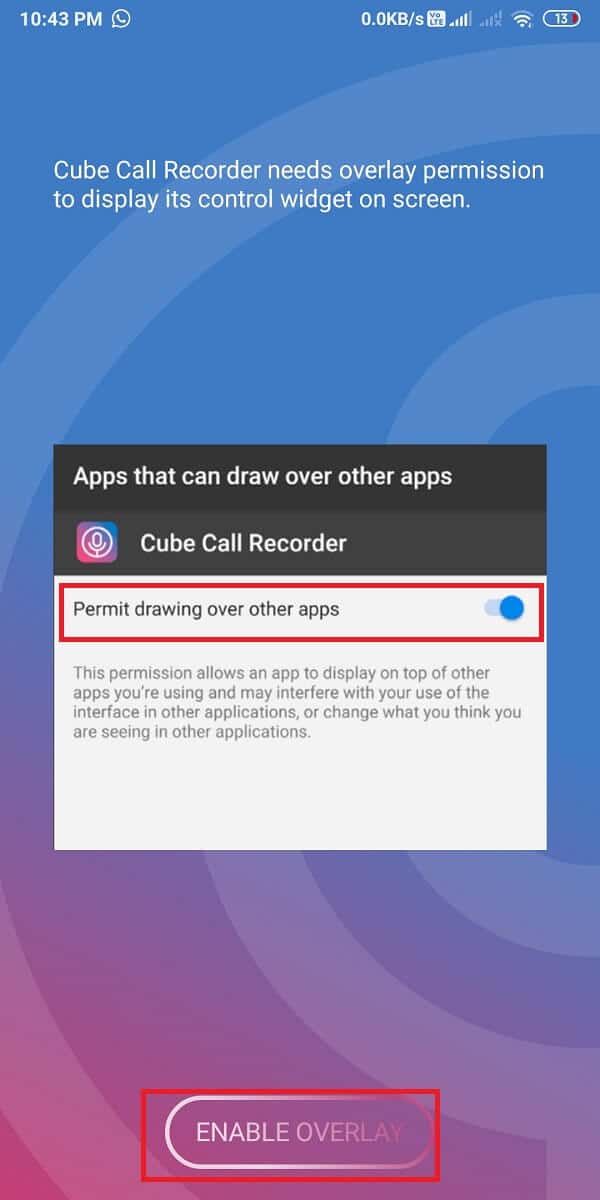
5. Nyissa meg a WhatsApp alkalmazást, és lépjen a felhívni kívánt partner chatboxába.
6. A WhatsApp(WhatsApp) hívása felett egy rózsaszín mikrofon ikon jelenik meg. (Microphone icon)Ez azt jelenti, hogy az alkalmazás rögzíti a WhatsApp - hívását.

Ha azonban az alkalmazás nem működik, vagy valamilyen hibába ütközik, engedélyezheti a " Kényszerített hívás módot(Force-in-call mode) ". A "Kényszerített hívás mód" engedélyezéséhez kövesse az alábbi lépéseket:( To enable the ‘Force-in-call mode,’ follow these steps:)
1. Nyissa meg készülékén a Cube Call Recorder alkalmazást.
2. Érintse meg a három vízszintes vonalat(three horizontal lines) vagy a Hamburger ikont(Hamburger icon) a képernyő bal felső sarkában.

3. Most érintse meg a ' Felvétel(Recording) ' elemet.
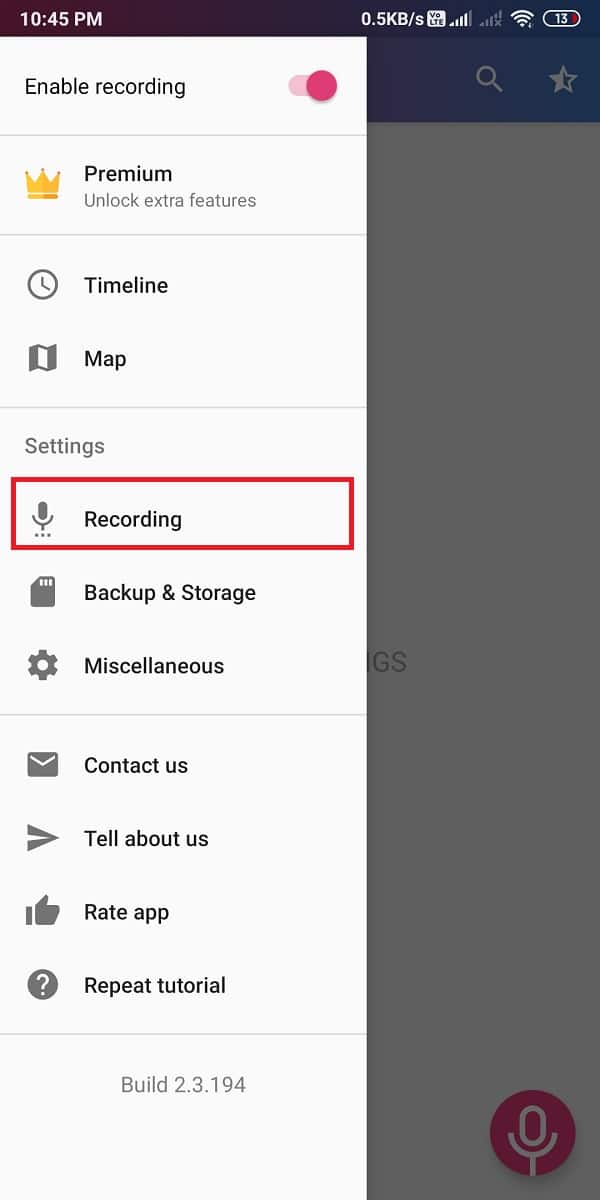
4. Görgessen lefelé, és kapcsolja BE(toggle ON) a kapcsolót a " Kényszerített hívási módhoz(Force-in-call mode) ".

Végül kísérletezhet a VoIP - rögzítési hangforrásokkal is, és kiválaszthatja az eszközéhez legmegfelelőbb opciót. Más beállításokat is ellenőrizhet.
Olvassa el még: A (Also Read:) WhatsApp hívás nem csengésének javítása Androidon(Fix WhatsApp Call Not Ringing on Android)
2. módszer: Használja az AZ Screen Recorder alkalmazást a WhatsApp videohívások rögzítéséhez(Method 2: Use the AZ Screen Recorder app to Record WhatsApp Video Calls)
Ha szeretne WhatsApp -videohívásokat rögzíteni a névjegyeivel, de nem tudja, hogyan? Ezután használhatja az „AZ Screen Recorder” nevű, harmadik féltől származó alkalmazást az összes WhatsApp -videohívás rögzítéséhez. Az AZ képernyőrögzítő egy nagyon nagyszerű alkalmazás, mivel a belső hangot is rögzítheti a WhatsApp videohívás során. A belső hang rögzítésének funkciója azonban csak a kompatibilis telefonokon működik.
1. Nyissa meg a Google Play Áruházat(Google Play Store) eszközén, és keressen rá az „ AZ screen recorder ” kifejezésre.

2. Most telepítse az alkalmazást a készülékére.(install the application on your device.)
3. Indítsa el az alkalmazást a készülékén, és adja meg a szükséges engedélyeket, hogy az alkalmazás más alkalmazások felett futhasson.(grant the required permissions for the app to run over other applications.)

4. Nyissa meg az alkalmazás beállításait(Settings) úgy, hogy megérinti a fogaskerék ikont(Gear icon) a jobb felső sarokban, és kapcsolja be a „Hang rögzítése” kapcsolót.(turn the toggle On for ‘Record audio.’)

5. Most nyissa meg a WhatsApp alkalmazást(WhatsApp) , és kezdeményezzen videohívást(make a Video call) .
6. Érintse meg a narancssárga kamera ikont( camera icon) a WhatsApp videó rögzítésének megkezdéséhez.
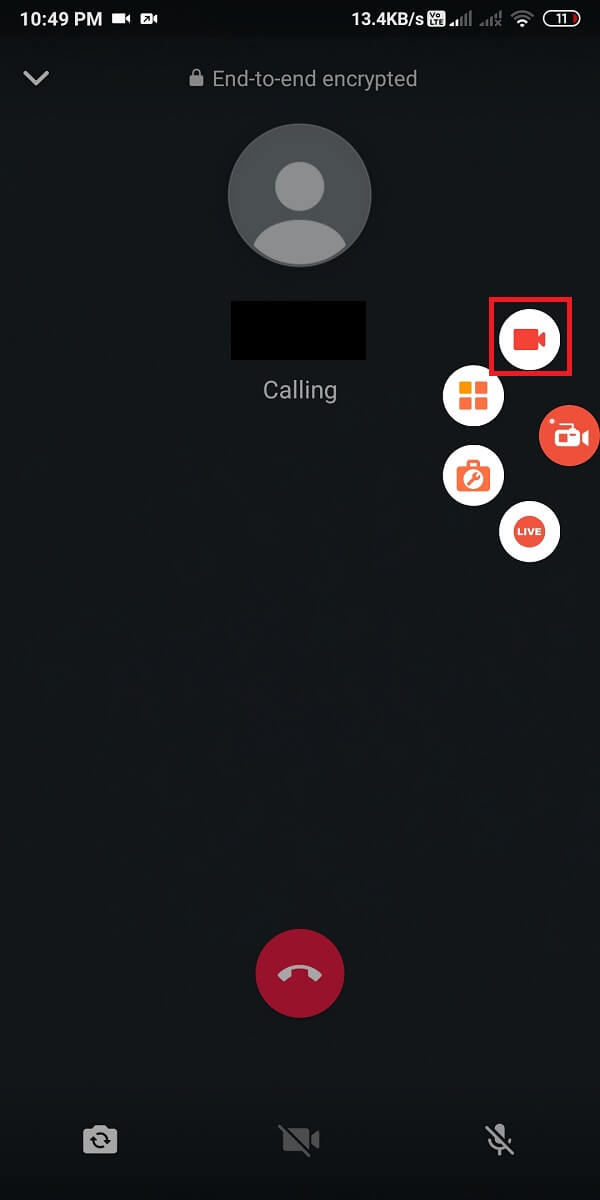
Így könnyedén rögzíthet WhatsApp-videohívásokat(WhatsApp video) Android -(Android) telefonján.
iOS felhasználóknak(For iOS Users)
Ha Ön iPhone-felhasználó, az alábbi módszereket követheti, ha WhatsApp(WhatsApp) -video- és hanghívásokat szeretne rögzíteni :
1. módszer: Használjon Mac és iPhone készüléket a WhatsApp hanghívások rögzítéséhez(Method 1: Use Mac and iPhone to Record WhatsApp Voice Calls)
Könnyedén rögzíthet WhatsApp hanghívásokat Mac és iPhone készülékével egyaránt. Ehhez a módszerhez azonban szüksége van egy második telefonra, amely támogatja a WhatsApp csoportos hanghívásokat. Így az elsődleges telefonja lesz az „iPhone”, a másodlagos telefon pedig bármely más telefon, amelyet rögzít a felvételhez.
1. Első lépésként csatlakoztassa iPhone-ját Mac számítógépéhez villámkábellel. (connect your iPhone to your Mac using a lightning cable. )
2. Ha először csatlakoztatja iPhone-ját Mac számítógépéhez(Mac) , válassza a " Trust This Computer " opciót a felugró ablakban.
3. Most meg kell nyitnia a Quick Time alkalmazást a MAC-on.
4. Érintse meg az Új hangfelvétel( New Audio Recording) elemet a Fájl alatt a menüben.
5. A rögzítés gomb mellett egy lefelé mutató nyíl látható. Koppintson a lefelé mutató nyílra, és válassza ki az iPhone opciót. (Tap on the downward arrow and select the iPhone option. )
6. Érintse meg a Felvétel gombot, amelyet a (Record)Quick time alkalmazás képernyőjén lát .
7. Indítson WhatsApp-hívást a másodlagos telefonjára(WhatsApp call to your secondary phone) iPhone-jával.
8. Amikor WhatsApp(WhatsApp) -híváson keresztül csatlakozik másodlagos telefonjához , hozzáadhatja azt a személyt, akinek a hívását rögzíteni szeretné. (you can add the person whose call you want to record. )
9. A beszélgetés befejezése után leállíthatja a felvételt(stop the recording) a Quick time alkalmazásban.
10. Végül mentse a fájlt (save the file)MAC -ra . A rögzített hívást bármikor meghallgathatja.
Így engedélyezheti a WhatsApp hívásrögzítését(WhatsApp) , ha iPhone-felhasználó. Ügyeljen azonban arra, hogy iPhone-ja a beszélgetés során csatlakozzon a Mac -hez.(Mac)
2. módszer: Használja a beépített képernyőrögzítőt a WhatsApp videohívások rögzítéséhez(Method 2: Use the In-built Screen Recorder to Record WhatsApp Video Calls)
Az iOS 11 vagy újabb rendszert futtató iPhone készülékek beépített képernyőrögzítési funkcióval rendelkeznek, amely lehetővé teszi a WhatsApp -videohívások rögzítését.
1. Nyissa meg az iPhone Beállítások menüpontját , majd érintse meg a (Settings)Vezérlőközpont elemet.(Control Centre.)

2. A „TOVÁBBI KEZELŐSZERVEK” alatt érintse meg a Képernyőrögzítés(tap on Screen Recording) opciót, hogy hozzáadja az aktív vezérlők listájához.

3. Nyissa meg a Vezérlőközpontot(Control Centre) , és tartsa lenyomva a Felvétel(Record) gombot a képernyőrögzítés elindításához.

4. Végül nyissa meg a WhatsApp alkalmazást, és kezdeményezzen videohívást a rögzítéshez.

Ügyeljen azonban arra, hogy engedélyezze a mikrofont és a hangerőt, hogy könnyen hallgathassa a felvételt.
Gyakran Ismételt Kérdések (GYIK)(Frequently Asked Question (FAQ))
Hogyan rögzíthetem a képernyőmet hang- és videohívással?(How do I record my screen with sound and video call?)
Könnyedén rögzítheti képernyőjét hanggal és videóval egy harmadik féltől származó alkalmazás ( Android rendszerhez(Android) ) és a beépített képernyőrögzítő (iOS rendszerhez) segítségével. Ha Ön Android -felhasználó, az AZ képernyőfelvevő segítségével hanggal rögzítheti WhatsApp -videohívását. Ha Ön iOS-felhasználó, használhatja a beépített képernyőrögzítőt.
Hogyan rögzíthetek távolról WhatsApp-videohívásokat?(How can I record WhatsApp video calls remotely?)
Ha távolról szeretné rögzíteni a WhatsApp videohívást, használhatja a TOS WhatsApp spy App alkalmazást(App) . Ez az alkalmazás nagyon hasznos, ha kémkedni szeretne gyermekei tevékenységei után, vagy bármilyen más célra szeretné használni ezt az alkalmazást. A TOS WhatsApp kém alkalmazás(TOS WhatsApp spy app) pontos és tökéletes felvételi élményt biztosít. Ezért, ha távolról szeretné rögzíteni a WhatsApp videohívást, telepítenie kell azt a céltelefonra. Mielőtt telepítené az Android -telefonra, rootolnia kell az Android-eszközt(root the Android device) . A telefon rootolása után könnyedén rögzítheti a WhatsApp videohívást távolról, ha bejelentkezik az irányítópultra, és hozzáfér az összes rögzítettWhatsApp videohívások.
Ajánlott:(Recommended:)
- 3 módszer nagy videofájlok küldésére a WhatsApp-on(3 Ways to Send Large Video Files on WhatsApp)
- Javítsa ki a WhatsApp-ot, és a telefon dátuma pontatlan(Fix WhatsApp Your Phone Date is Inaccurate Error)
- Hogyan lehet kivonni a WhatsApp csoport névjegyeit(How to Extract WhatsApp Group Contacts)
- Hogyan viheti át a régi WhatsApp-csevegéseket az új telefonra(How to Transfer old WhatsApp chats to your new Phone)
Reméljük, hogy ez az útmutató hasznos volt, és könnyedén ( easily)rögzíthetett (record)WhatsApp video- és hanghívásokat( WhatsApp video and voice calls) . Ennek ellenére, ha bármilyen kérdése van ezzel a cikkel kapcsolatban, nyugodtan tegye fel őket az alábbi megjegyzésben.
Related posts
Javítsa ki a WhatsApp videohívást, amely nem működik iPhone és Android rendszeren
Hogyan tehetek közzé vagy tölthet fel hosszú videót a Whatsapp állapotában?
A galériában nem megjelenő Whatsapp-képek javítása
Videó lejátszása Loopban Android vagy iOS rendszeren
3 módszer nagy videofájlok küldésére a WhatsApp-on
A nem működő Twitter-értesítések javítása (Android és iOS rendszeren)
A betűstílus megváltoztatása a WhatsAppban [Lépésről lépésre]
Hogyan lehet megfordítani a videót a Snapchatben Androidon
Hogyan kereshet a Google-on kép vagy videó segítségével
Hogyan ellenőrizhető, hogy valaki online van-e a Whatsappon anélkül, hogy online lenne
Hogyan lehet visszaállítani a Whatsapp biztonsági másolatot a Google Drive-ról iPhone-ra
A LinkedIn asztali webhely megtekintése Android/iOS-ről
Az automatikus letöltés leállítása a WhatsApp alkalmazásban Androidon és iPhone-on
Javítás: Nem lehet letölteni alkalmazásokat Android-telefonjára
A küldéskor elakadt Instagram-bejegyzés javítása
A mentett WiFi jelszavak megtekintése Windows, macOS, iOS és Android rendszeren
YouTube-videó elhelyezése az ismétlésben asztali számítógépen vagy mobileszközön
A sötét mód engedélyezése a WhatsApp alkalmazásban Androidra és iPhone-ra
Két WhatsApp használata egy Android-telefonon
Hogyan engedélyezhető a kamera hozzáférése a Snapchatben
