Hogyan rögzítsünk bejegyzést a Facebookon
Ha van egy fontos vagy izgalmas Facebook -bejegyzésed, amelyet több napig vagy hétig is látható akarsz maradni, a rögzítéssel biztosítod, hogy a látogatók lássák, amikor a profilodra, oldaladra vagy csoportodra érkeznek.
Amikor rögzítel egy bejegyzést, az a profilod, oldalad vagy csoportod idővonalának tetején marad, amíg fel nem oldod. Még akkor is, ha új bejegyzéseket tesz közzé az oldalon vagy csoportban, a rögzített bejegyzés a hírfolyam tetején marad.
A bejegyzés rögzítése azt is biztosítja, hogy nagyobb vonzerőt kapjon – elköteleződést, kedveléseket(likes) , kattintásokat vagy megosztásokat.
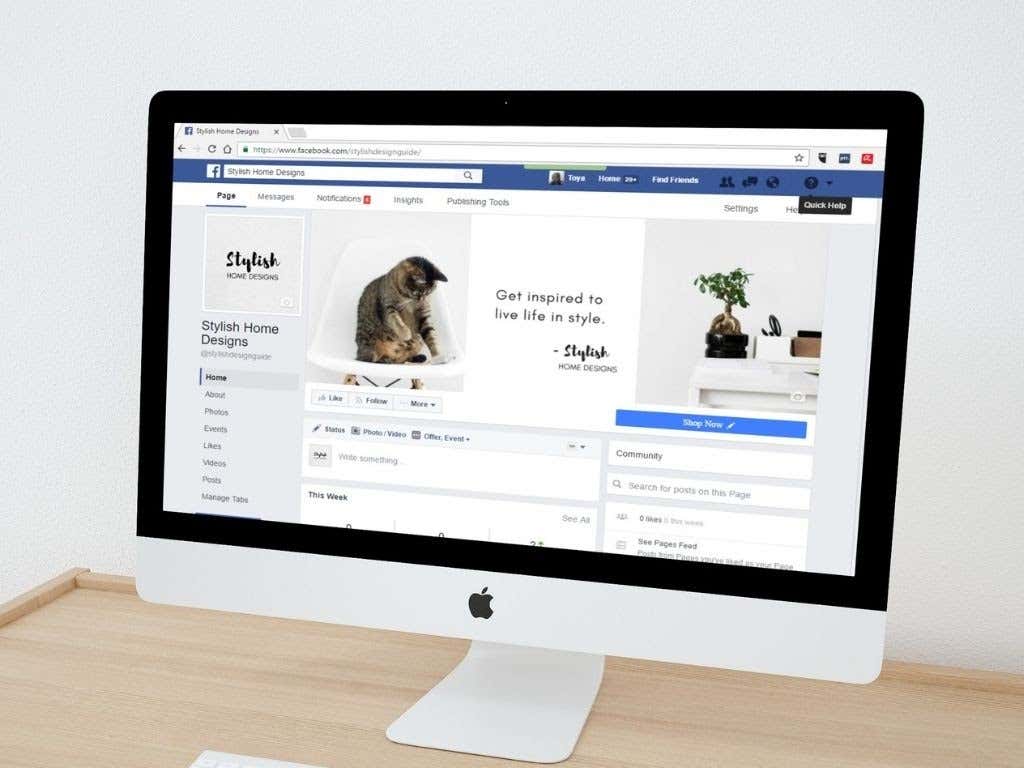
Függetlenül attól, hogy miért rögzít egy bejegyzést, ez az útmutató elmagyarázza, hogyan rögzíthet egy bejegyzést egy Facebook -profilhoz, -oldalhoz vagy -csoporthoz, és hogyan fordíthat rá a szükséges extra figyelmet.
Hogyan rögzítsünk bejegyzést egy Facebook-profilhoz(How to Pin a Post on a Facebook Profile)
Ha egy adott bejegyzést szeretne rögzíteni a Facebook-profiljához(Facebook profile) , hogy az ismerősei vagy bárki számára látható legyen, néhány egyszerű lépésben megteheti.
Pin a Post on a Facebook Profile on a Computer (Windows PC/Mac)
- Indítsa el a Facebookot(Facebook) a böngészőjében, lépjen a Facebook -profiljába, és keresse meg a tetejére rögzíteni kívánt bejegyzést.
- Válaszd a Továbbiak(More) (három pont) lehetőséget a bejegyzés mellett.
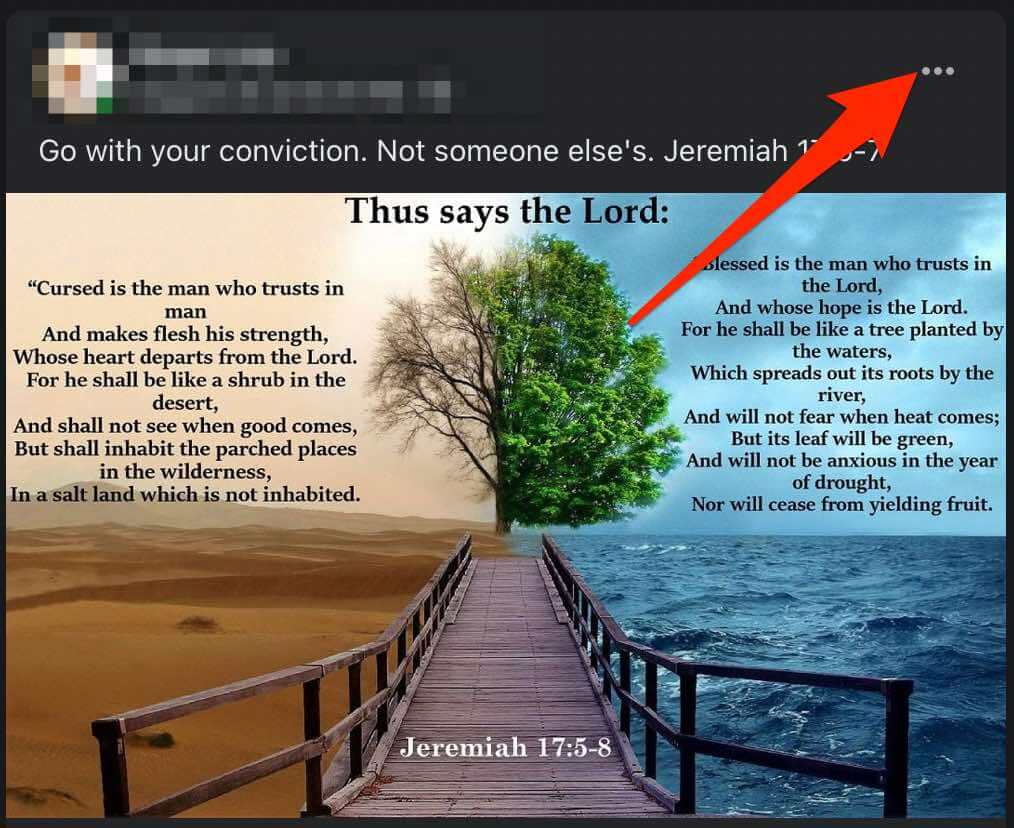
- Ezután válassza a Bejegyzés rögzítése lehetőséget(Pin post) .

- A bejegyzés rögzítésének feloldásához koppintson a bejegyzés melletti Továbbiak(More) elemre , majd koppintson a Bejegyzés rögzítésének feloldása elemre.(Unpin post.)
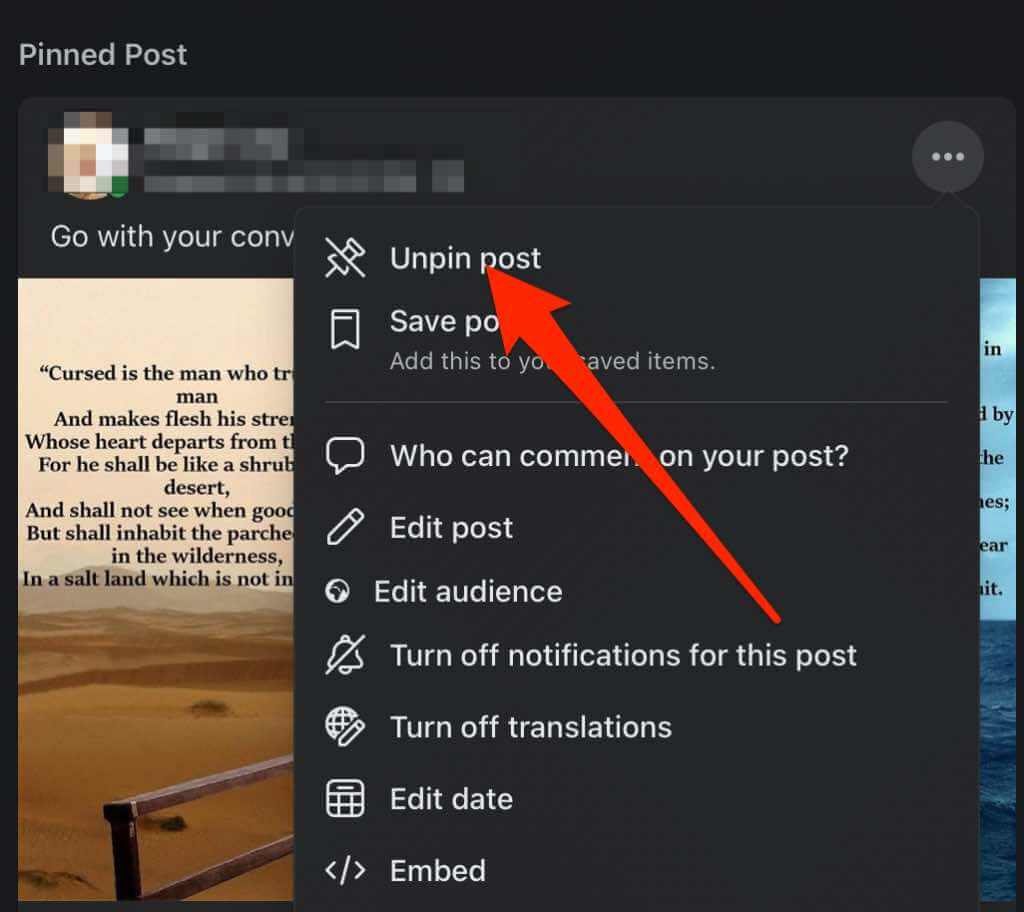
Bejegyzés rögzítése egy Facebook-profilhoz Android-eszközön(Pin a Post on a Facebook Profile on an Android Device)
- Nyissa meg a Facebook alkalmazást, jelentkezzen be, majd válassza ki a menüt(menu) (három vízszintes vonal) a képernyő jobb felső sarkában.
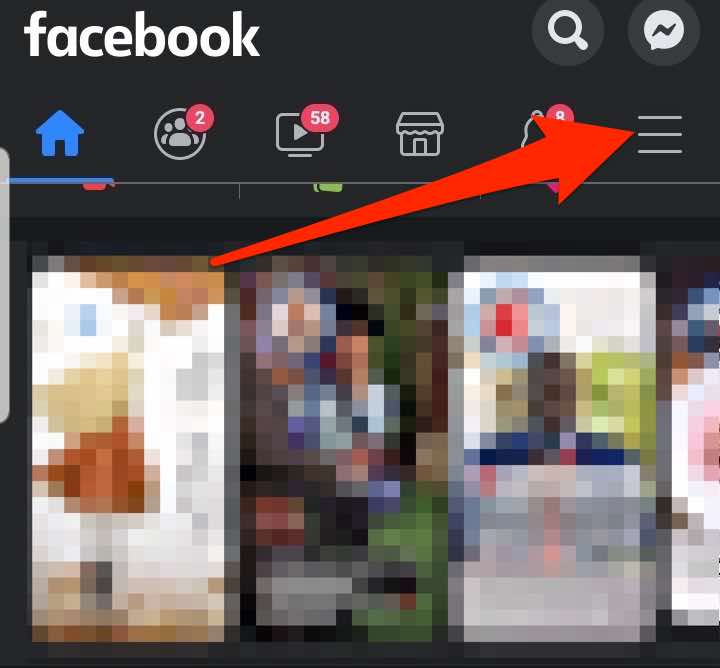
- Koppintson a profilnevére(profile name) .
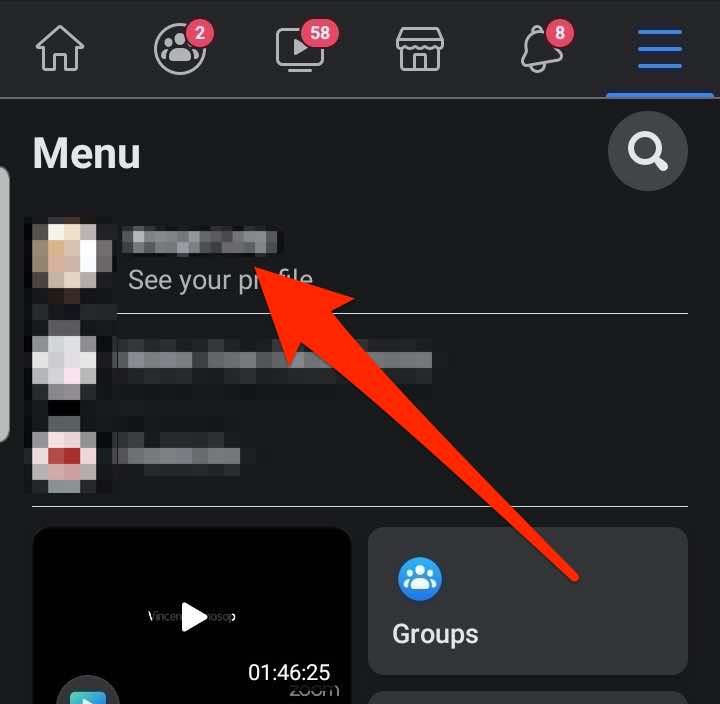
- Keresse meg a tetejére rögzíteni kívánt bejegyzést, vagy hozzon létre egyet, és koppintson a Továbbiak(More) (három pont) elemre.
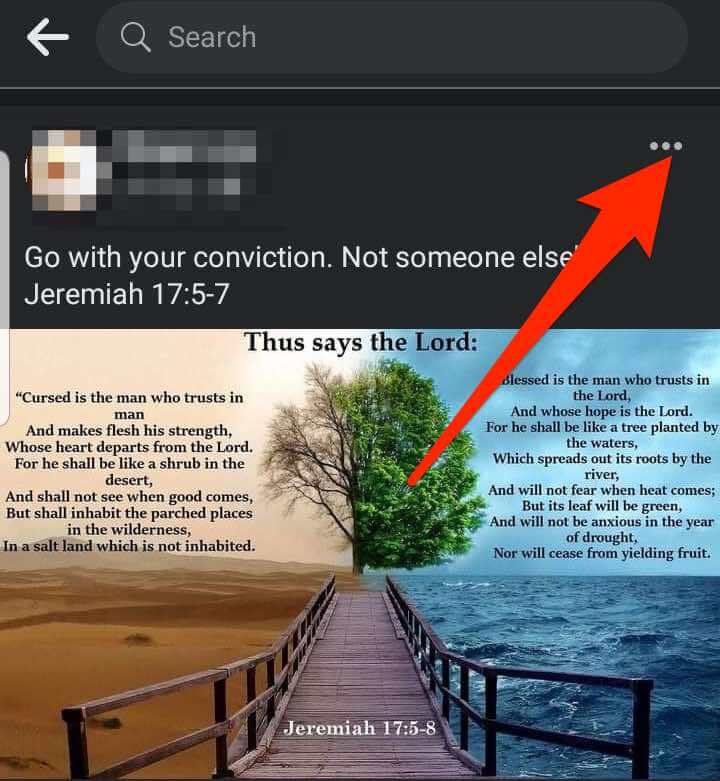
- Koppintson a Bejegyzés rögzítése elemre(Pin post) .
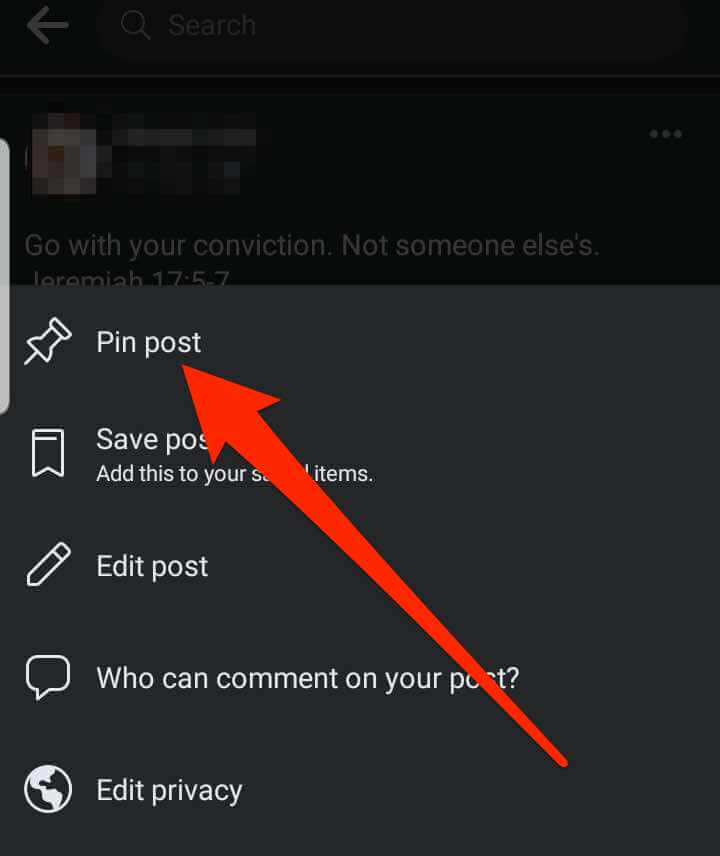
- A bejegyzés rögzítésének feloldásához koppintson a bejegyzés melletti Továbbiak(More) elemre , majd koppintson a Bejegyzés rögzítésének feloldása elemre.(Unpin post.)
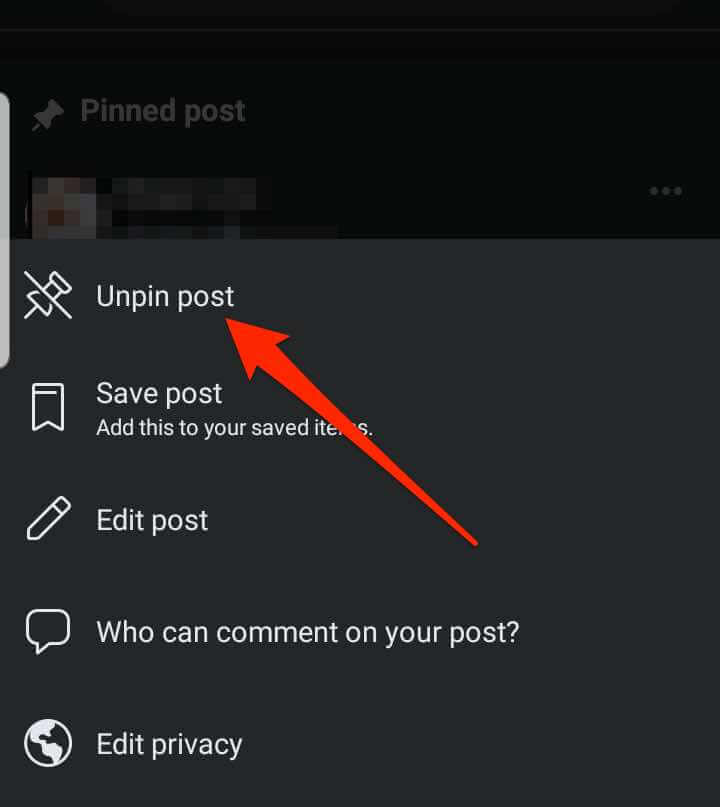
Pin a Post on a Facebook Profile on an iPhone/iPad
- Indítsa el a Facebook alkalmazást iOS-eszközén, érintse meg a Menü gombot(Menu) (három vízszintes vonal) Facebook -profilja megnyitásához, majd érintse meg profilnevét.

- Keresse meg a tetejére rögzíteni kívánt bejegyzést, vagy hozzon létre és tegyen közzé egy új bejegyzést, majd válassza a Továbbiak(More) lehetőséget .

- Koppintson a Bejegyzés rögzítése elemre(Pin post) .

- A bejegyzés rögzítésének feloldásához koppintson a bejegyzés melletti Továbbiak(More) elemre , majd koppintson a Bejegyzés rögzítésének feloldása elemre.(Unpin post.)
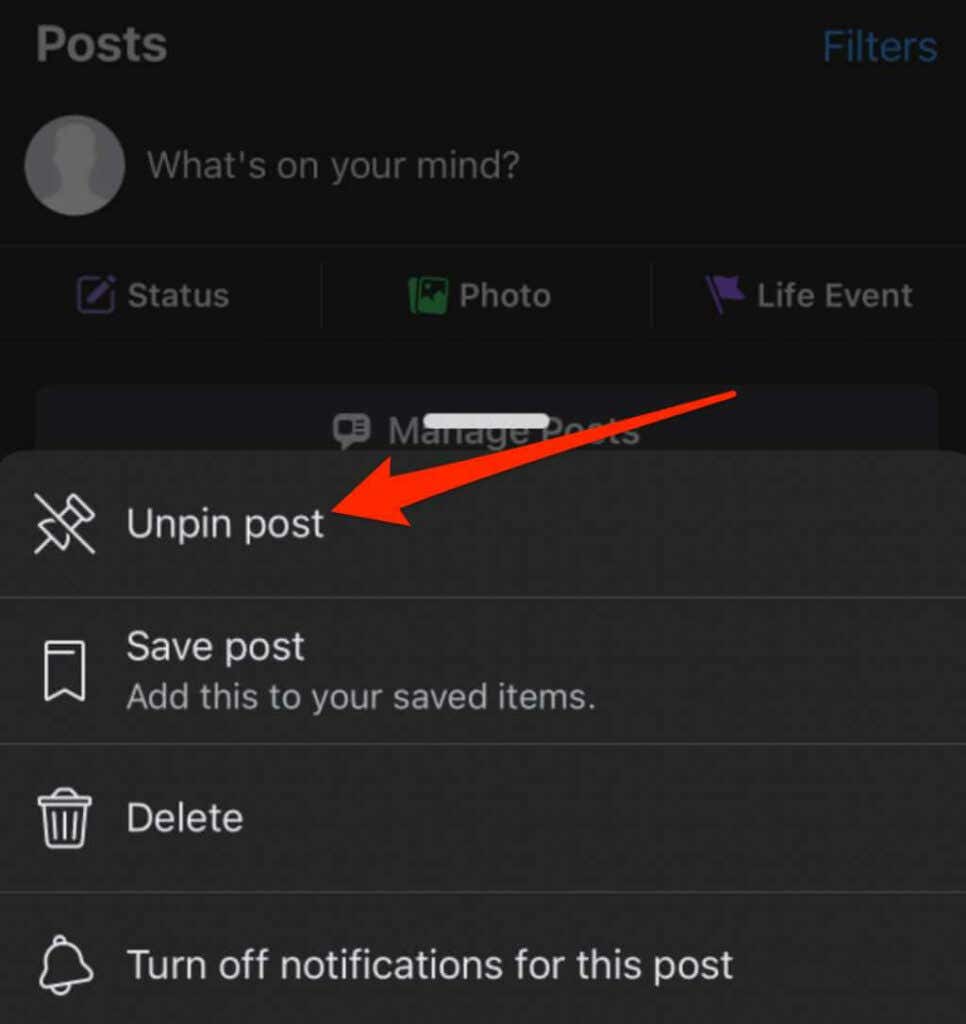
Hogyan rögzítsünk bejegyzést egy Facebook-oldalon(How to Pin a Post on a Facebook Page)
Ha a márkád, egy másik cég vagy nonprofit szervezet Facebook -oldalát kezeled, és egy adott bejegyzést szeretnél reklámozni, akkor a tetejére rögzítheted, hogy az oldal minden követője számára látható legyen.(Facebook)
Megjegyzés(Note) : Az oldaladminisztrátori(page admin) vagy szerkesztői jogosultságokkal kell rendelkezned ahhoz, hogy bejegyzéseket rögzíthess egy Facebook - oldalon.
Pin a Post on a Facebook Page on a Computer (PC/Mac)
Egy webböngészőből elérheti Facebook -oldalát, és kiválaszthatja a tetejére rögzíteni kívánt bejegyzést.
- Nyissa meg a Facebookot, és válassza az Oldalak(Pages) lehetőséget a bal oldali panelen.

- Válassza ki a rögzíteni kívánt bejegyzést tartalmazó oldalt, majd keresse meg a bejegyzést, vagy hozzon létre és tegyen közzé egy bejegyzést, amelyet a tetejére rögzíteni szeretne.
- Válassza a Továbbiak(More) lehetőséget a bejegyzés jobb felső sarkában.

- Ezután válassza a Rögzítés (Pin to top) az oldal(of page) tetejére lehetőséget .

A bejegyzés a Facebook(Facebook Page) -oldalad idővonalának tetejére kerül , és egy gombostű ikon jelenik meg a bejegyzés mellett, hogy az emberek tudják, hogy rögzített bejegyzésről van szó.
- A bejegyzés rögzítésének feloldásához koppintson a Továbbiak(More) (három pont) elemre a bejegyzés mellett, majd koppintson a Rögzítés feloldása az oldal tetejéről(Unpin from top of page) elemre .
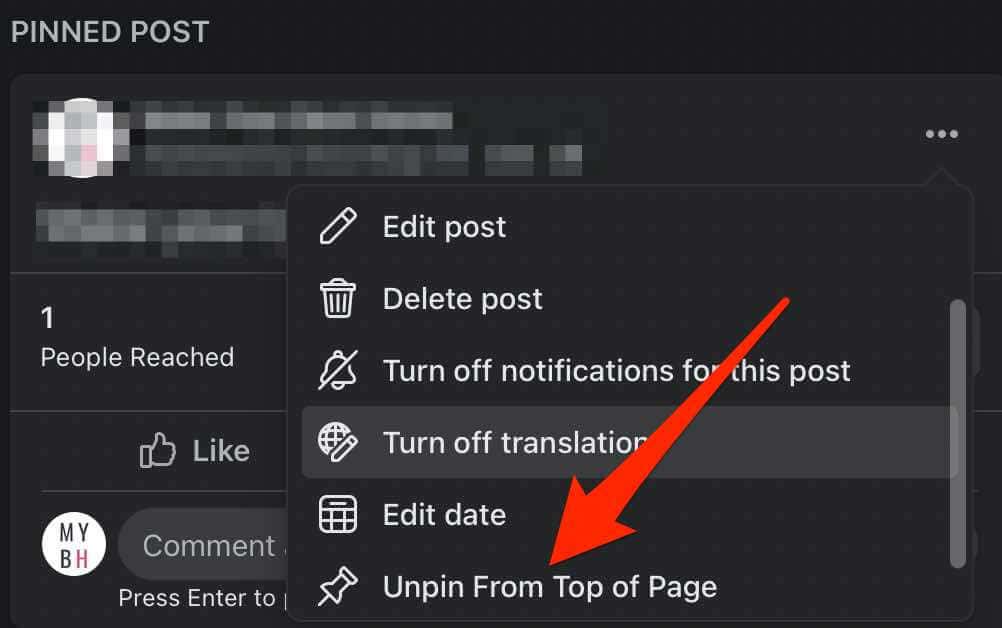
Pin a Post on a Facebook Page on an iPhone/iPad
Mielőtt rögzítené a bejegyzést a Facebook-oldalára(Facebook Page) , ellenőrizze, hogy rendelkezik-e szerkesztői vagy rendszergazdai jogosultságokkal, majd kövesse az alábbi lépéseket.
- Indítsa el a Facebook alkalmazást, és érintse meg a Menü(Menu) (három sor) lehetőséget a képernyő jobb alsó sarkában.

- Koppintson az Oldalak elemre(Pages) .
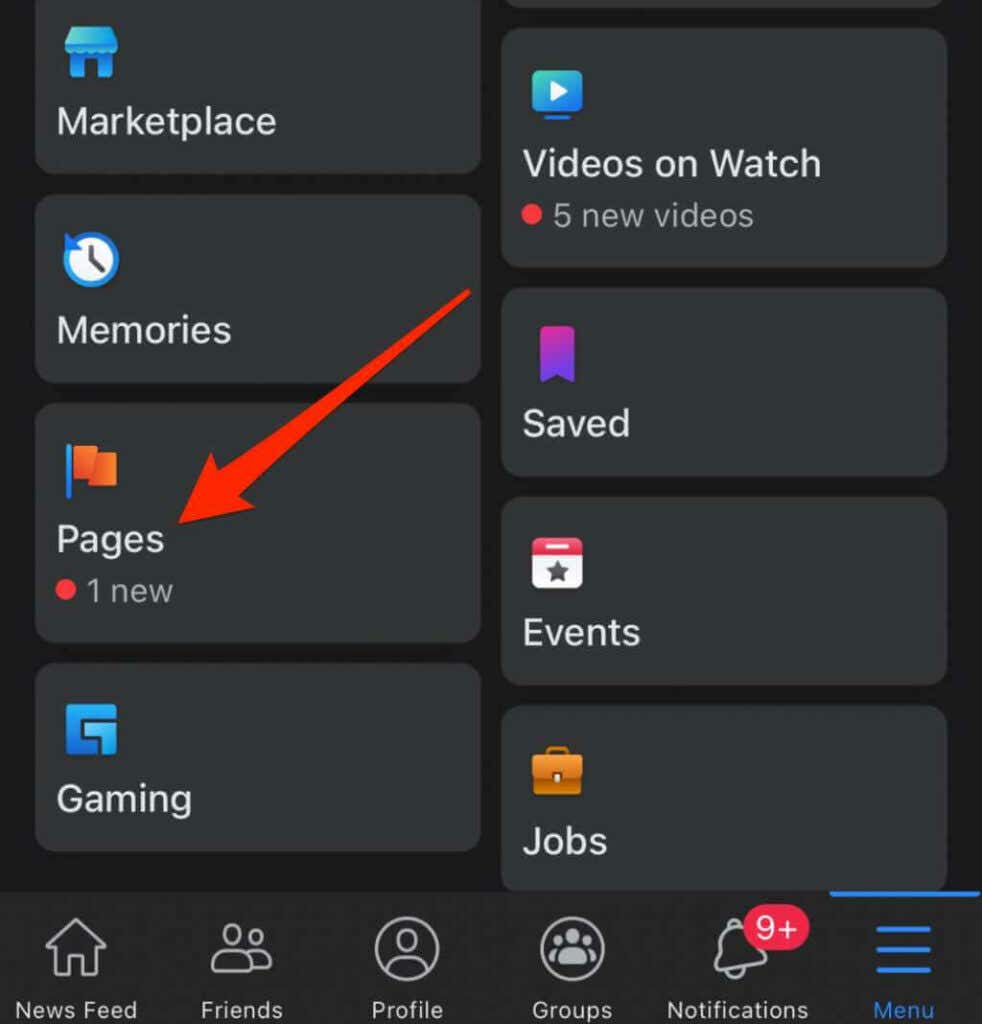
- Lépj a Facebook-oldalra(Facebook Page) , és keresd meg azt a bejegyzést, amelyet az oldal idővonalának tetejére szeretnél rögzíteni. Koppints a Továbbiak(More) (három pont) lehetőségre a bejegyzés jobb felső sarkában.
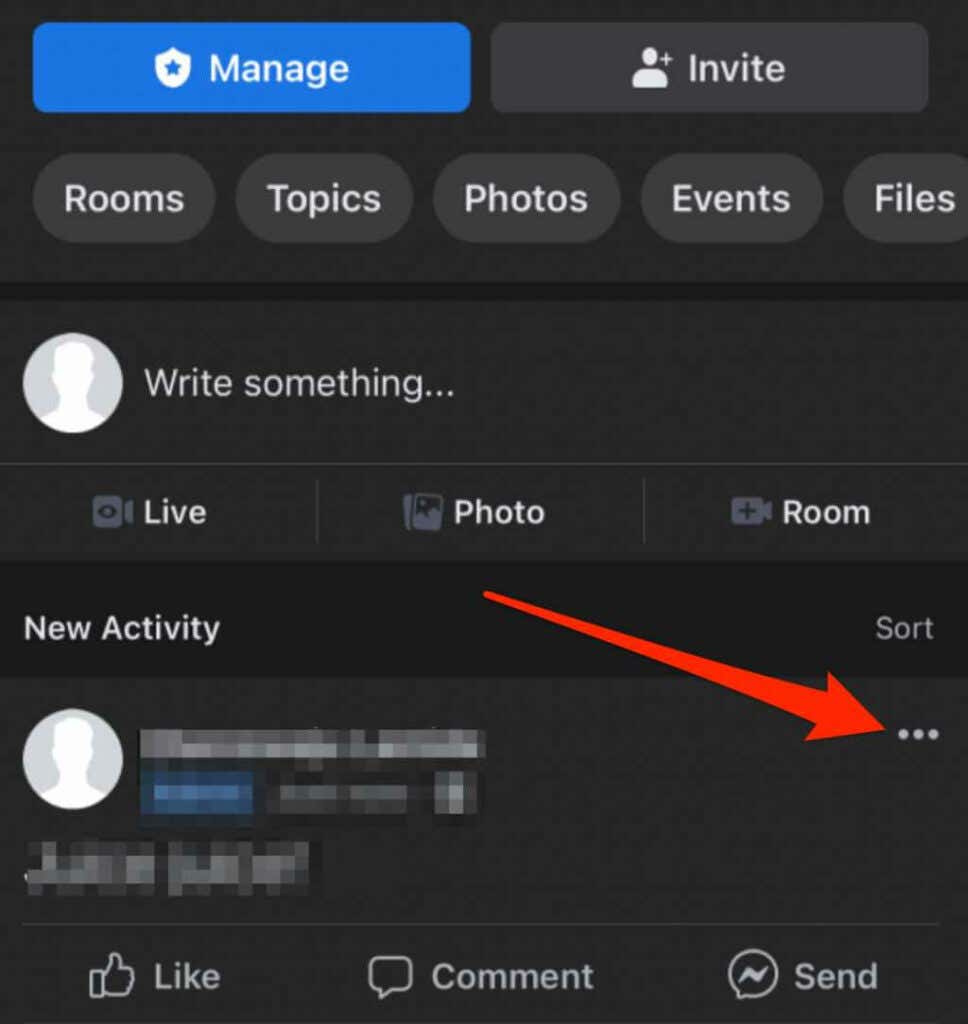
- Ezután koppintson a Rögzítés a tetejére(Pin to Top) elemre .
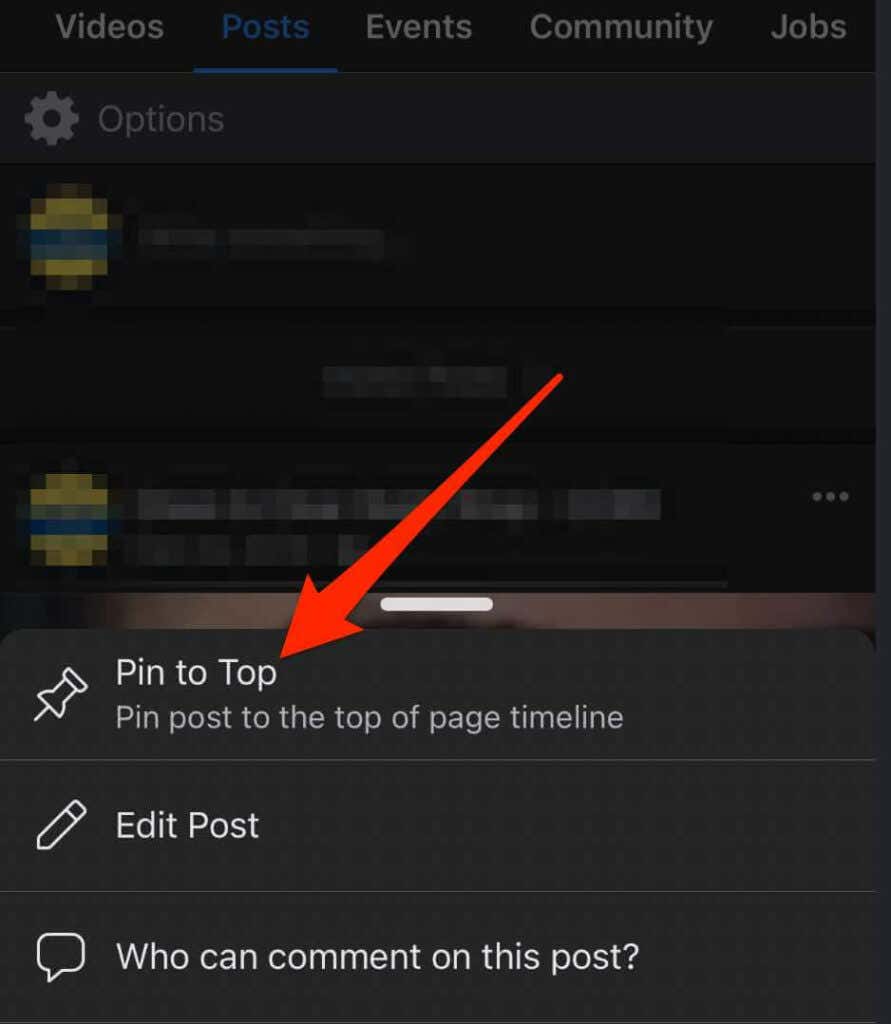
- A bejegyzés az oldal idővonalának tetején jelenik meg egy gombostű ikonnal, amely jelzi az oldal követőinek, hogy rögzített bejegyzésről van szó.
- A bejegyzés rögzítésének feloldásához koppintson a bejegyzés melletti Továbbiak(More) elemre , majd koppintson a Feloldás felülről(Unpin from top) elemre .

Bejegyzés rögzítése egy Facebook-oldalon Android-eszközön(Pin a Post on a Facebook Page on an Android Device)
- Indítsa el a Facebook alkalmazást, és érintse meg a Menü(Menu) (három sor) lehetőséget a képernyő jobb felső sarkában.

- Koppintson az Oldalak elemre(Pages) .
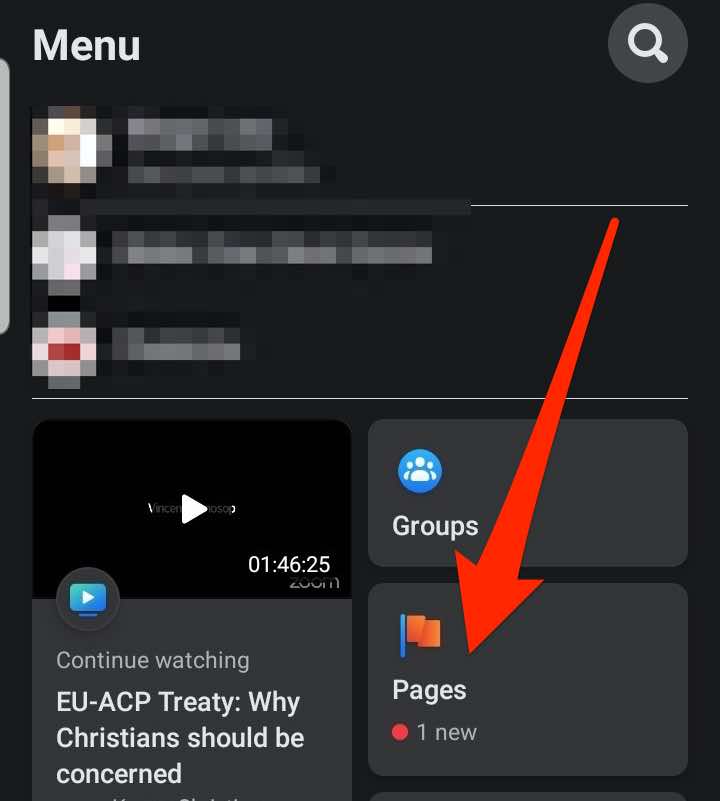
- Lépj a Facebook-oldalra(Facebook Page) , és keresd meg azt a bejegyzést, amelyet az idővonal tetejére szeretnél rögzíteni. Koppints a Továbbiak(More) (három pont) lehetőségre a bejegyzés jobb felső sarkában.

- Ezután koppintson a Rögzítés a tetejére(Pin to Top) elemre .

- A bejegyzés az oldalad(Page) idővonalának tetején lesz rögzítve , és megjelenik egy gombostű ikon, amely jelzi az oldal(Page) követőinek, hogy rögzített bejegyzésről van szó.
- A bejegyzés rögzítésének feloldásához koppintson a bejegyzés melletti Továbbiak(More) elemre , majd koppintson a Bejegyzés rögzítésének feloldása(Unpin post) elemre .

Hogyan rögzítsünk bejegyzést egy Facebook-csoportba(How to Pin a Post on a Facebook Group)
Ha Facebook-csoportot kezel(manage a Facebook group) , rögzíthet egy bejegyzést a csoport oldalának tetejére. Egy csoportban azonban közleménynek nevezik –(Announcement –) nem rögzített bejegyzésnek.
Különféle lehetőségeket kaphat a csoport bejegyzések menüjében, de a bejegyzés továbbra is megjelenik a csoport tetején, a Közlemények(Announcements) részben.
Megjegyzés(Note) : Egyszerre legfeljebb 50 közleményt rögzíthetsz egy Facebook-csoporthoz(Facebook Group) , de a félreértések elkerülése érdekében ajánlatos egyet vagy kettőt megadnod. Ráadásul csoportadminisztrátornak kell lenned ahhoz, hogy bejegyzést rögzíthess egy Facebook-csoportba(Facebook Group) .
Bejegyzés rögzítése egy Facebook-csoportba számítógépen(Pin a Post on a Facebook Group on a Computer)
Néhány gyors lépéssel egyszerűen rögzíthet egy bejegyzést a Facebook -csoportja tetejére PC-n vagy Mac -en.(Mac)
- Indítsa el a Facebookot(Facebook) a kívánt webböngészőből, és válassza a Csoportok(Groups) lehetőséget a kezdőlap bal oldali ablaktáblájában.

- Válassza ki azt a csoportot(Group) , ahová rögzíteni szeretné a bejegyzést, majd keresse meg vagy hozza létre és tegye közzé a bejegyzést.

- Ezután válassza a Továbbiak(More) (három pont) lehetőséget a bejegyzés mellett.

- Válassza a Megjelölés közleményként(Mark as Announcement) lehetőséget .
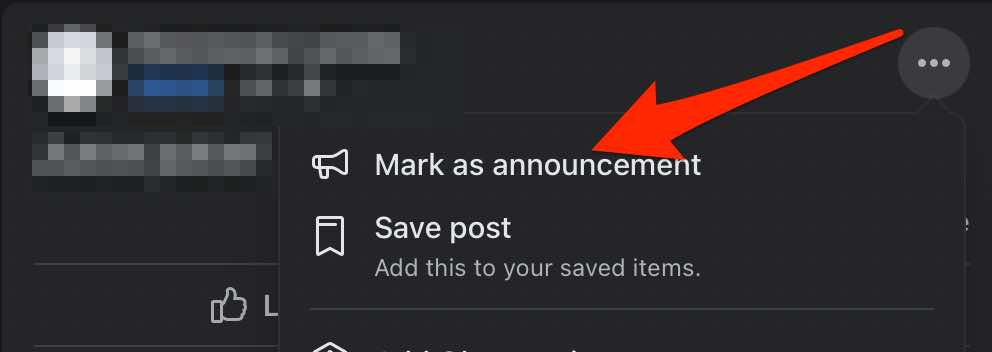
- A bejegyzés a Csoport(Group) oldalának tetején, a Közlemények(Announcements) alatt jelenik meg .

- Ha fel szeretné oldani a bejegyzés rögzítését a Közlemények(Announcements) szakaszban, koppintson a bejegyzés melletti Továbbiak(More) elemre , majd koppintson a Közlemény eltávolítása(Remove Announcement) elemre .
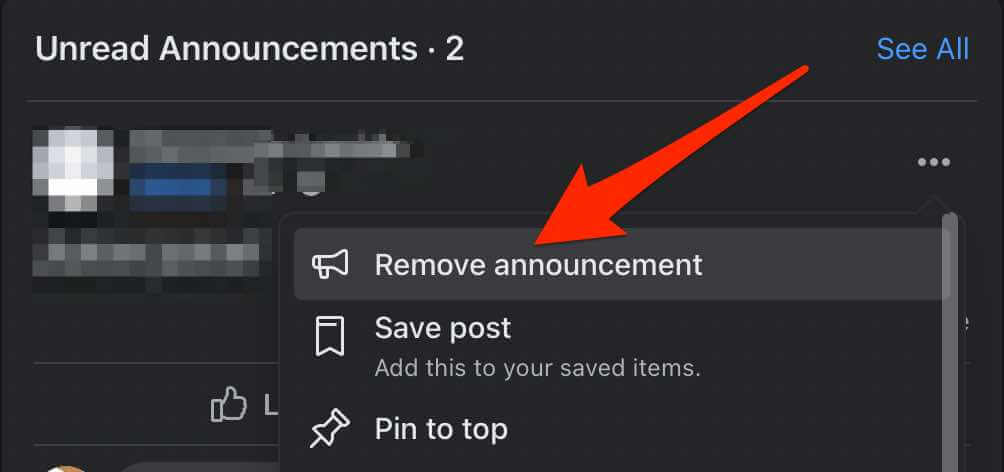
Bejegyzés rögzítése egy Facebook-csoporthoz Android-eszközön(Pin a Post on a Facebook Group on an Android Device)
- Indítsa el a Facebook alkalmazást, és koppintson a Menü(Menu) elemre .

- Koppintson a Csoportok elemre(Groups) .
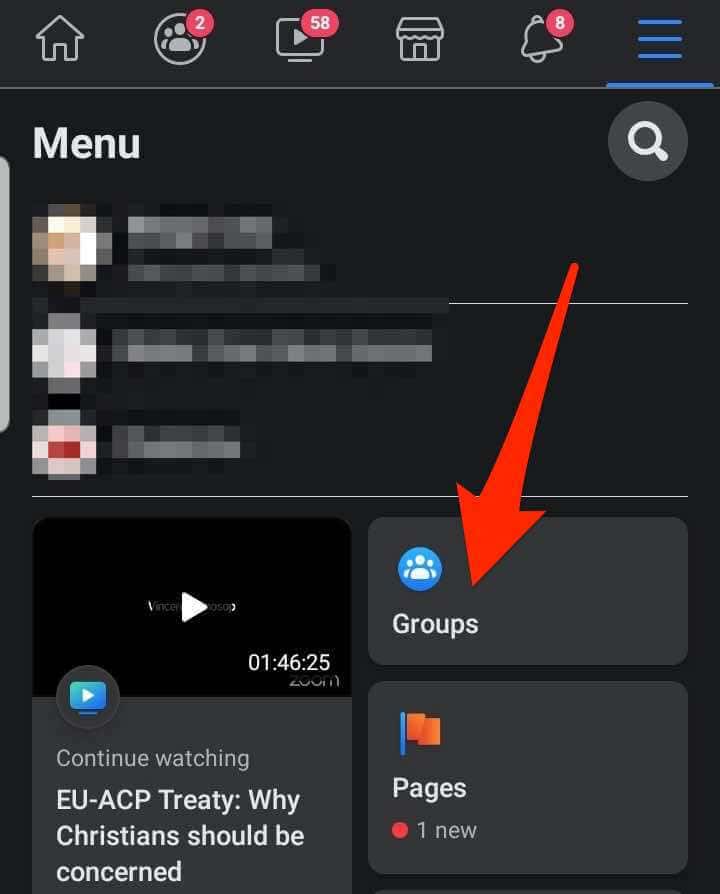
- Ezután koppintson a Saját csoportok(Your Groups) elemre .
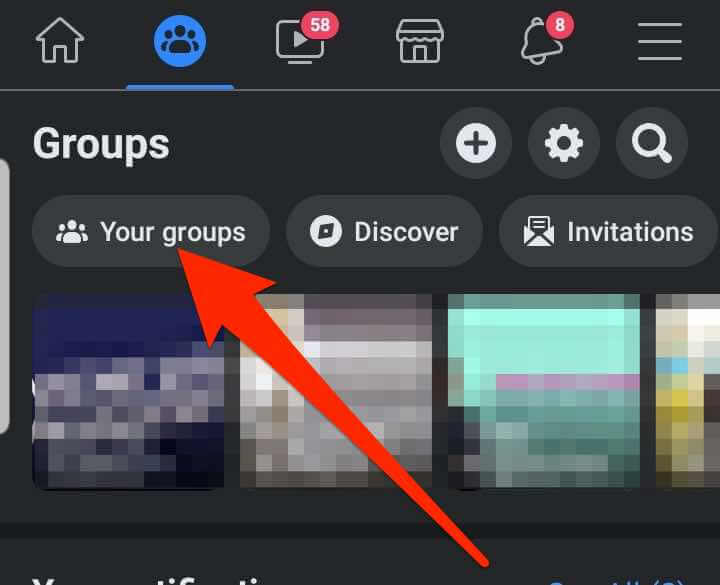
- Az Ön által kezelt csoportok(Groups You Manage) alatt érintse meg azt a csoportot(Group) , amelyhez rögzíteni szeretné a bejegyzést.
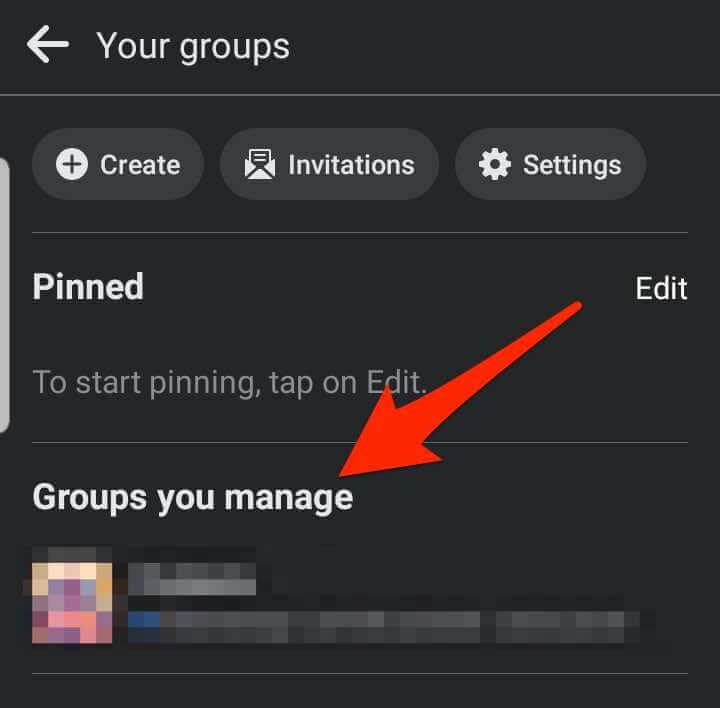
- Koppints a Továbbiak(More) (három pont) elemre a bejegyzés jobb oldalán.
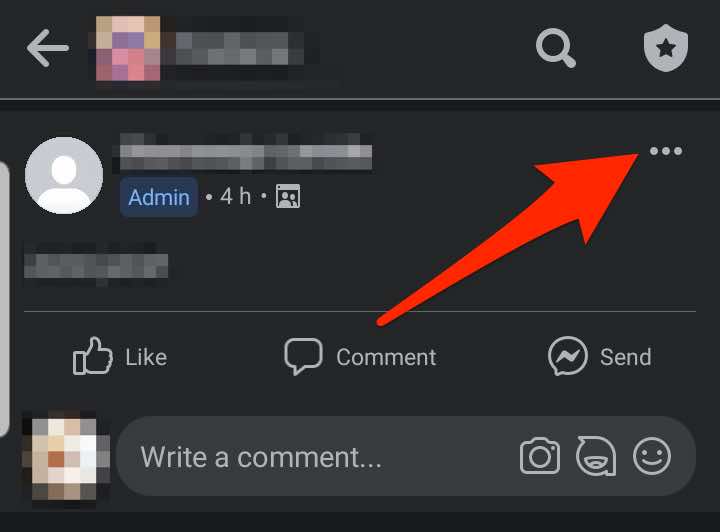
- Ezután koppintson a Megjelölés közleményként(Mark as Announcement) elemre .

- A bejegyzés a Csoport(Group) oldalának tetején, a Hirdetmények(Announcements) részben lesz rögzítve .
- Ha fel szeretné oldani a bejegyzés rögzítését a Közlemények(Announcements) szakaszban, koppintson a bejegyzés melletti Továbbiak(More) elemre , majd koppintson a Közlemény eltávolítása(Remove Announcement) elemre .

Pin a Post on a Facebook Group on iPhone/iPad
Bejegyzést rögzíthetsz egy Facebook-csoporthoz(Facebook Group) iPhone vagy iPad eszközödről is.
- Indítsa el a Facebook alkalmazást, és navigáljon ahhoz a csoporthoz, ahová rögzíteni szeretné a bejegyzést.
- Keresse meg a tetejére rögzíteni kívánt bejegyzést, vagy hozzon létre és tegye közzé új bejegyzést, majd koppintson a Továbbiak(More) elemre .
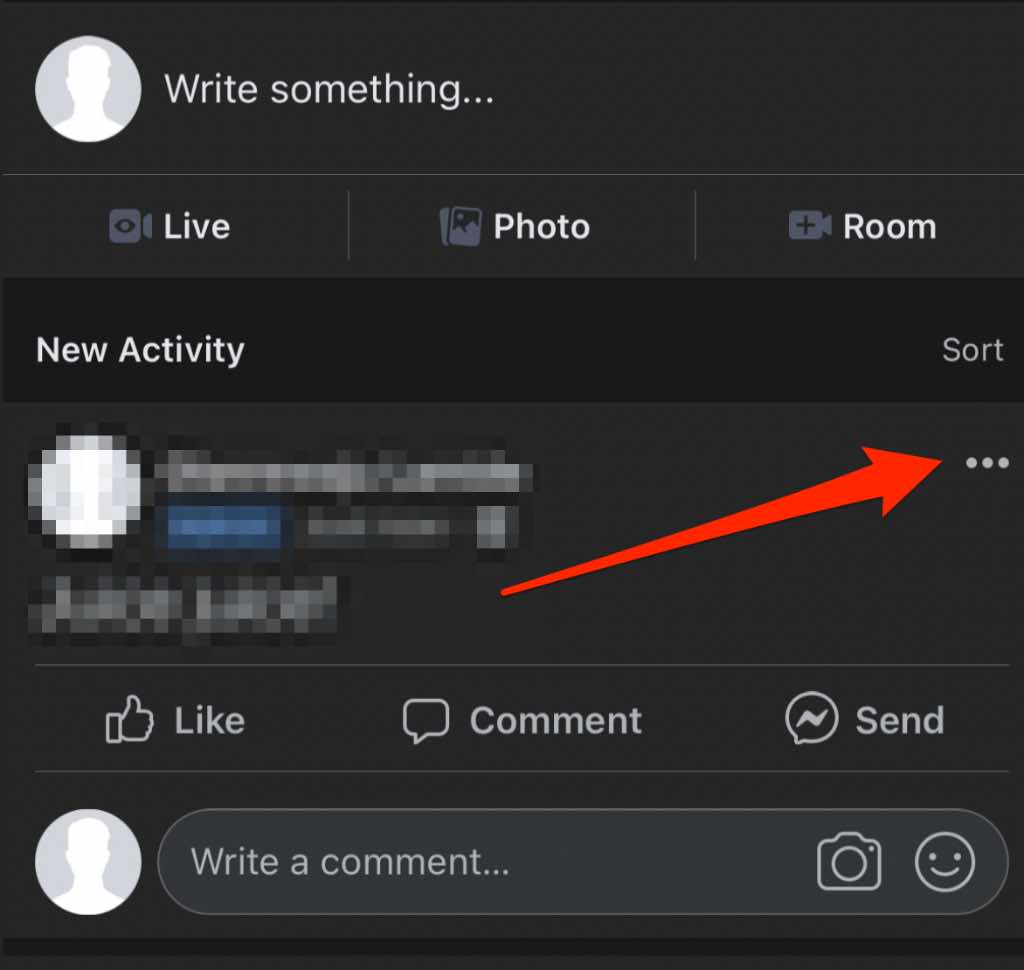
- Koppintson a Megjelölés közleményként elemre(Mark as Announcement) .
Megjegyzés(Note) : Koppintson ismét a Továbbiak elemre, és válassza a Rögzítés(Pin) a tetejére lehetőséget, hogy a bejegyzés a tetején maradjon.

- Ha fel szeretné oldani a bejegyzés rögzítését a Közlemények(Announcements) szakaszban, koppintson a bejegyzés melletti Továbbiak(More) elemre , majd koppintson a Közlemény eltávolítása(Remove Announcement) elemre .

Megjegyzés(Note) : Amikor feloldasz egy bejegyzést, a Facebook eltávolítja azt a csoportos közlemények szakaszának tetejéről, és visszaállítja eredeti helyére.
A rögzítés csak néhány kattintásnyira van(Pinning Is Only a Few Clicks Away)
Szeretnéd felhívni a figyelmet egy adott Facebook -bejegyzésre ? Ha rögzíti a bejegyzést, az minden alkalommal felül jelenik meg, így látható lesz a profilod nézői, az oldal követői vagy a csoport tagjai számára.
Hagyjon megjegyzést, és tudassa velünk, ha ez az útmutató hasznos volt.
Related posts
3 módja annak, hogy fényképet vagy videót készítsen Chromebookon
Számítógép- és e-mail-figyelő vagy kémszoftver észlelése
Síkképernyős kijelző technológia demisztifikálva: TN, IPS, VA, OLED és még sok más
A Caps Lock be- és kikapcsolása Chromebookon
4 módszer a legjobb internet-lehetőségek (ISP) megtalálására a környéken
Meg tudod változtatni a Twitch nevét? Igen, de légy óvatos
Hogyan lehet deaktiválni egy Facebook-fiókot törlés helyett
Cikk közzététele a Linkedinben (és a legjobb idő a közzétételhez)
8 módszer, hogy több kreditet szerezzen az Audible-n
10 legjobb módszer a számítógép gyermekvédelmére
8 módszer a Facebook-oldal közönségének növelésére
A RUNUNK13 Hulu hibakód javítása
Mit jelent a BCC és a CC? Az alapvető e-mail nyelv ismerete
Hogyan készítsünk átlátszó hátteret a GIMP-ben
Hogyan találhat születésnapokat a Facebookon
Hogyan küldhet át Roku TV-re számítógépről vagy mobilról
A Discord spoiler címkék használata
Hogyan lehet megnyitni egy fájlt kiterjesztés nélkül
A Discord nem nyílik meg? 9 javítási módszer
Hogyan tegyük hangosabbá és jobbá a Spotify-t
