Hogyan számítsuk ki a szórást az Excelben
A statisztikában a szórás annak mértéke, hogy egy adathalmaz mennyire szóródik az átlagához képest. Egyszerűen fogalmazva elmondja, mennyire „terjedt” az adatpontok gyűjteménye.
Ez hasznos lehet például annak megértéséhez, hogy milyen változatosak a tanulói osztályzatok egy osztályteremben, vagy annak mérésére, hogy milyen nagy mértékben ingadozik valaminek a hőmérséklete az idő múlásával. Ez különösen segíthet megérteni a különbségeket két olyan adatkészlet között, amelyeknek ugyanaz az átlaga.
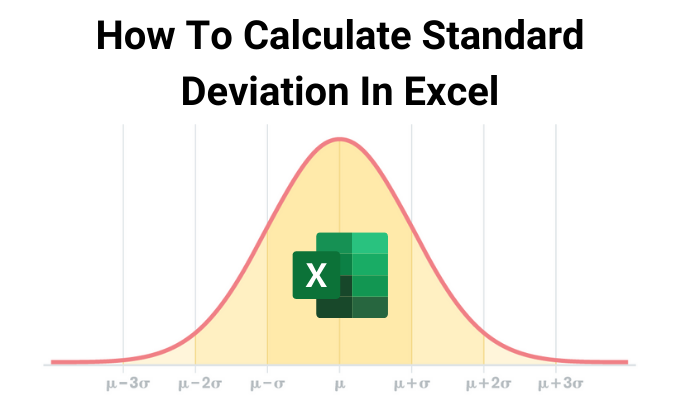
Mint a tanulók két osztályterme, amelyeknek ugyanaz az alapszintű általános átlagosztályzata, de néhány olyan tanulóval, akiknek az egyik osztályteremben sokkal rosszabbul (vagy sokkal jobban) teljesítenek, a másikban nem.
Matematikailag ezt úgy számítják ki, hogy az adatkészlet szórásának négyzetgyökét veszik. Ebből a cikkből megtudhatja, hogyan számíthatja ki a szórást az Excelben(Excel) .
A szórás tipikus felhasználása
Az adatok Excelben(manipulate data in Excel) való kezelésének számos módja van , és a szórásfüggvények csak egy hatékony eszköz, amely az Ön rendelkezésére áll.
Általában mikor használják az emberek a szórás számítását? Valójában meglehetősen gyakori, hogy ezt adatelemzési formaként(a form of data analysis) használják számos különböző iparágban.

Néhány példa:
- Populációs tanulmányok(Population studies) : Az egészségügyi(Health) kutatókat nem csak a férfiak és a nők anyagcsere-arányai közötti különbség meghatározása érdekelheti, hanem az is, hogy ezek az arányok mekkora eltéréseket mutatnak a két csoport között.
- Tudományos bizonyítékok(Scientific evidence) : Az átlagtól kevésbé eltérő eredményekkel végzett kísérletek során végzett mérések általában erősebb bizonyítékot jeleznek, mint a vadul eltérő mérések.
- Ipari minőség(Industrial quality) : annak mérése, hogy a gyártósorról lekerült termék mérete vagy minősége változó-e, jelezheti, hogy az adott gép milyen jól állít elő egy terméket az elfogadható előírásokon belül.
- Pénzügyi kockázat(Financial risk) : A részvényelemzők szórást használnak annak mérésére, hogy a részvények(value of stocks) vagy egyéb eszközök értéke mennyiben változik, ami jelezheti, hogy egy befektetés kockázatos-e vagy sem.
Hogyan számítsuk ki a szórást az (Standard Deviation)Excelben(Excel)
Függetlenül attól, hogy miért kell kiszámítania egy adatkészlet szórását, az Excel rendkívül egyszerűvé teszi ezt.
Az Excelben(Excel) kétféle szórást számíthat ki .
- Minta szórása(Sample standard deviation) : Egyetlen adatkészletet használ egy nagyobb sokaság mintájából.
- Populáció szórása(Population standard deviation) : A teljes sokaság összes adatkészletét használja.
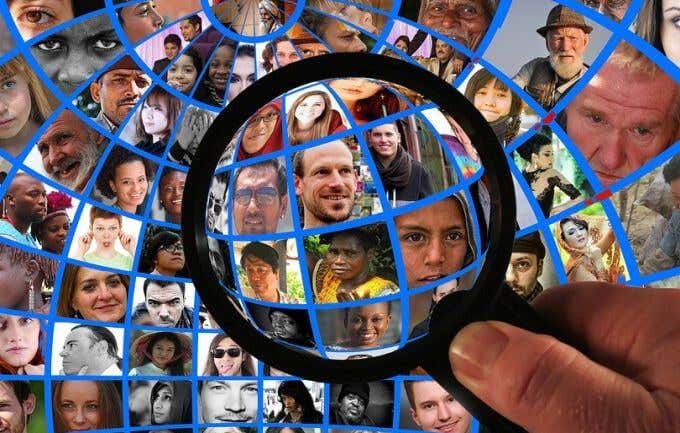
A legtöbb esetben nem lehetséges egy teljes populáció adatait felhasználni (például a nők anyagcsere sebességének mérésére), ezért sokkal gyakoribb, hogy a minta szórását használjuk, majd az eredményekre a teljes populációra következtetnek.
Az Excelben(Excel) elérhető hat szórási képlet a következőket tartalmazza:
- STDEV.S: Egy numerikus adatkészlet szórása
- STDEVA: Egy adatkészlet szórása olyan szöveges karakterekkel, mint a „False” vagy a 0
- STDEV: Ugyanaz, mint az STDEV.S , de az Excel 2007 -ben vagy korábbi verzióban létrehozott táblázatokban használják
Az STDEV.P(STDEV.P) , STDEVPA és STDEVP függvények ugyanúgy működnek, mint a fenti funkció, de egy teljes sokaság adatkészleteit használják fel minta helyett.
Az STDEV.S és STDEV.P funkció használata(STDEV.P Function)
A szórás függvények használata az Excelben(Excel) meglehetősen egyszerű. Csak meg kell adnia a funkciót a teljes adatkészlettel.
A következő példában a New York-i iskolák (New York)SAT - pontszámainak kormányzati adatkészletét vesszük figyelembe, és meghatározzuk a matematikai pontszámok szórását.
Mivel a matematikai pontszámokat tartalmazó adatkészlet a D2-től D461 -ig terjedő tartományba esik , egyszerűen válasszon ki egy olyan cellát, ahová a szórást szeretné elérni, és írja be:
=STDEV.P(D2:D461)

Nyomja meg az Entert(Enter) a képlet beírásának befejezéséhez. Látni fogja, hogy a teljes adatsokaság szórása 64,90674.

Most képzelje el, hogy nem rendelkezik a teljes adatkészlettel az állam összes iskolájára vonatkozóan, de szeretne egy 100 iskolából álló minta szórását venni, amelyből következtetéseket vonhat le az összes iskolára vonatkozóan.
Ez nem lesz annyira pontos, de így is képet kell adnia az igazságról.
Mivel a matematikai pontszámokat tartalmazó adatkészlet a D2-től D102 -ig terjedő tartományba esik , egyszerűen válasszon ki egy olyan cellát, ahová a szórást szeretné elérni, és írja be:
=STDEV.S(D2:D102)

Nyomja meg az Entert(Enter) a képlet beírásának befejezéséhez. Látni fogja, hogy a szórása ennél a kisebb adatmintánál 74,98135.
Ez jó példa arra, hogy sokkal nagyobb mintamérettel mennyivel pontosabb képet kaphatunk. Például ugyanaz az STDEV.S képlet, amelyet egy 200 iskolából álló mintán használnak, 68,51656-ot ad vissza, ami még közelebb áll a teljes adatsokaság valós szórásához.
Az STDEVA Excel függvény használata(STDEVA Excel Function)
Az STDEVA szórásfüggvényt(STDEVA) ritkán használják, mivel a legtöbb ember által használt adatkészlet csak numerikus adatokkal van kitöltve. De előfordulhatnak olyan helyzetek, amikor szöveges értékek lesznek az adatokon belül.
Az STDEVA így kezeli a szöveges adatokat.
- Az IGAZ értéke 1
- A FALSE értéke 0
- Minden más szöveg értéke 0
Egy példa arra, amikor ez értékes lehet, ha egy gépen van egy érzékelő, amely egy 0 Celsius- fok(Celsius) feletti folyadék hőmérsékletét méri .
Az érzékelőt úgy programozhatja, hogy ha a hőmérséklet-szondát leválasztják, akkor „FALSE”-t írjon az adatfolyamba. Amikor elvégzi a szórás kiszámítását Excelben(Excel) , a „HAMIS” adatleolvasások 0-ra lesznek konvertálva az adatkészleten belül, mielőtt a szórást kiszámítaná.
A képlet a következő:
=STDEVA(C2:C100)

Nyomja meg az Enter billentyűt(Press Enter) , ha végzett. Az eredmény ebben az esetben 4,492659 volt. Ez azt jelenti, hogy a 100 pont alatti teljes mintaadatkészlet alig 5 fokkal tért el a teljes átlagtól.
Ez az eredmény a „HAMIS” adatleolvasásokat 0 fokos értékként veszi figyelembe.
Csakúgy, mint az STDEV.S függvény esetében, ha szöveges bejegyzéseket tartalmazó teljes adatsokasággal rendelkezik, a STEVPA függvény segítségével kiszámíthatja az adott sokaság szórását.
Ne feledje(Remember) , ha az Excel egy régebbi verzióját használja , amely nem rendelkezik más szórási függvényekkel, továbbra is használhatja az STDEV és az STDEVP függvényeket, amelyek a fenti példákkal megegyező módon számítják ki a szórást az Excelben . (Excel)Ezek a funkciók azonban nem tudnak szöveget vagy logikai adatokat használni.
Feltétlenül(Make) tekintse meg további hasznos tippjeinket és trükkjeinket az Excel használatához(tips and tricks for using Excel) . És ossza meg a szórás függvények saját alkalmazásait az alábbi megjegyzések részben.
Related posts
Számítsa ki az átlag szórását és standard hibáját az Excelben
Excel-adatok lekérése közvetlenül egy weboldalról
Hogyan távolítsuk el a jelszót az Excel védett lapjairól
Gyorsan hozzáadhat dátum- és időbélyegeket egy Excel-munkalaphoz
Könyvismertető – Útmutató a Windows 8-hoz
Hogyan repüljünk drónnal kezdőknek
Zene hozzáadása a Google Diákhoz
Hogyan töltsünk le videót bármely webhelyről
6 legjobb kamerabeállítás a holdfényképekhez
Hogyan készítsünk egy kitölthető Google Dokumentumok űrlapot táblázatokkal
A Windows.old mappa törlése a Windows 7/8/10 rendszerben
Hogyan lehet SSH-t vagy SFTP-t a Raspberry Pi-be helyezni
Hogyan lehet megnyitni a DDS fájlokat a Windows 10 rendszerben
Hogyan alakítsunk át egy dinamikus lemezt alaplemezvé
A Google Chrome Offline (önálló) telepítő letöltése
Hogyan lehet letiltani a Windows kulcsot
7 technikai SEO optimalizálási tipp bármely webhelyhez
Hozzon létre egy Gmail asztali alkalmazást ezzel a 3 e-mail klienssel
Hogyan védje meg a PDF-fájlt jelszóval a biztonság érdekében
Több oldal beolvasása egyetlen PDF fájlba
