Hogyan számítsuk ki az osztályzati átlagot vagy a GPA-t az Excelben
A GPA(GPA) vagy Grade Point Average fontos paraméter a hallgatók átlagos eredményeinek megítélésére a legtöbb nyugati országban, különösen az Egyesült Államokban(USA) . A GPA segít a vállalatoknak megérteni egy diák általános eredményét egy rövid skálán (általában 0-tól 5-ig). Ha Excelben szeretné kiszámítani a (Excel)GPA -t , kérjük, olvassa el ezt a cikket.
Hogyan kell kiszámítani a GPA-t Excelben
A GPA(GPA) -nak nincs rögzített skálája, és általában egyetemenként változik. Tehát létrehozunk egy skálatáblázatot az Excelben(Excel) a paraméterek meghatározásához, majd felhasználjuk egy példában. A GPA(GPA) megtalálásához 3 paraméterre lesz szükségünk . Ezek százalékos, osztályzati és fokozati értékek.
Megjegyzés(Note) : Ez az eljárás az MS Excel for Windows verziójával működik, a webes verzióval nem.
Tegyük fel az osztályozás folyamatát a következőképpen:
0% és 39% között = F fokozat vagy 0 érték
40% és 49% között = D fokozat vagy 1 érték
50% és 59% között = C fokozat vagy 2 érték
60% és 79% között = B fokozat vagy 3 érték
80% és több = A fokozat vagy 4 érték
A GPA képlete a következő:
GPA = Sum of grade values in all subjects / Total number of subjects
A GPA Excel képlete a következő:
=<cell with sum of grade values>/<total number of subjects>
Ez jobban megérthető egy példán keresztül.
Például. Tegyük fel a következő példát. Lépésről lépésre haladva keresse meg a GPA -t .
1] A tanulók által különböző tantárgyakból elért százalékos értékek az A és B oszlopban találhatók, az osztályzatokat a C oszlopban, az osztályzatértékeket pedig a D oszlopban kell feltüntetni az alábbi képen látható módon.
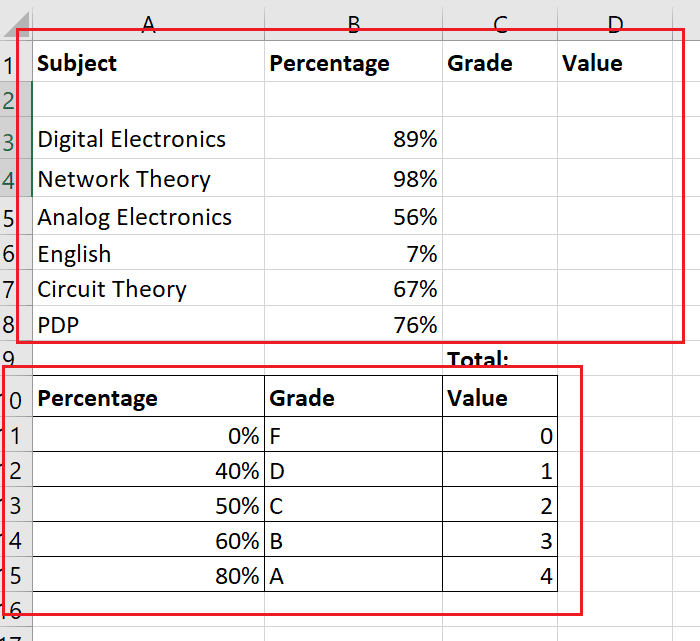
2] Hozzon létre(Create) egy második táblázatot rögzített értékekkel az osztályzat és a százalékos pontozás szerinti érték megítéléséhez. Ez a százalék kell legyen a legkevesebb egy bizonyos osztályzat eléréséhez. Hozzon létre(Create) szegélyeket ehhez a második táblához, hogy megkülönböztesse az elsőtől.
3] Kattintson(Click) egyszer arra a cellára, amelyben az első osztályú értékre van szüksége (dupla kattintással engedélyezi a szöveget, ezért ezt ne tegye).
4] Lépjen a Formulas > Lookup & Reference .
5] Válassza a VLOOKUP lehetőséget a funkciók listájából. Ezzel megnyílik a Funkció(Function) argumentumai ablak.
6] A Lookup_value mezőbe írja be az első cella cella koordinátáit a pontozott százalékos értékkel.
7] A Table_Array esetén válassza ki a második táblát, amelyet referenciaértékekhez használ. Ezután adjon hozzá $-t minden oszlopbetű elé és után. Az én esetemben a táblázattömb képlete $A$10:$C$15 lesz.
8] A Col_index_num mezőben( Col_index_num) említse meg a kiválasztott táblázat oszlopszámát. Az én esetemben, mivel szükségem van az érdemjegyre, és az osztályzat hivatkozása a második oszlopban található, a Col_index_num 2 lesz.
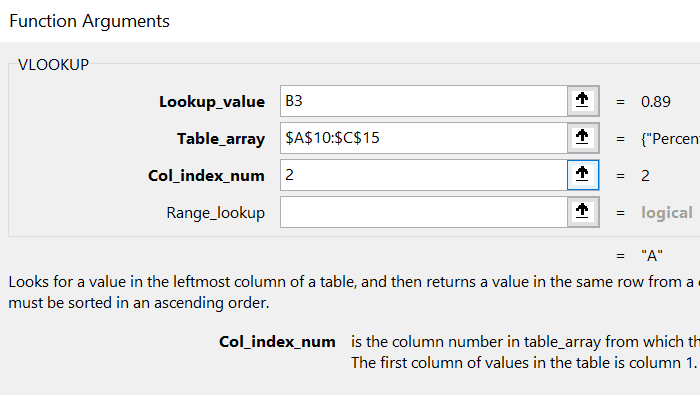
9] Nyomja meg az OK gombot. (Hit Ok.)A kiválasztott cellában lévő százaléknak megfelelő osztályzatot kapnád (esetemben C3).
10] Használja(Use) a Kitöltés(Fill) funkciót az eredmények lehúzásához a százalékos utolsó sorig. Ehhez kattintson a C3 cellán kívülre, majd vissza rá. Ezután a kiválasztott C3 cella jobb alsó sarkában található kis pont segítségével húzza le a képletet a C8 cellába.
11] Az értékek listájának megtalálásához használja ugyanazt az eljárást, amelyet az érdemjegyhez használt, azzal a különbséggel, hogy a Col_index_num 3 lenne.
12] Az AutoSum segítségével keresse meg a D9 cellában lévő összes osztályzat értékének összegét.
13] A GPA H3 cellában való megtalálásához a képlet a következő:
=D9/6
14] Nyomja meg az Enter billentyűt.
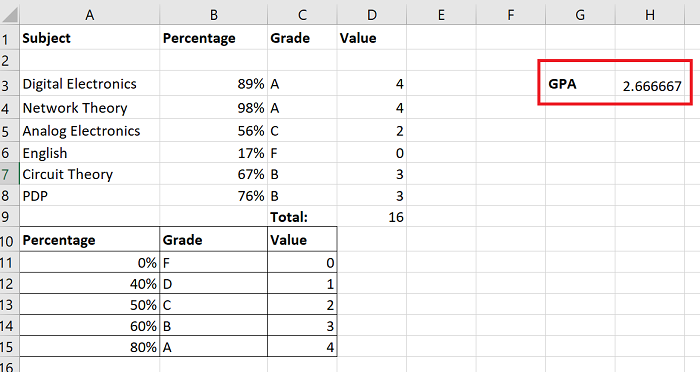
Tessék, itt van!
Ha kétségei vannak az eljárással kapcsolatban, kérjük, jelezze felénk a megjegyzés rovatban.
Remélhetőleg ez hasznos volt.
Related posts
Javítsa ki a sárga háromszöget felkiáltójellel az Excelben vagy a Wordben
Egyszerű, súlyozott és exponenciális mozgóátlag kiszámítása Excelben
A MIN, Max és AVERAGE függvények használata az Excelben
A Percentile.Exc függvény használata az Excelben
A NETWORKDAYS függvény használata Excelben
Az INT és az LCM függvények használata az Excelben
Az Excel munkalap színének megváltoztatása Tab
Futásidejű hiba 1004, a makró nem futtatható Excelben
A MID és MIDB funkció használata a Microsoft Excelben
Szervezeti diagram létrehozása Excelben
A Microsoft Excel megpróbálja helyreállítani az Ön adatait
A cellák zárolása az Excel képletben, hogy megvédje őket
Az EDATE és EOMONTH függvények használata az Excelben
Az ISODD függvény használata Excelben
Radardiagram létrehozása Windows 11/10 rendszerben
Az alapértelmezett fájlformátum megváltoztatása a Word, Excel, PowerPoint programban való mentéshez
Microsoft Excel oktatóanyag kezdőknek
Hogyan nyomtathat ki kiválasztott cellákat az Excelben vagy a Google Táblázatokban egy oldalon
Cellák egyesítése és egyesítése az Excelben
Számítsa ki az átlag szórását és standard hibáját az Excelben
