Hogyan szerezz be olyan MacBook-ot, mint a görgetés Windows laptopon
Ha a munkája a Mac és a Windows PC közötti váltást foglalja magában , akkor észrevehette, hogy a Windows érintőpadja másképp működik, mint a Mac Touchpad . Ha Mac -es háttérrel dolgozik, örülne annak a könnyű hozzáférhetőségnek, amelyet kétujjas görgetés és három ujjmozdulat kínál, amelyeket a Windows érintőpad nem ismer fel. Ha már használta a Mac -et a kézmozdulatokkal és a görgetéssel, akkor nehéznek találhatja a Windows használatát a mindennapi munkához, mivel a Window érintőpadján hiányoznak az alapvető gesztusok és görgetés. Ha Mac-szerű(Mac-like) gesztusokat és görgetést keres a Windows rendszeren(Windows)laptop, jó helyen jársz.
A mai modern laptopok precíziós érintőpaddal rendelkeznek , és támogatják az érintőpad mozdulatait. Ha a rendszer az alkotók frissítésén van, és precíziós érintőpaddal(Touchpad) van felszerelve, engedélyezheti a fejlett görgetést és kézmozdulatokat a laptopján, amely Mac típusú hozzáférést biztosít. Ha azonban laptopja nem támogatja a precíziós érintőpadot, akkor is kaphat több ujjmozdulatot, ha a rendszer szinaptikus illesztőprogramokkal rendelkezik. Ebben a cikkben elmagyarázzuk, hogyan engedélyezheti a kétujjas görgetést a Windows érintőpadon(Windows Touchpad) anélkül, hogy az érintőpad illesztőprogramjain kellene babrálni.
Legyen olyan a Mac(Get Mac) , mint a görgetés a Windows érintőpadon(Windows Touchpad)
A Two Finger Scroll(Two Finger Scroll) egy egyszerű, apró segédprogram, amely lehetővé teszi a teljes ujjvezérlést a Windows érintőpadon(Windows Touchpad) , és nem igényel telepítést. Noha az eszköz nem fogja kiváltani a forgatási képességeket és a nagyításhoz való csippentés funkcióit, mint például a Mac rendszerben , ennek ellenére használhatja ezt az apró kis alkalmazást, hogy a Mac rendszerhez hasonló könnyű hozzáférést biztosítson a Windows érintőpadon . De mielőtt folytatná, győződjön meg arról, hogy a Windows érintőpad rendelkezik-e többérintéses támogatással.
A segédprogram kétujjas kézmozdulattal egészíti ki a Windows érintőpadot(Windows Touchpad) , és teljes mértékben szabályozhatja a sebességet és a gyorsulást. Mielőtt folytatná, győződjön meg arról, hogy rendelkezik Synaptic s TouchPaddel(TouchPad) . Szinaptikus(Synaptic) hivatalos illesztőprogramok szükségesek, ha a Two Finger Scroll segédprogramot használod, és ha a rendszered nem rendelkezik szinaptikus illesztőprogramokkal, itt telepíthet egyet. (here. )
Az eszköz könnyen testreszabható, és tetszés szerint beállíthatja a görgetést és a gesztusokat. A kétujjas görgetés mellett a segédprogram lehetővé teszi a háromujjas gesztusok és a görgetés kezelését is. Az eszköz segítségével testreszabhatja a két ujját és a háromujjas koppintást a bal gombhoz, a középső gombhoz, a jobb gombhoz4 és a gombhoz5. Kövesse az alábbi lépéseket, hogy egyszerű két-/háromujjas görgetést és kézmozdulatokat hajtson végre Windows laptopján.
Töltse(Download) le a Két ujjú görgető alkalmazást innen.(here.)
Bontsa(Extract) ki a fájlt, és kattintson duplán(Double) a Two Finger Scroll ikonra a program elindításához. A program automatikusan felkerül a tálcára.
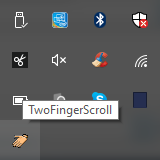
Az alkalmazás testreszabásához lépjen a Beállítások menübe .(Settings)
A görgetés(Scroll) típusának kiválasztásához lépjen a Görgetés elemre(Scrolling) . Választhat függőleges vagy vízszintes görgetés mellett, vagy a széleken történő folyamatos görgetés mellett.
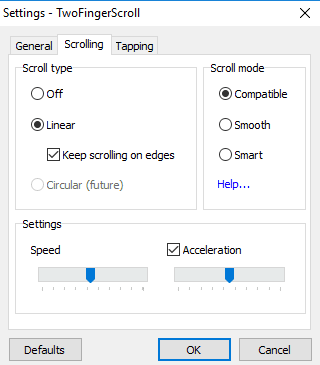
A Beállítások(Settings,) alatt szabályozhatja a sebességet és a gyorsulást.
Lépjen a Szalagozás(Taping) lapra, ha két- és háromujjas speciális koppintási mozdulatokat szeretne kapni.
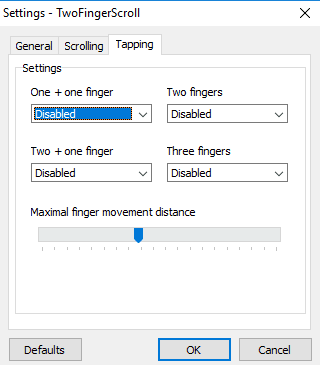
Lépjen a Gesztusok(Gestures) lapra, és válasszon többujjas kézmozdulatokat, például háromujjas felfelé húzást és háromujjas balra-jobbra húzást.
A beállítások testreszabása után kattintson az OK gombra(OK) a módosítások alkalmazásához.
Nyissa meg bármelyik dokumentumot az új gesztusok és a görgetés teszteléséhez.
Az eszközt letilthatja a Windows rendszertálcájáról, és bármikor eltávolíthatja a programot. Az eszközt ugyanúgy eltávolíthatja, mint ahogyan más programokat távolít el a laptopjáról.
Ezek a linkek is érdekelhetik:(These links may also interest you:)
- Hogyan lehet a Windows 10-et Machez hasonlítani
- Hogyan szerezhet be Mac-szerű sima betűtípusokat a Windows 10 rendszeren(get Mac-like smooth fonts on Windows 10)
- A Mac Mouse kurzor és mutató lekérése Windows 10 rendszeren(get Mac Mouse cursor & pointer on Windows 10) .
Related posts
A FaceTime kamera nem működik a Windows 10 rendszerben a Boot Camp funkcióval
Fájlok és adatok átvitele Windows PC-ről Mac-re
Szerezzen be Mac betűtípust Windows rendszerhez MacType vagy GDIPP használatával
A Mac billentyűzet átrendezése Windows 10 rendszerhez
Módosítsa a Mac érintőpad görgetési irányát a Windows Dual Boot beállításában
Skype-üzenetek törlése (Windows, Android, iPhone, Mac)
A 11 legjobb IRC-kliens Windowsra, Macre és Linuxra 2022-ben
A Clubhouse használata PC-n (Windows és Mac)
10 legjobb Android emulátor Windowsra és Macre
Fájlok átvitele vagy migrálása Windows PC-ről Macre
Csoportos Skype-hívások kezdeményezése (Windows, Android, iPhone, Mac)
MAC-cím a Windows 11/10 rendszerben: módosítás, keresés, hamisítás
Az alapértelmezett böngésző módosítása Windows, Mac, iPhone és Android rendszeren
Mac fájlok megtekintése Windows PC-n
Skype-hívások rögzítése Windows, Mac, iPhone és Android rendszeren
A Windows-programok és -szolgáltatások Mac-egyenértékei
Az Apple Numbers fájl megnyitása az Excelben Windows PC-n
7 módszer a MAC-cím megkeresésére a Windows rendszerben -
Mac fájlok elérése Windows PC-ről
4 legjobb könnyű böngésző Windows és Mac rendszerhez
