Hogyan szinkronizálható a Samsung Notes a Microsoft OneNote-tal?
Ha Ön Samsung okostelefon-felhasználó, előfordulhat, hogy a hivatalos jegyzetkészítő alkalmazását, a Samsung Notes -t használta . Az alkalmazást egyszerűen telepítheti a Google Play Áruházból(Google Play Store) vagy a Samsung Galaxy Store áruházból(Samsung Galaxy Store) . A Samsung Notes(Samsung Notes) lehetőséget biztosít a felhasználóknak, hogy útközben jegyzeteket készíthessenek. Formázási(Microsoft OneNote) lehetőségek is vannak benne, például a szöveg félkövér(Bold) , dőlt(Italic) , aláhúzott(Underlined) , felsorolásjelek hozzáadása stb . Tudja, hogy megtekintheti az összes Samsung - jegyzetet(Notes) a Microsoft OneNote -ban ? Ez a bejegyzés arról szól a Samsung Notes szinkronizálása a Microsoft OneNote programmal(how to sync Samsung Notes with Microsoft OneNote) .
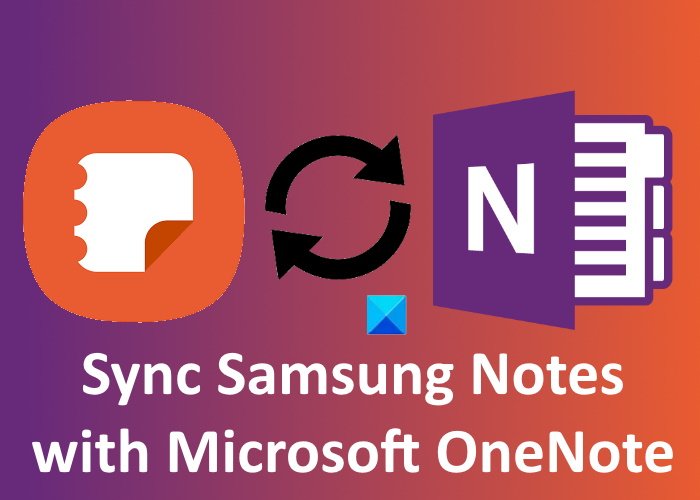
A Samsung (Samsung) Notes szinkronizálása a Microsoft OneNote programmal(Microsoft OneNote)
A következő lépések bemutatják, hogyan szinkronizálhatja a Samsung Notes alkalmazást a Microsoft OneNote programmal(Microsoft OneNote) .
Indítsa el a Samsung Notes alkalmazást Samsung okostelefonján.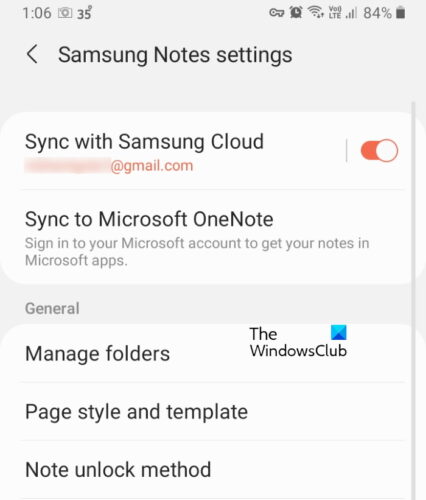
- A bal felső sarokban három vízszintes vonalat fog látni. Koppintson rá.
- Most érintse meg a fogaskerék alakú ikont. Ezzel megnyílik a Samsung Notes beállításai(Samsung Notes Settings) .
- Itt két lehetőség látható: Szinkronizálás a Samsung felhővel(Sync with Samsung Cloud) és a Szinkronizálás a Microsoft OneNote(Sync to Microsoft OneNote) -tal . Érintse meg az utóbbit.
- Ezt követően érintse meg a Kezdő lépések(Get Started) lehetőséget.
- Most a rendszer felkéri, hogy jelentkezzen be Microsoft - fiókjába.
- A sikeres bejelentkezés után a Samsung Notes megmutatja az összes létrehozott mappát.
- Kiválaszthatja a Microsoft OneNote programmal(Microsoft OneNote) szinkronizálni kívánt mappákat .
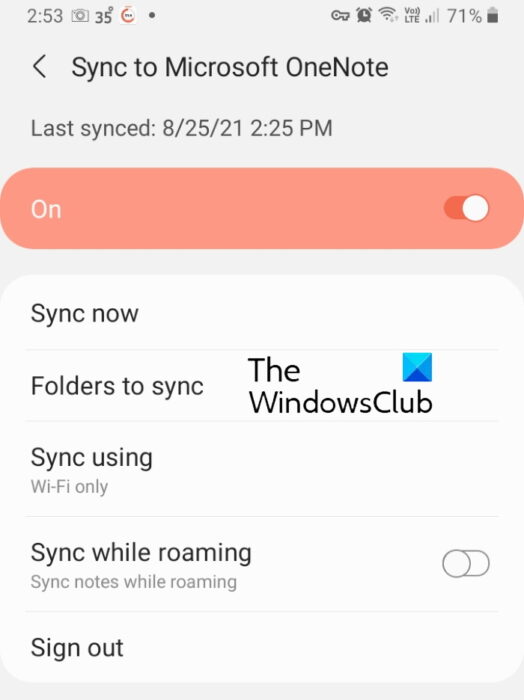
A Samsung (Samsung) Notes alkalmazásban többféle szinkronizálási lehetőség is elérhető , például Szinkronizálás(Sync) most, Szinkronizálás (Sync)mobiladat-(Mobile) vagy Wi(WiFi) -Fi használatával stb. A szinkronizálási beállításokat tetszés szerint választhatja ki.
A Samsung jegyzetek(Notes) megtekintése a Microsoft OneNote -ban(Microsoft OneNote)
Az összes szinkronizált mappát megtekintheti a OneNote hírfolyamában(OneNote Feed) . A OneNote hírcsatorna(OneNote Feed) egyelőre a következő Microsoft Office - alkalmazásokban érhető el:
- Outlook a weben
- OneNote webhez
- OneNote for Windows 10
- OneNote asztali alkalmazás
A fent említett alkalmazások bármelyikének megnyitásakor megjelenik egy OneNote hírcsatorna(OneNote Feed) a felület jobb felső sarkában. Kattintson(Click) rá a Samsung Notes megtekintéséhez . Lásd az alábbi képernyőképet. Alapértelmezés szerint a OneNote hírcsatorna(OneNote Feed) megjeleníti az összes jegyzetét, beleértve a OneNote oldalakat(OneNote Pages) , a Samsung jegyzeteket(Samsung Notes) és a ragadós jegyzeteket(Sticky Notes) . Használhat szűrőt, hogy csak a Samsung Notes -t jelenítse meg .
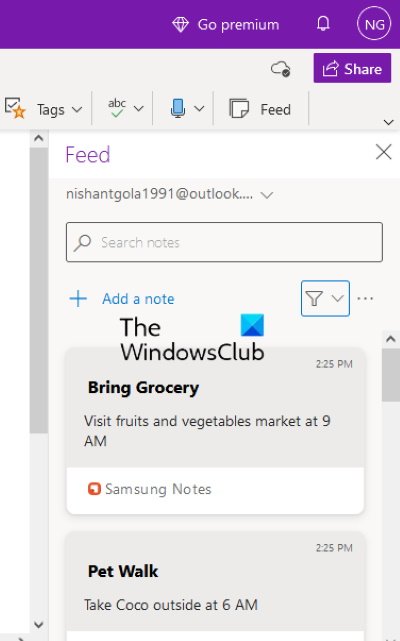
Miért nem szinkronizál a Samsung Notes?
Szinkronizálási problémákat tapasztalhat a Samsung Notes alkalmazással, akár a (Samsung Notes)Samsung Cloudhoz(Samsung Cloud) , akár a Microsoft OneNote -hoz próbálja csatlakoztatni . Ha nem látja a Samsung Notes -ot a Microsoft OneNote -ban, először ellenőriznie kell, hogy be van-e jelentkezve a OneNote alkalmazásba ugyanazzal a Microsoft -fiókkal, amelyet a Samsung Notes -ban használt . Ha ugyanazt a Microsoft -fiókot használja, probléma lehet az internetkapcsolattal.
Ha szinkronizálási problémákat tapasztal a Samsung Notes és a Samsung Cloud összekapcsolása közben , megpróbálhatja törölni az adatokat a Samsung felhőből, majd újra szinkronizálni.
Szinkronizálási problémák az instabil internetkapcsolat miatt is előfordulhatnak. Ezért győződjön meg arról, hogy stabil internetkapcsolattal rendelkezik.
Hogyan szinkronizálhatom a OneNote -ot az eszközök között?
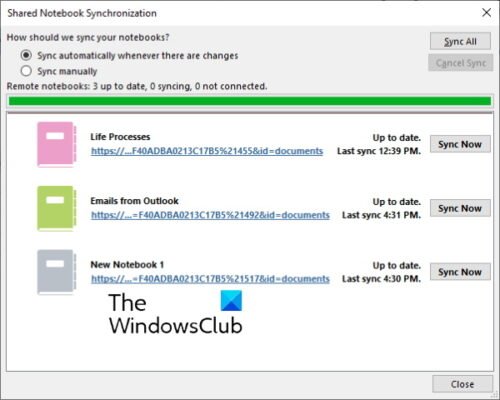
Az összes OneNote -jegyzetfüzet különböző eszközök közötti szinkronizálásához ugyanazt a Microsoft - fiókot kell használnia. Nyissa meg a OneNote -ot , és kattintson a Fájl(File) menüre. Ott látni fog egy Szinkronizálási állapot megtekintése(View Sync Status) gombot. Kattintson(Click) rá. Most válassza ki azt a notebookot, amelyet szinkronizálni szeretne egy másik számítógépen, és kattintson a Szinkronizálás most(Sync Now) gombra.
Azt is beállíthatja , hogy a OneNote automatikusan vagy manuálisan szinkronizáljon. Az automatikus szinkronizálás mindig a legjobb választás, mert amikor bármilyen módosítást végez a jegyzetfüzetein, a OneNote automatikusan szinkronizálja azt más eszközökkel.
Olvassa el a következőt(Read next) : Kép elforgatása és körbevágása a Microsoft OneNote-ban(How to Rotate and Crop a Picture in Microsoft OneNote) .
Related posts
Az Evernote-jegyzetek migrálása a Microsoft OneNote-ba
A törölt OneNote jegyzetek helyreállítása Windows 11/10 számítógépen
Töltse le ezeket az ingyenes e-könyveket a OneNote-hoz a Microsofttól
Microsoft OneNote tippek és trükkök kezdőknek
Miért van két OneNote-alkalmazás a Windows 10 rendszerű táblagépemen vagy számítógépemen?
Helyezzen be egy grafikus matricát vagy hangulatjelet a OneNote for Windows 10 rendszerhez
Érvénytelen jegyzetfüzetnév hiba javítása a OneNote-ban
Hivatkozások létrehozása a OneNote-ban
Hol található a OneNote gyorsítótár helye? Hogyan lehet törölni a OneNote gyorsítótárat?
Az oldalsablon használata a OneNote-ban
Alapvető OneNote-oktatóanyagok kezdőknek az induláshoz
A címkék használata a OneNote-ban a jegyzetek rangsorolására és kategorizálására
A OneNote konvertálása Word vagy PDF formátumba a Windows 10 rendszerben
A OneNote Web Clipper Chrome-bővítmény használatával jegyzeteket készíthet böngészés közben
A OneNote hatékony használata Windows 11/10 rendszerben
A OneNote nem szinkronizálódik? 9 módszer a kapcsolatteremtésre
Hogyan védjük jelszóval a OneNote notebookot
Rácsvonal és szabályvonal létrehozása a OneNote-ban
5 legjobb webhely ingyenes OneNote-sablonokhoz
Javítsa ki a még nem elérhető tartalom hibáját a OneNote-ban
