Hogyan találja meg telefonszámát iPhone és Android készüléken
Amikor új SIM-kártyát(new SIM card) vásárol, a SIM -kártyához rendelt egyedi azonosítót (azaz telefonszámot) gyakran a csomagolásra nyomtatják. Egyes szolgáltatók azonban nem rendelnek hozzá előre telefonszámokat a SIM - kártyákhoz, amíg azokat nem regisztrálják vagy aktiválják.
Tegyük(Say) fel, hogy elvesztette a SIM -kártya csomagolását, vagy nem emlékszik a (SIM)SIM -kártyához rendelt telefonszámra . Egyébként hogyan találja meg a telefonszámát(find your phone number) ? A telefonszám megkeresése nagyon egyszerű, ha Android- vagy iOS-eszköze van.

A lépések azonban a telefon modelljétől, operációs rendszerétől, felhasználói felületétől (UI) stb. függően eltérőek lehetnek. Ez az oktatóanyag megmutatja, hogyan találhatja meg telefonszámát Android - telefonokon, iOS-eszközökön, sőt speciális telefonokon. Azt is megtudhatja, hogyan találhatja meg telefonszámát Mac és Windows rendszerű(Windows) számítógépeken.
Keresse meg telefonszámát(Phone Number) iPhone-on és iPaden
Amikor behelyezi a SIM -kártyát az iPhone vagy iPad készülékbe, a Siri automatikusan felismeri telefonszámát a beállítások menüből, és hozzáadja a névjegykártyájához.
Indítsa el a Telefon(Phone) alkalmazást, lépjen a Névjegyek(Contacts) fülre, és érintse meg a nevét a „Kártyám” részben. Alternatív megoldásként nyissa meg a Névjegyek(Contacts) alkalmazást, és válassza ki a névjegykártyáját a telefonszámának megtekintéséhez.
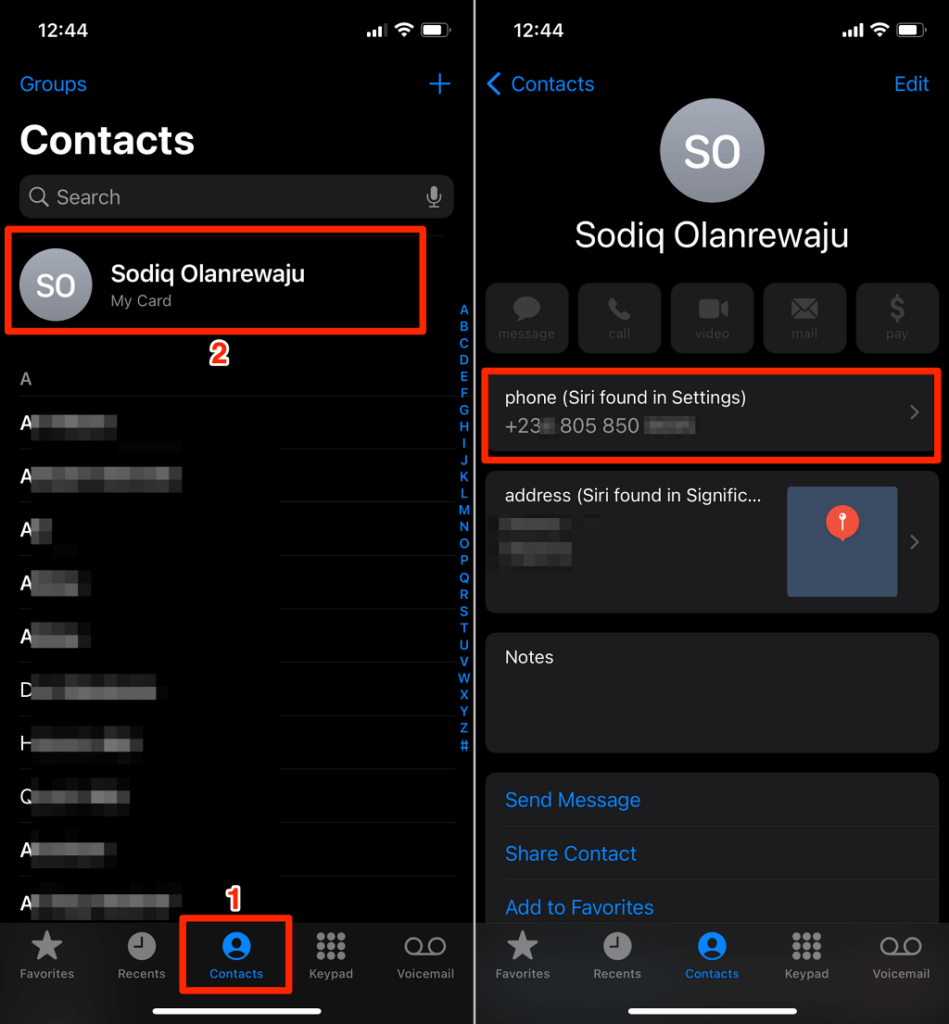
A telefonszámot eltávolíthatja, ha hibás. Koppintson a „telefon” kártyára, válassza a Ne javasoljon telefonszámot(Don’t Suggest Phone Number) , majd ismét válassza a Ne javasoljon telefonszámot(Don’t Suggest Phone Number) a megerősítő üzenetben.

A Siri(Siri) leválasztja a telefonszámot a névjegykártyájáról, és nem javasolja a telefonszámot az Önéként.
Telefonszámát az iOS beállítások menüjében is megtalálhatja. Nyissa meg a Beállítások(Settings) alkalmazást, válassza a Telefon(Phone) lehetőséget , és ellenőrizze telefonszámát a Saját szám(My Number) sorban.

Bármikor szerkesztheti vagy módosíthatja a telefonszámot, ha az helytelen. Koppintson a Saját szám(My Number) elemre, írja be a megfelelő telefonszámot, és válassza a Mentés lehetőséget(Save) .
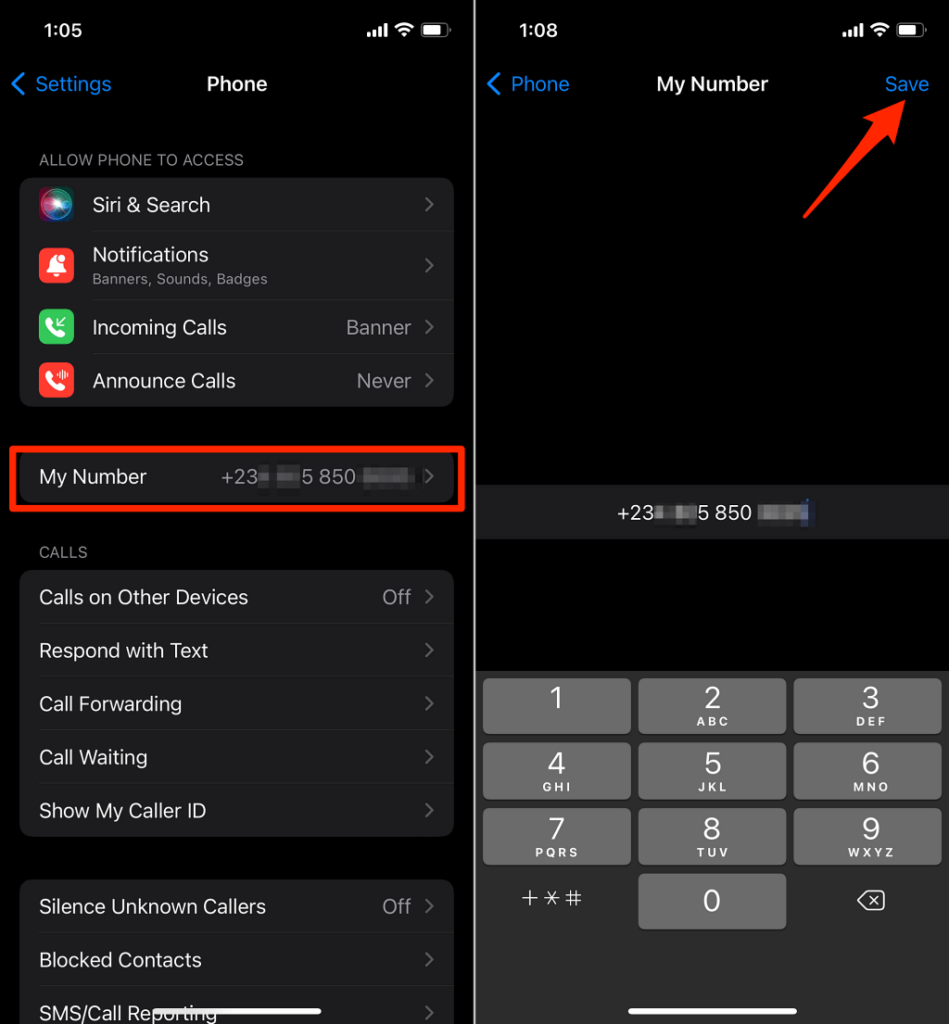
Vegye figyelembe, hogy ez a telefonszám eltérhet az Ön Apple ID -számától – azaz az iCloud-fiókjához társított telefonszámtól. Az Apple ID(Apple ID) telefonszámot kétfaktoros hitelesítésre(two-factor authentication) , bejelentkezési ellenőrzésre, fiókjelszó visszaállítására stb. használjuk.
Apple ID telefonszámának iPhone és iPad készüléken való ellenőrzéséhez nyissa meg a Beállítások(Settings) alkalmazást, válassza ki Apple ID nevét(Apple ID name) , érintse meg a Név, Telefonszámok, E-mail(Name, Phone Numbers, Email) elemet , és ellenőrizze a telefonszámot az „ Elérhető(Reachable) ” részben.

Ha további telefonszámot szeretne beállítani(set up an additional phone number) Apple ID-fiókjához, koppintson a Szerkesztés(Edit) elemre, koppintson az E- mail vagy telefonszám hozzáadása(Add Email or Phone Number) elemre , és válassza a Telefonszám hozzáadása(Add a Phone Number) lehetőséget az előugró ablakban.

Keresse meg az iPhone telefonszámot Macen
Ha Mac számítógépet(Mac) használ , csatlakoztassa iPhone vagy iPad készülékét a Mac számítógéphez(Mac) USB -(USB) kábellel, és kövesse az alábbi lépéseket. Vegye figyelembe, hogy előfordulhat, hogy meg kell adnia a készülék jelszavát.
- Indítsa el a Findert(Finder) , és válassza ki iPhone vagy iPad készülékét az oldalsáv „Helyek” szakaszában.

- Addig válassza ki iPhone-ja modellnevét(iPhone’s model name) , sorozatszámát(serial number) vagy tárolási adatait(storage information ) , amíg telefonszáma meg nem jelenik a részben.

- Az iPhone telefonszáma megjelenik az IMEI - száma mellett.
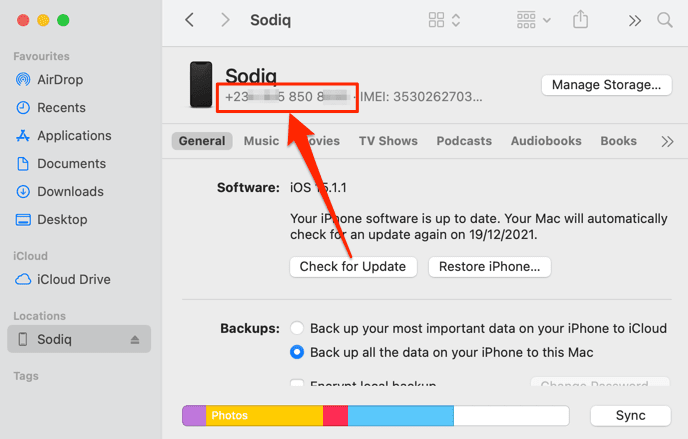
- Szeretné(Want) átmásolni a számot a Mac gép vágólapjára? Kattintson a jobb gombbal vagy a Control billentyűt lenyomva tartva a számra, és válassza a Telefonszám másolása lehetőséget(Copy Phone Number) .

Keresse meg az iPhone telefonszámot a Windows rendszeren
Mindössze egy USB(USB) -kábelre és az iTunes alkalmazásra van szüksége iPhone-ja telefonszámának Windows számítógépről történő megtekintéséhez. Telepítse(Install) az iTunes alkalmazást a Microsoft Store áruházból(Microsoft Store) , csatlakoztassa iPhone-ját a számítógépéhez, és kövesse az alábbi lépéseket.
Megjegyzés:(Note:) Amikor csatlakoztatja iPhone készülékét a számítógéphez, előfordulhat, hogy felszólítást kaphat, hogy engedélyezze a számítógépének hozzáférést az adataihoz. Koppintson a Trust elemre(Trust) , és írja be az iPhone jelszavát a folytatáshoz, ha megjelenik a felszólítás.
- Nyissa meg az iTunes alkalmazást, és válassza ki a telefon ikont(phone icon) az eszköztáron, pontosan a „Zene/Filmek/TV-műsorok/Podcastok/Hangoskönyvek” legördülő menü mellett.

Ez átirányítja Önt egy új oldalra, amelyen az eszköz adatai láthatók.
- Lépjen az oldalsávon az „Összefoglalás” fülre, és ellenőrizze a Telefonszám(Phone number) sort az iPhone telefonszámának megtekintéséhez.
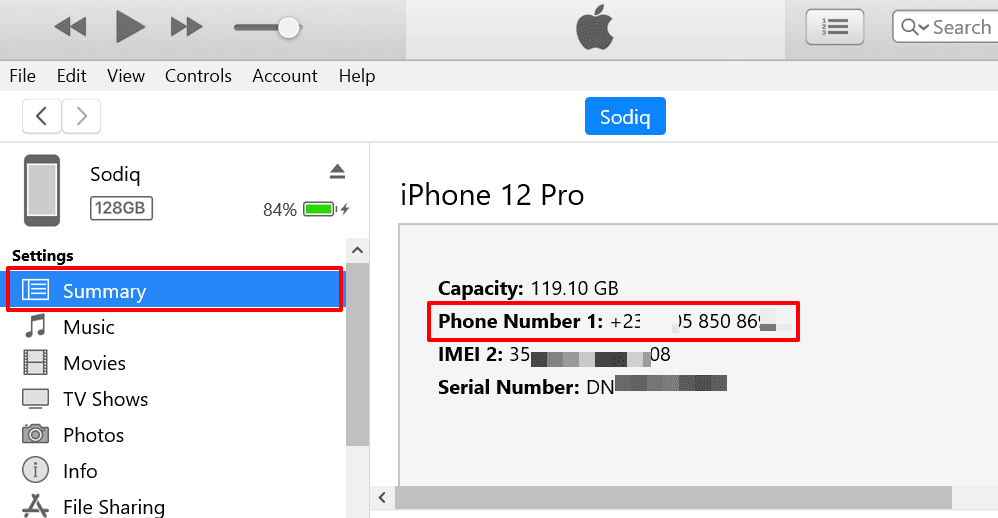
Ezen az oldalon két telefonszámot találhat, ha két SIM-kártyás iPhone(dual SIM iPhone) -ja van – az „1. telefonszám(” Phone Number 1) ” a SIM 1 -hez és a „Telefonszám 2” a SIM-kártya 2(SIM 2) -hez .
Az iTunes alkalmazás azt is lehetővé teszi, hogy az iPhone telefonszámát a vágólapra másolja. Kattintson a jobb gombbal a számra, és válassza a Másolás lehetőséget(Copy) .
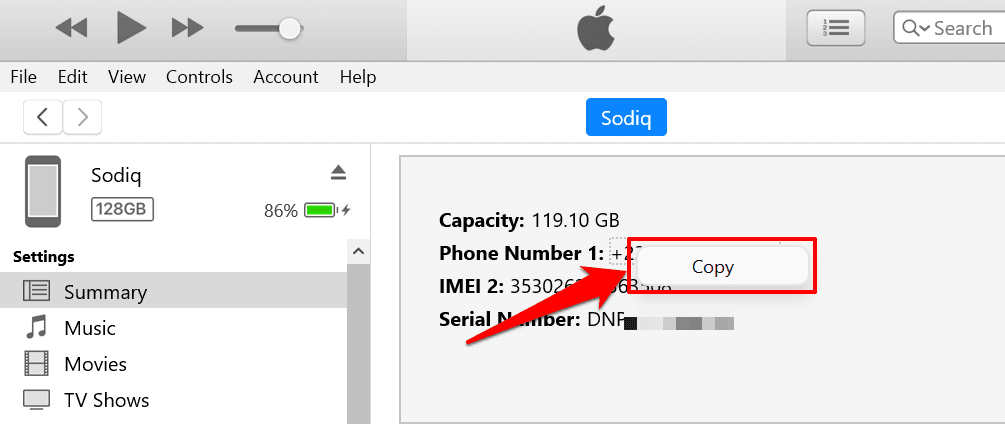
Keresse meg telefonszámát Androidon
A telefonszám Android rendszerben(Android) történő ellenőrzésének lépései az eszköz típusától és az operációs rendszer verziójától függően változhatnak. Ennek ellenére(Nonetheless) az Android több beépített mechanizmussal is rendelkezik a mobiltelefonszám ellenőrzésére.
A SIM(SIM) -kártyához tartozó telefonszámot a beállítások menüben, az Üzenetek(Messages) alkalmazásban és a szolgáltató-specifikus USSD - kódok használatával ellenőrizheti.
Keresse meg a telefonszámot az Android Beállítások menüjében(Find Phone Number in Android Settings Menu)
Nyissa meg a Beállítások(Settings) alkalmazást, válassza a A telefonról(About phone) lehetőséget , és ellenőrizze a Telefonszám(Phone number) sorokban a mobiltelefonszámát.

Ha nem használja a szokásos Android felületet (például Samsung és LG), lépjen a Beállítások(Settings) > Az eszközről(About device) (vagy A telefonról(About phone) ) > Állapot(Status) > Saját telefonszám(My phone number) menüpontra .
Az Android(Android) felsorolja a több telefonszámot, ha a telefon egynél több SIM -kártya nyílást/portot használ. Ha telefonszáma „ Ismeretlen(Unknown) ”ként szerepel, indítsa újra a telefont, és ellenőrizze újra. Megpróbálhatja eltávolítani és újra behelyezni a SIM -kártyát.
Ha telefonszáma továbbra is „ Ismeretlen(Unknown) ”ként szerepel a listában, ellenőrizze, hogy a legújabb Android-verziót futtatja-e. Ellenkező esetben(Otherwise) lépjen a Beállítások(Settings) > Rendszer(System) > Speciális(Advanced) > Rendszerfrissítés(System update) menüpontba , és győződjön meg arról, hogy telefonja a legújabb Android-verzióval rendelkezik.

Keresse meg a telefonszámot az Üzenetek alkalmazásban(Find Phone Number in the Messages App)
Az Üzenetek(Messages) alkalmazás beállítási menüje egy másik gyors út, amellyel megkeresheti telefonszámát Android rendszeren(Android) . Nyissa meg az Üzenetek(Messages) alkalmazást, válassza ki a menü ikont( menu icon) a bal felső sarokban, majd válassza a Beállítások(Settings) lehetőséget . Ezután válassza a Speciális(Advanced) lehetőséget, és ellenőrizze a képernyő alján az eszköz telefonszámát.

Használjon USSD-kódokat(Use USSD Codes) , vagy lépjen kapcsolatba hálózati szolgáltatójával(Contact Your Network Carrier)
Egyes mobilhálózatok egyedi rövid kódokkal rendelkeznek a telefonszámok ellenőrzésére. Ezek a kódok többnyire ingyenesek, és az eredmény azonnali. Tárcsázza a rövid kódot, és a telefon (Dial)SIM -kártyájához rendelt szám szolgáltatási üzenetként megjelenik a képernyőn. Egyes mobilszolgáltatók SMS -ben vagy szöveges üzenetben küldhetik el telefonszámát.
Egy egyszerű Google -keresés felfedi a szolgáltató hálózatának USSD - kódját a telefonszámok ellenőrzéséhez. Még jobb(Better) , ha telefonon keresztül vegye fel a kapcsolatot hálózati szolgáltatójával – különösen akkor, ha saját telefonja van, vagy nem fér hozzá az internethez.
Related posts
Állítson be egy további telefonszámot Android okostelefonon vagy iPhone-on
Telefonszámok blokkolásának feloldása Androidon
Hogyan találja meg saját telefonszámát Androidon
A WhatsApp használata telefonszám nélkül
Módosítsa a nevét, telefonszámát és egyéb adatait a Google Fiókban
Asztali Chrome-bővítmények telepítése Androidra
Az alkalmazásletöltési előzmények megtekintése iOS és Android rendszeren
7 legjobb híralkalmazás Androidra és iPhone-ra
3 módszer a telefonszám eltávolítására az Instagramból
Android telefon újraindítása
Az 5 legjobb védő telefontok Androidhoz
Szöveges üzenet ütemezése Androidon
Hogyan törölheti távolról Android telefonját
Szerezzen egy tiszta Android telefont 10 működő alkalmazással
A képernyő megosztása Androidon
Hogyan ürítsük ki a kukákat Androidon
Útmutató: Az Ubuntu Touch telepítése Android telefonra
Keresse meg az IMEI-számot telefon nélkül (iOS és Android rendszeren)
Hogyan találhatja meg telefonszámát Android és iOS rendszeren
Az Android telefon nem kezdeményez hívásokat? 10 módszer a javításra
