Hogyan tartsa mindig nyitva az Action Centert a Windows 10 rendszerben
Az Action Center egy értesítési központ, ahol megtekintheti, kezelheti és elvetheti az összes Windows 10 értesítést. Az Action Center felsorolja a figyelmet igénylő elemeket, például a szoftverfrissítést, a bejövő levelekről szóló figyelmeztetéseket, a Windows biztonsági adatait stb. Ebben a bejegyzésben bemutatjuk, hogyan rögzítheti az Action Centert(Action Center) oldalsávként (azaz mindig nyitva kell tartani) a Windows rendszerben . 10(Windows 10) .
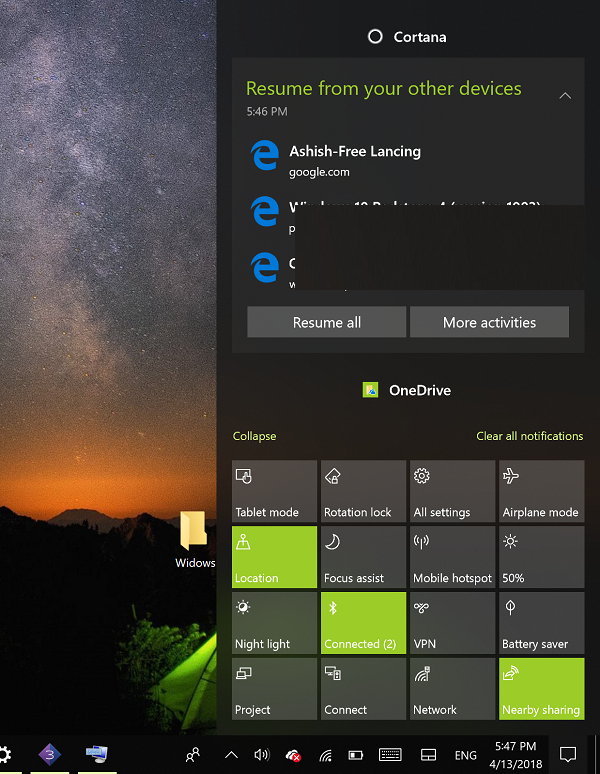
Általában a Műveletközpont megnyitásához meg kell nyomnia a Windows billentyű + A billentyűkombinációt, vagy egyszerűen kattintson az Értesítések(Notifications) ikonra a tálcán a tálcán – a Műveletközpont(Action Center) ablaktábla automatikusan bezáródik, ha egy másik ablakra kattint, vagy amint rákattint bárhová A képernyőn.
Előfordulhat azonban, hogy az Action Centert(Action Center) oldalsávként rögzítheti úgy, hogy mindig nyitva tartja, így gyorsan ellenőrizheti az új értesítéseket, valamint elérheti a gyorsművelet gombokat(quick action buttons) . Ehhez el kell végeznie a beállításjegyzék módosítását.
Rögzítse az Action Centert(Pin Action Center) oldalsávként, és tartsa mindig nyitva az ablaktáblát

Az Action Center oldalsávként való rögzítéséhez tegye a következőket;
- Nyomja meg a Windows + R billentyűt. A Futtatás(Run) párbeszédpanelen írja be a regedit parancsot(regedit) , és nyomja le az Enter billentyűt a Rendszerleíróadatbázis-szerkesztő elindításához .
- Navigáljon vagy ugorjon a következő beállításkulcshoz:
HKEY_LOCAL_MACHINE\SOFTWARE\Microsoft\Windows\CurrentVersion\ImmersiveShell\Launcher
- Ezután kattintson a jobb gombbal egy üres helyre a jobb oldali ablaktáblában.
- Válassza az Új > Duplaszó (32 bites) értéke lehetőséget.
- Nevezze el a kulcsot DisableLightDismiss .
- Kattintson duplán(Double-click) az újonnan létrehozott kulcsra, és állítsa az Érték(Value) adatot 1 -re .
- Kattintson az OK gombra.
Most nyomja meg a Windows billentyű + A billentyűt, vagy kattintson a Műveletközpont(Action Center) tálcaikonjára a panel megnyitásához. Ha máshová kattint, megnyit egy mappát vagy programot, észre fogja venni, hogy az Action Center nyitva marad.
A Műveletközpont(Action Center) ablaktábla bezárásához vagy elrejtéséhez kattintson annak ikonjára a tálca jobb oldalán található értesítési területen, vagy nyomja meg a Windows billentyű + A billentyű kombinációt.
PS : Ez a bejegyzés segít, ha le szeretné tiltani az Értesítési és Műveleti Központot(disable the Notification and Action Center) a Windows 10 rendszerben.
Related posts
A Firefox értesítéseinek letiltása a Windows 10 Action Centerben
Hogyan lehet letiltani az Action Centert a Windows 10 rendszerben
Az új értesítések számának elrejtése az Action Centerben a Windows 10 rendszerben
Gyorsgombok hozzáadása, eltávolítása és elrendezése a Windows 10 rendszerben
Az értesítési beállítások kezelése a Windows 10 rendszerben
Fájlok egyszerű elindítása a Windows 10 rendszerű számítógépekhez készült myLauncher segítségével
158-as eseményazonosító hiba – Azonos lemez GUID-ok hozzárendelése a Windows 10 rendszerben
Nem lehet csatlakozni az Xbox Live-hoz; Javítsa ki az Xbox Live hálózati problémát a Windows 10 rendszerben
Eszköztárak elrejtése a Tálca helyi menüjében a Windows 10 rendszerben
Testreszabhatja a tálcát, az értesítési területet és a műveleti központot a Windows 10 rendszerben
Engedélyezze a továbbfejlesztett hamisítás-ellenőrzést a Windows 10 Hello Face Authentication rendszerben
Az automatikus illesztőprogram-frissítések letiltása a Windows 10 rendszerben
Mi az a Windows Action Center?
Mi az engedélyezési csomag a Windows 10 rendszerben?
A Network Sniffer Tool PktMon.exe használata Windows 10 rendszerben
Az Action Center használata Windows 8 rendszerben a számítógép zökkenőmentes működéséhez
A PicsArt egyedi matricákat és exkluzív 3D szerkesztést kínál Windows 10 rendszeren
A Firefox megjelenítse a médiavezérlőket a Windows 10 zárolási képernyőjén
Hogyan lehet megnyitni a Műveletközpontot a Windows 10 rendszerben
A szolgáltatásfrissítések biztonsági intézkedéseinek letiltása a Windows 10 rendszeren
