Hogyan távolítsuk el a hátteret egy fényképről a GIMP segítségével
Mi a teendő, ha kollázst szeretne létrehozni, vagy egy adott képet szeretne beilleszteni egy másik képre, de el kívánja távolítani a fénykép hátterét. Különféle képszerkesztő szoftverek szerkesztik a fényképeket, köztük a GIMP .
A GIMP(GIMP) egy ingyenes, nyílt forráskódú képszerkesztő(image editor) , amely képek manipulálására és szerkesztésére szolgál. Linuxon(Linux) , macOS-en és Windowson(Windows) érhető el .
Távolítsa el a hátteret(Remove Background) a fényképről a (GIMP)GIMP(Photo) segítségével
Nyissa meg a GIMP-et.

Kattintson a Fájl(File) elemre .
A fájl legördülő listában kattintson a Megnyitás(Open) gombra .

Megjelenik a Kép megnyitása(Open Image) ablak.
Válassza ki a fényképfájlt a fájlok közül, majd kattintson a Megnyitás(Open) gombra .
A fényképet a képszerkesztő területen fogja látni.
Olvassa el(Read) : Lekerekített kör alakú képek létrehozása a GIMP segítségével(How to create rounded circular images using GIMP) .
Ebben az oktatóanyagban három módszert fogunk használni a háttér eltávolítására a fényképekről a GIMP segítségével .
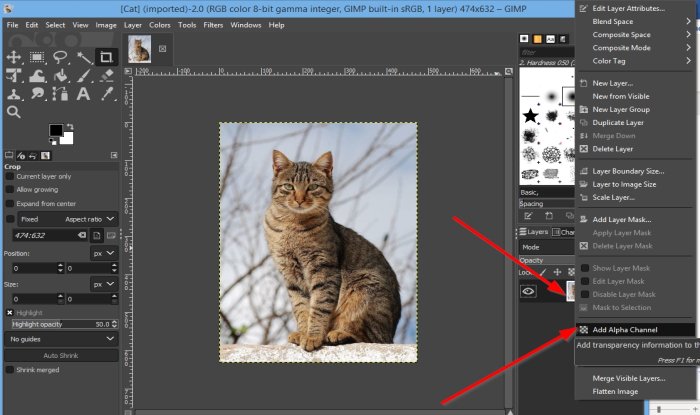
Az első módszer a bal oldalon található Fuzzy Select eszköz használata.(Fuzzy Select)
A Fuzzy Select egy olyan eszköz a Gimpben(Gimp) , amely a színek alapján kiválaszt egy összefüggő régiót. Csillaggal ellátott pálcára hasonlít.
Kattintson a jobb gombbal a képrétegre.
A legördülő listában kattintson az Alfa csatorna hozzáadása(Add Alpha Channel) elemre .
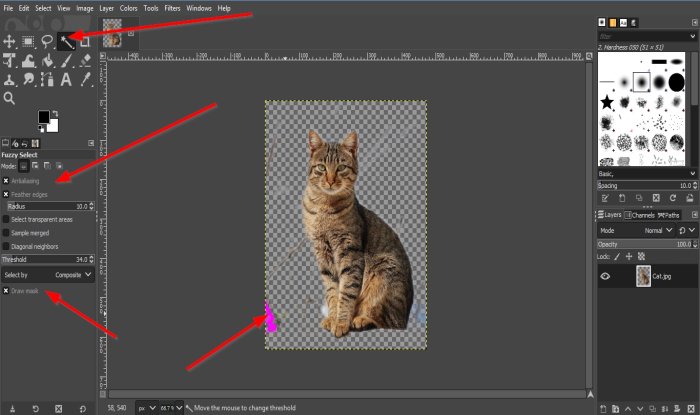
Ezután kattintson a Fuzzy Select elemre a bal oldalon.
Győződjön meg arról, hogy az élsimítás(Antialiasing) , a Feather Edges és a Draw Mask be(Draw Mask) van jelölve.
Miután bejelölte, kattintson a fényképre; tartsa lenyomva és húzza a Fuzzy Select eszközt a kívánt helyre való eltávolításhoz.
Egy lila szín jelzi a Rajzmaszkot(Draw Mask) , a kiválasztott régiót.
Kattintson(Click) és húzza lefelé a küszöbérték növeléséhez és felfelé a küszöb növeléséhez.
Nyomja meg a Delete billentyűt a billentyűzeten.
A háttér eltávolítva.
Olvassa el: (Read:) Hogyan lehet kivágni, elforgatni és módosítani a képméretet a GIMP-ben(How to crop, rotate, and change Image size in GIMP) .
A képtől függően előfordulhat, hogy a folyamatot többször is meg kell ismételnie.

A második módszer a Path s eszköz használata.
A Paths eszköz útvonalakat hoz létre és szerkeszt.
Kattintson az Útvonalak(Paths) eszközre.
Kattintson(Click) a háttérből eltávolítani kívánt kép köré. Látni fogja az összekapcsolt pontokat, amelyeket elhúzhat és elhelyezhet a kívánt helyre.
Nyomja meg az Enter billentyűt .

Ezután lépjen a Kiválasztás elemre(Select) .
A kijelölés legördülő listában kattintson az Invert gombra, és nyomja meg a Delete billentyűt.

A fénykép háttere törlődik.

A harmadik módszer az Előtér kijelölése(Foreground Select) eszköz használata.
Az előtér kijelölő(Foreground Select) eszközzel az előtér objektumokat tartalmazó régiót lehet kiválasztani.
Kattintson az Előtér kijelölése(Foreground Select) eszközre, és rajzoljon egy vonalat az objektum köré.
Győződjön meg arról, hogy a vezetékek csatlakoztatva vannak; egy sárga pontot fog látni.
Nyomja meg az Enter billentyűt a billentyűzeten.

A kép felett egy sötétkék terület jelenik meg.

Most manuálisan ecsetelje a képet kattintással, tartsa lenyomva és húzza az ecsetet az egész képen.

Ha végzett, kattintson az Előnézeti maszk(Preview Mask’s) jelölőnégyzetére, hogy megnézze, hogyan néz ki.
Ezután nyomja meg az Enter billentyűt a billentyűzeten.

Ezután lépjen a Kiválasztás(Select) elemre, és válassza az Invert lehetőséget .
Most nyomja meg a Törlés(Delete) gombot .

A háttér eltűnt.
Olvassa el(Read) : Hogyan lehet átméretezni a képeket a minőség romlása nélkül a GIMP segítségével(How to resize images without losing quality with GIMP) .
Remélem ez segít; ha kérdése van, kommentelje alább.
Related posts
Szöveg körvonalazása vagy szegély hozzáadása a szöveghez a GIMP-ben
Átméretezés, díszítés, szegélyek, keretek és vízjelek hozzáadása a képekhez
Fotó: Ingyenes képszerkesztő alkalmazás Windows 10 rendszerhez
Ingyenes fotókollázskészítő online eszközök és szoftverek
Ezekkel az eszközökkel szüntesse meg és javítsa ki az elmosódott fényképeket és képeket
Javítsa ki a háttérképeket, amelyek nem jelennek meg a lezárási képernyőn az évfordulós frissítés után
REASYze Batch Image Resizer & Photo Editor Windows PC-hez
Hogyan készítsünk ingyenes szöveges képeket online
Spoiler címkék hozzáadása szöveghez és képekhez a Discordon
Videó létrehozása képekből a Fotók alkalmazással a Windows 11/10 rendszerben
XnSketch: A fényképeket rajzfilmekké alakíthatja, képeket vázolhat stb
Árnyék hozzáadása szöveghez vagy képhez a GIMP-ben
A Photo Stitcher egy ingyenes fotófűző szoftver Windows 10 rendszerhez
Távolítsa el a fotófoltokat, hibákat és vörösszemet ingyenes szoftverrel PC-re
Átlátszó kép létrehozása a Paint.NET-ben Windows 11/10 rendszeren
Hogyan lehet átméretezni a képeket minőségromlás nélkül a GIMP képszerkesztővel
A vászon háttérszínének hozzáadása és módosítása a GIMP-ben
Képernyőről GIF-be: Ingyenes szoftver animált GIF-kép létrehozásához
Háttérkép eltávolítása a Paint 3D segítségével a Windows 10 rendszerben
Javítsa ki a számítógépen nem töltődő Discord-képeket
