Hogyan távolítsuk el az összes képet egyszerre a Word dokumentumból
Képzeljen el egy olyan helyzetet, amikor több kép is van egy Microsoft Word dokumentumban, de mindegyiket el szeretné távolítani anélkül, hogy ezt egymás után kellene megtennie; mik a lehetőségek? Van mód ennek a Wordben(Word) való végrehajtására , de ez nem annyira a lényeg, mint szerettük volna.
Az összes kép eltávolítása a Word dokumentumból
Ez azonban mindegy, mert a feladat így is viszonylag könnyű. Csak azt kívántuk, hogy ne kelljen annyi gombot megnyomni, hogy megkapjuk, amit akarunk. Hiszen a lustaság egy dolog, és van, amikor rendkívül lusták vagyunk.
Az összes kép eltávolítása a Wordből(Word) ; legyen szó normál fényképekről, grafikonokról vagy diagramokról, kövesse ezt a kis trükköt:
- Nyissa meg a Microsoft Word dokumentumot
- Kattintson a Kezdőlap(Home) fülre a szalagon keresztül
- Keresse a Szerkesztés elemet(Editing)
- Kattintson a Csere elemre(Replace)
- Írja be a ^g karaktert a Keresse meg mezőbe
- Nyomja meg az Összes cseréje gombot
A munka el lesz végezve.
Beszéljünk erről részletesebben.
A kezdéshez először meg kell nyitnia azt a Microsoft Word -dokumentumot, amelyen túl van az eltávolítani kívánt kép. Elindíthatja a merevlemez azon helyéről, ahová mentve van, vagy megnyithatja a Word programot , majd elindíthatja a dokumentumot a főmenüből.
Bármelyik opciót is választja, a dokumentum ettől függetlenül megnyílik, és készen áll a változtatásokra.
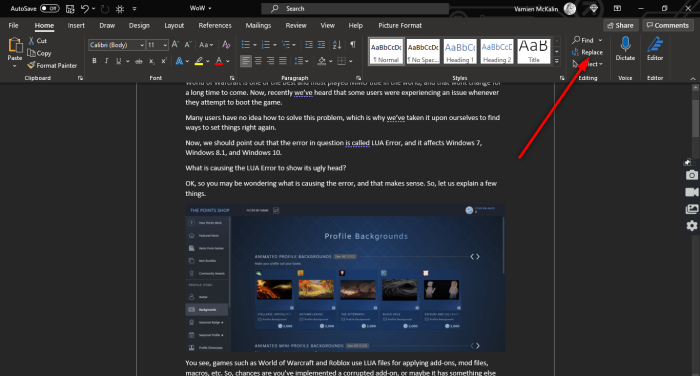
Az érintett dokumentum megnyitása után kattintson a Kezdőlap(Home) fülre a Szalagon keresztül, majd keresse meg a Szerkesztés elemet(Editing) , és feltétlenül kattintson a Csere(Replace) elemre . Alternatív megoldásként megnyomhatja a CTRL+H .

Most, amikor egy kis és új ablakot talál a Wordben(Word) , kattintson a Keresse meg(Find what) mezőbe, és feltétlenül írja be a következőket:
^g
A feladat befejezése után nyomja meg az Összes cseréje(Replace All) gombot, és ennek rendben kell lennie.
Ha vissza szeretné helyezni a képeket a dokumentumba, nyomja meg a CTRL+Z .
OLVASSA EL KÖVETKEZŐT: (READ NEXT:) Kézzel írt aláírások hozzáadása a Word dokumentumhoz(How to add Handwritten signatures to Word document)
Related posts
Az Újraírási javaslatok használata a Word for Web alkalmazásban
Az Excel, a Word vagy a PowerPoint legutóbb nem tudott elindulni
Füzet vagy könyv létrehozása a Microsoft Word segítségével
A bekezdésjelek kikapcsolása a Microsoft Word programban
A Word Online legjobb számlasablonjai ingyenes üzleti számlák létrehozásához
Stílusok importálása egyik dokumentumból a másikba a Wordben
Hogyan készítsünk szórólapot a Microsoft Word-ben
A Word Quick Parts Document Property funkciójának használata
Hogyan módosítható az automatikus mentés és az automatikus helyreállítás ideje a Wordben
Hogyan lehet egyszerre eltávolítani az összes szakasztörést a Wordben
Hogyan lehet e-mail címeket kivonni a Word dokumentumból
Hogyan tölthető le a Page Borders for Microsoft Word ingyenes
Hogyan használhatjuk a hivatkozott szöveget a Wordben több dokumentum frissítéséhez
Szöveg beszúrása Word fájlból egy Publisher kiadványba
A billentyűparancsok nem működnek a Wordben
Növelje a legutóbbi fájlok számát a Wordben, Excelben és PowerPointban
Word dokumentumok Word helyett WordPadben nyílnak meg
Függő behúzás létrehozása a Microsoft Word és a Google Docs programban
Dokumentumverziók kezelése a Wordben
Zenei hangjegyek és szimbólumok beszúrása a Word dokumentumba
