Hogyan távolítsunk el olyan alkalmazásokat Androidon, amelyek nem távolíthatók el
Ha itt jár, valószínűleg rájött, hogy nem távolíthat el egy-két alkalmazást, amelytől szeretne megszabadulni. Számos oka van a nem használt alkalmazások eltávolításának – különösen azért, mert helyet és rendszererőforrásokat foglalnak el, amelyekre szükség lehet.
Ebben a cikkben bemutatjuk, hogyan távolíthat el olyan alkalmazásokat Androidon(Android) , amelyek nem távolíthatók el.

Miért nem tud eltávolítani egyes alkalmazásokat?
A három fő oka annak, hogy nem távolíthat el egy adott alkalmazást:
- Ez egy rendszeralkalmazás. Ezek szükségesek a telefon működéséhez. Általában kritikus szerepeket töltenek be, és ezeket szeretné megtartani.
- Ez egy előre telepített alkalmazás. Az előre telepített alkalmazások a vásárlás előtt telepítve vannak az eszközre. Még ha visszaállítja a telefon gyári beállításait, ezek az alkalmazások megmaradnak. Az előre telepített alkalmazás klasszikus példája, amelyet sok felhasználó megpróbál eltávolítani, a Samsung Pay .
- Rendszergazdai jogosultságok védik. Egyes alkalmazások működéséhez rendszergazdai jogosultság szükséges, ami megvédheti őket az eltávolítástól.
Alkalmazások letiltása
Egyes előre telepített alkalmazások egyszerűen nem mozdulnak meg. Ahelyett, hogy egy hosszadalmas folyamaton menne keresztül a manuális eltávolításukon, egyszerűen letilthatja őket. Egy alkalmazás letiltása megakadályozza a rendszererőforrások használatát, de telepítve marad, és továbbra is helyet foglal a merevlemezen.
Egy alkalmazás letiltása:
- Nyissa meg a Beállítások menüpontot(Settings) .
- Érintse meg az Alkalmazások elemet(Apps) .

- Keresse meg a letiltani kívánt alkalmazást, és koppintson rá.
- Ha az Eltávolítás(Uninstall) szürkén jelenik meg, vagy nem jelenik meg, válassza a Letiltás(Disable) lehetőséget .

Egyes alkalmazások nem teszik lehetővé a letiltását. Ha ez a helyzet, próbálkozzon a következő módszerekkel az eltávolításukhoz.
Alkalmazások(Apps) eltávolítása rendszergazdai(Administrator Privilege) jogosultsággal
Egyes alkalmazások Android rendszergazdai hozzáférést kapnak. Ezek megakadályozzák, hogy eltávolítsa őket, hacsak nem vonja vissza a rendszergazdai jogosultságukat. Néha a rosszindulatú programok rendszergazdai jogosultságokat is használhatnak, hogy pusztítást végezzenek a telefonján. Ha attól tart, hogy rosszindulatú programokat tartalmaz, tekintse meg az eltávolítási útmutatónkat(check out our guide for removing it) .
Ehhez tegye a következőket:
- Nyissa meg a Beállítások lehetőséget(Settings) .
- Érintse meg a Biometria és biztonság elemet(Biometrics and Security) .

- Válassza az Egyéb biztonsági beállítások(Other security settings) lehetőséget .
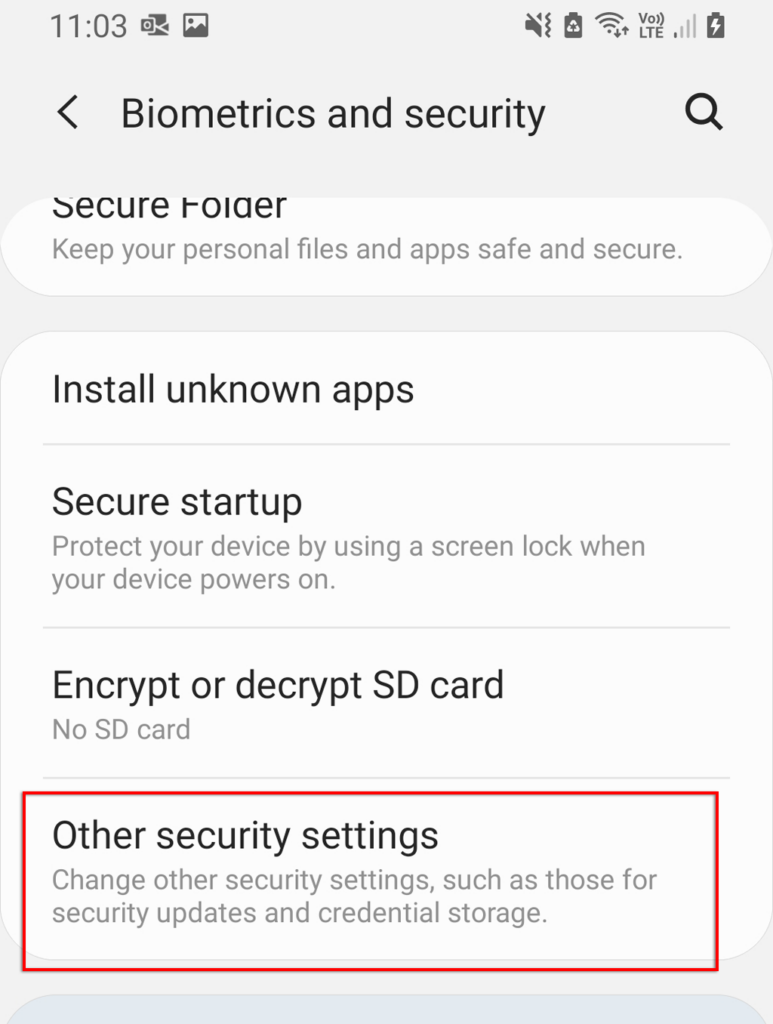
- Koppintson az Eszközadminisztrációs alkalmazások elemre(Device admin apps) .

- Keresse meg az eltávolítani kívánt alkalmazást, és koppintson a csúszkára a rendszergazdai jogosultságok visszavonásához. Egyes modelleken előfordulhat, hogy meg kell érintenie az alkalmazást, és ki kell választania a Kikapcsolás(Deactivate) lehetőséget .

- Menjen vissza a Beállítások(Settings) > Alkalmazások oldalra(Apps) .
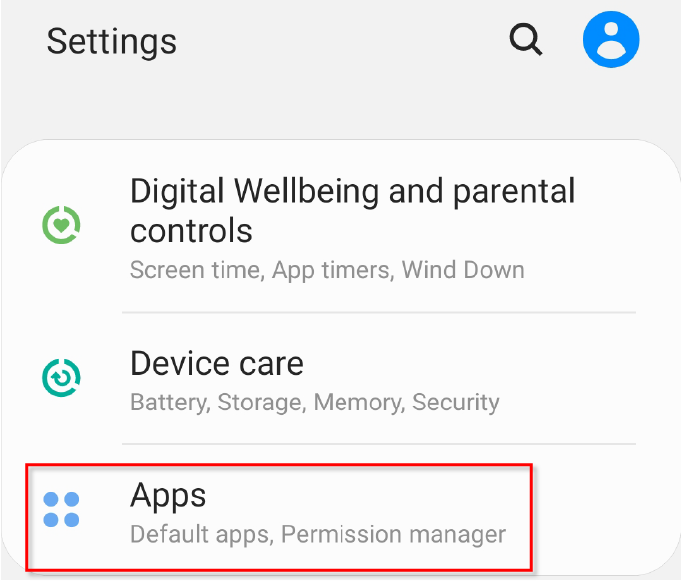
- Keresse meg az eltávolítani kívánt alkalmazást, és koppintson rá.
- Válassza az Eltávolítás(Uninstall) lehetőséget .
Alkalmazások(Apps) eltávolítása az Android Debug Bridge ( ADB ) segítségével
Ez a leghosszabb lehetőség, de garantáltan eltávolít minden alkalmazást Android telefonjáról. Javasoljuk, hogy legyen körültekintő, ha kipróbálja ezt a megközelítést, mert a nem megfelelő alkalmazások eltávolítása megzavarhatja telefonja számos funkcióját. Megjegyzés:(Note: ) Az ADB-t alkalmazások telepítésére is használhatja(use ADB to install apps) .
Először is engedélyeznie kell az USB hibakeresést a telefonon(enable USB debugging on your phone) . Ezt csináld meg:
- Nyissa meg a Beállítások(Settings) > A telefonról(About phone) menüpontot .

- Görgessen le, és érintse meg a Szoftverinformáció(Software information) elemet .

- Érintse meg a Build number elemet(Build number) 7-szer, és írja be a biztonsági PIN-kódot, amikor a rendszer kéri. Ekkor megjelenik a „Most Fejlesztői módban van” üzenet.

- Menjen vissza a Beállításokhoz(Settings) , és érintse meg a Fejlesztői beállítások(Developer options) elemet .
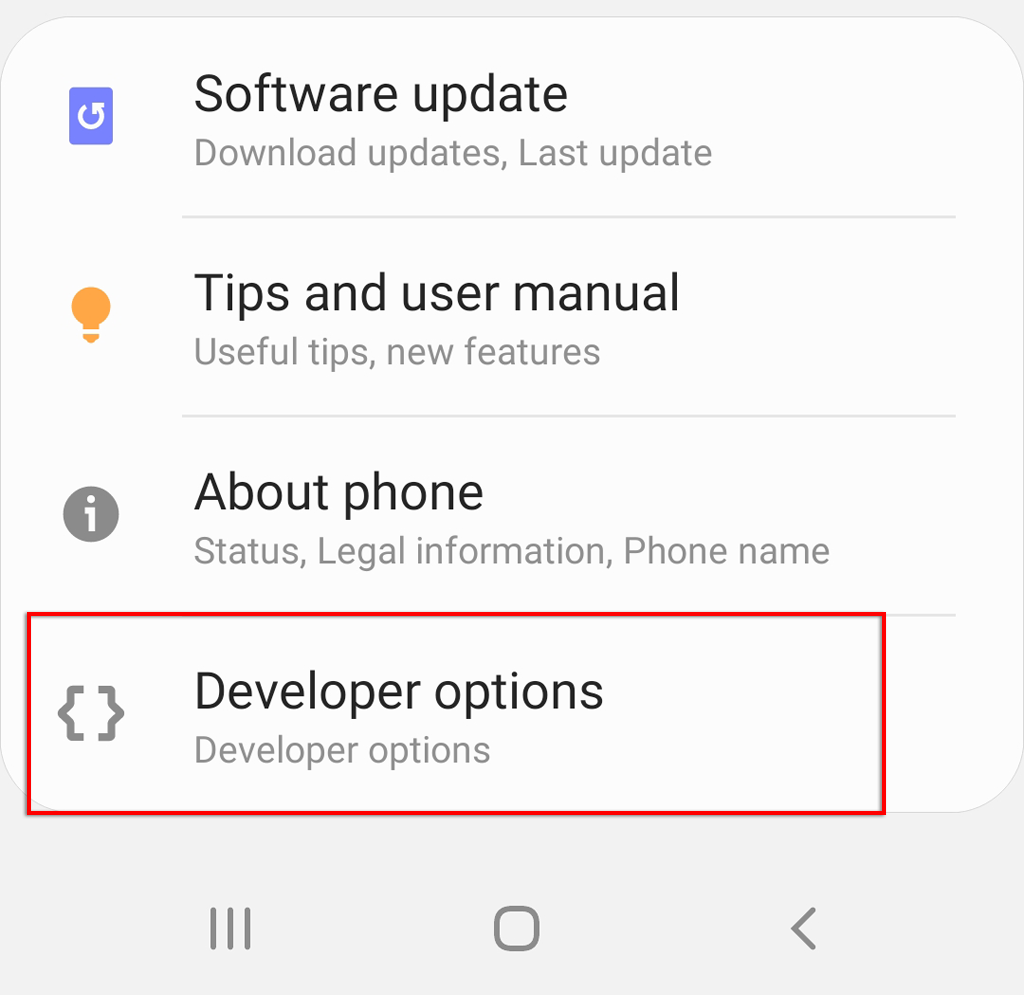
- Keresse meg az USB-hibakeresést(USB debugging) , és érintse meg a kapcsolót az engedélyezéséhez.

- Csatlakoztassa telefonját számítógépéhez, és ellenőrizze, hogy az USB-fájlátvitel be(USB file transfer) van-e kapcsolva. Megjelenhet egy üzenet, amely azt mondja: „Engedélyezi az USB-hibakeresést?”. Ha igen, válassza az Engedélyezés(Allow) lehetőséget .

Ezután le kell töltenie az Android SDK platform eszközeit(SDK Platform Tools) . Menjen a hivatalos Android ADB szoftverletöltő oldalra(official Android ADB software download page) , és töltse le az operációs rendszeréhez tartozó csomagot. Az Android(Android) szoftvert biztosít Windows , Mac OS és Linux rendszerekhez . Bontsa ki a fájlokat a letöltött archívumból.
Az alkalmazások ezzel a szoftverrel való eltávolításához ismernie kell az alkalmazás csomagnevét. Nem könnyű megtalálni a csomag nevét, de szerencsére az App Inspector felfedi. A telepítéshez és az alkalmazás csomagnevének megkereséséhez tegye a következőket:
- Nyissa meg a Google Play Áruházat(Google Play Store) .
- Keresse meg az App Inspector kifejezést(App Inspector) .
- Telepítse és nyissa meg az alkalmazást.

- Keresse meg az eltávolítani kívánt alkalmazást, és koppintson rá. Jegyezze fel a csomag nevét.

Ezután használja a parancsablakot(Command Window) (vagy a terminált (Terminal)Macen(Mac) ) a telefon ADB -n keresztüli eléréséhez . Ezt csináld meg:
- Ha Windowst(Windows) használ , nyissa meg az ADB -fájlokat tartalmazó mappát, tartsa lenyomva a Shift billentyűt, és kattintson a jobb gombbal bárhol a képernyőn. Válassza a Parancsablak megnyitása itt(Open a command window here) lehetőséget . Mac rendszeren nyissa meg a Terminal alkalmazást, írja be a cd parancsot(cd) , nyomja meg a szóköz billentyűt(Spacebar) , majd húzza az ADB mappát a Terminal ablakba. Végül nyomja meg az Enter billentyűt .
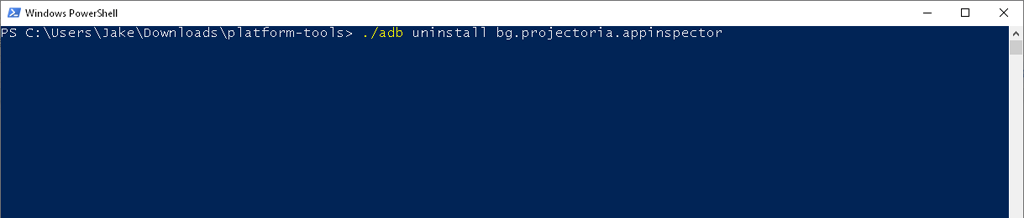
- Bármelyik ablakba írja be az ./adb uninstall , nyomja le a szóköz billentyűt(Spacebar) , írja be a csomag nevét, majd nyomja meg az Enter billentyűt .
Például, ha el szeretné távolítani az App Inspector alkalmazást(App Inspector) , írja be:
./adb uninstall bg.projectoria.appinspector
Ha sikeres, az ablakban megjelenik a „Siker” üzenet. És ennyi – az alkalmazás most eltávolításra kerül.

A makacs alkalmazások megszűntek!
Remélhetőleg ezen módszerek egyike segített eltávolítani ezt a makacs alkalmazást. Az ADB eszköz használata tart a leghosszabb ideig a beállításhoz, de egyszerûen gyorsan törölheti az összes nem használt alkalmazást.
Related posts
Alkalmazások megosztása Android-eszközök között
Skype-hívások rögzítése Windows, Mac, iPhone és Android rendszeren
Mi az USB hibakeresés Androidon Hogyan engedélyezhető?
Az olvasási nyugták kikapcsolása egyes népszerű kommunikációs alkalmazásokban
Az alapértelmezett Microsoft-alkalmazások eltávolítása a Windows 11/10 rendszerben
Mi az a Discord Streamer mód és hogyan kell beállítani
Mi az Uber utas-besorolása és hogyan ellenőrizhető?
Hogyan tegyük hangosabbá és jobbá a Spotify-t
Hogyan találhatunk emlékeket a Facebookon
Hogyan lehet megnyitni egy fájlt kiterjesztés nélkül
A RUNUNK13 Hulu hibakód javítása
Hogyan töltsünk le egy Instagram-tekercset iPhone-ra és Androidra
7 gyorsjavítás, amikor a Minecraft folyamatosan összeomlik
A számítógép véletlenszerűen bekapcsol magától?
Cikk közzététele a Linkedinben (és a legjobb idő a közzétételhez)
Hogyan találhat születésnapokat a Facebookon
4 módszer a legjobb internet-lehetőségek (ISP) megtalálására a környéken
Klip felosztása az Adobe Premiere Pro programban
Az alapértelmezett böngésző módosítása Windows, Mac, iPhone és Android rendszeren
Hogyan ellenőrizheti a Google és a Facebook összekapcsolt alkalmazásait
