Hogyan telepítsünk bővítményeket a Microsoft Edge böngészőben
A Windows 10 rendszeren futó Microsoft Edge böngésző(Microsoft Edge browser) most lehetővé teszi a bővítmények telepítését(install Extensions) , amelyek javíthatják a webböngészés élményét. Ez volt az ügyfelek egyik legnépszerűbb igénye, és a Microsoft úgy döntött, hogy felajánlja ezt a funkciót. Ebben a bejegyzésben látni fogjuk, hogyan telepíthet bővítményeket az Edge -ben , és hogyan lehet letiltani, kezelni, konfigurálni vagy eltávolítani őket.
Bővítmények telepítése a Microsoft Edge -ben(Microsoft Edge)
Böngészőbővítmény hozzáadásához vagy kezeléséhez a Microsoft Edge Chromium böngészőben kövesse az alábbi utasításokat:
- Indítsa el az Edge böngészőt.
- Kattintson a Beállítások és egyebek(Settings and more) gombra.
- Válassza a Bővítmények lehetőséget(Extensions) .
- Nyomja meg a Microsoft Edge bővítmények beszerzése(Get extensions for Microsoft Edge) gombot.
- Keresse meg a kívánt bővítményt, és telepítse.
- A bővítmény kezelése ( Távolítsa(Uninstall) el vagy távolítsa el).
További részletekért tekintse meg az alábbi lépéseket.
Indítsa el az Edge böngészőt, és kattintson a hárompontos " Beállítások és egyebek"(Settings and more’) gombra.
Az opciók listájából válassza ki a „Bővítmények”(‘Extensions’ ) elemet.
A megnyíló új oldalon görgessen le az " Új bővítmények keresése(Find new extensions) " részhez.

Alatta találja a „ Kiterjesztések beszerzése a Microsoft Edge(Get extensions for Microsoft Edge) -hez ” gombot.
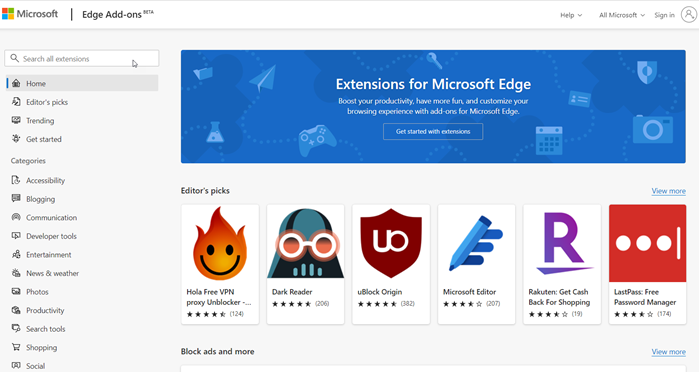
Nyomja(Press) meg a gombot. Ezután válasszon ki egy bővítményt a kívánt kategóriából, és telepítse. A kategóriák széles skálája közül választhatja ki a kívánt bővítményt, mint pl.
- Blogolás
- Kommunikáció
- Fejlesztői eszközök
- Szórakozás
- Hírek és időjárás
- Fényképek
- Termelékenység
- Keresőeszközök
- Bevásárlás
- Szociális és így tovább
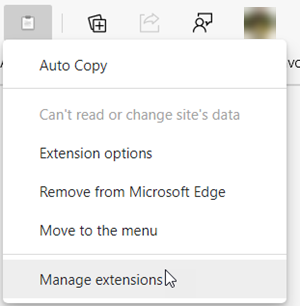
Miután hozzáadta, kezelheti a bővítményt, ha rákattint, és kiválasztja a " Bővítmény kezelése(Manage extension) " lehetőséget.

Itt letilthatja vagy engedélyezheti a bővítményt a kapcsoló 'Be' vagy 'Ki' állásba állításával.
Hasonlóképpen dönthet úgy is, hogy teljesen eltávolítja a bővítményt a böngészőből .
Tudnia kell, hogy a Chrome-bővítményeket az Edge böngészőre is telepítheti(install Chrome extensions on Edge browser) .
Az Edge böngésző legújabb verziója meglehetősen egyszerűvé tette a böngésző bővítményeinek hozzáadását, eltávolítását vagy kezelését. Még egy dedikált Extension s ikont is tartalmaz az eszköztárban, hogy gyorsan hozzáférjen a bővítmény(Extension) beállításaihoz a böngészőben.
Related posts
WebP támogatás hozzáadása a Microsoft Edge böngészőhöz
Az összes Microsoft Edge bővítmény egyszerre frissítése
Hogyan távolítsuk el a Bővítmények menü gombot a Microsoft Edge eszköztárról
A Microsoft Edge kezdőlap beállítása vagy módosítása Windows 11/10 rendszeren
Adjon hozzá egy Kezdőlap gombot a Microsoft Edge böngészőhöz
A Chrome-témák telepítése a Microsoft Edge böngészőben
Chrome-bővítmények telepítése a Microsoft Edge böngészőben
A Microsoft Edge for Mac összeomlik, nem működik vagy problémákat okoz
A Microsoft Edge böngészési előzményeinek automatikus törlése kilépéskor
A Kids mód használata a Microsoft Edge böngészőben
A Microsoft Edge webhely push értesítéseinek kikapcsolása
A Microsoft Edge zászlókról szóló oldal elérése és használata Windows 11/10 rendszeren
A Smart Copy használata a Microsoft Edge-ben
A Microsoft Edge letiltása üzenetek megosztására szolgál
Szöveg kiemelése PDF dokumentumokban a Microsoft Edge böngészőben
A Super Duper Secure Mode használata a Microsoft Edge-ben
Hogyan lehet megakadályozni a kedvencek módosítását a Microsoft Edge rendszerben a Windows 10 rendszerben
Javítás Nem tudtuk betölteni ezt a kiterjesztési hibát a Microsoft Edge-ben
Webhely blokkolása a Microsoft Edge alkalmazásban Windows 11/10 rendszeren
A Google Biztonságos Keresés kényszerítése a Microsoft Edge rendszerben Windows 10 rendszerben
