Hogyan titkosíthatja és biztonságossá teheti fájljait a Google Drive-on
A Google Drive(Google Drive) jelenleg az egyik legnépszerűbb fogyasztói felhőplatform az interneten, ami azt jelenti, hogy nekünk, felhasználóknak magasabb szintű biztonságot és adatvédelmet kell követelnünk a keresőóriástól. Nem bízhatunk meg abban , hogy a Google ezt 100 százalékosan megteszi, és ennek nagy köze van a vállalat felhasználói adatok iránti igényéhez.
Biztosítsa fájljait a Google Drive-on
Tehát a kérdés most az, hogy hogyan használhatjuk a Google Drive -ot , ugyanakkor hogyan tarthatjuk a fájlokat a(keep our files as secure) lehető legnagyobb biztonságban? Nos, a válasz nagyon egyszerű. Ki kell használnunk a harmadik féltől származó eszközöket, hogy biztonságossá tegyük fájljainkat, mielőtt feltöltenénk őket a platformra.
Igen, tudjuk, hogy a Google védi fájljait a feltöltési folyamat során, de a fájlok elemzése céljából visszafejti azokat, majd ezt követően mindent titkosít. Ezenkívül hangsúlyoznunk kell, hogy a felhasználó soha nem irányítja a titkosítási kulcsokat, és ez a mi szempontunkból sosem jó.
- Boxcryptor
- Cryptomator
- RClone a kriptával
- Microsoft Word
- VeraCrypt
Ezt most részletesebben tárgyaljuk.
1] Boxcryptor
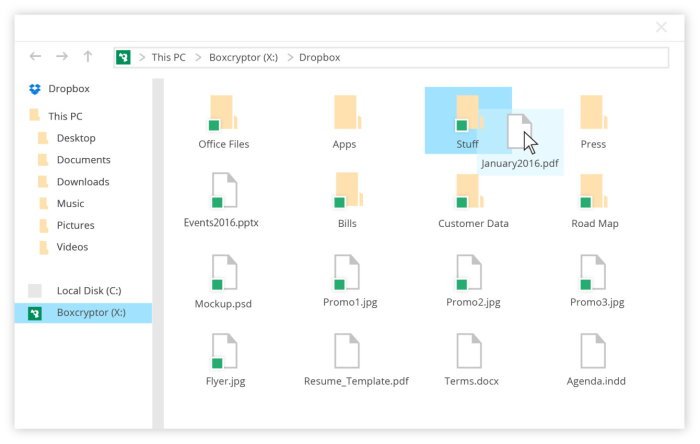
Szeretjük, amit a Boxcryptor kínál a könnyű használhatósága miatt. A Boxcryptor telepítésekor az eszköz egy virtuális meghajtót telepít a számítógépére, és onnan felhőszolgáltatókat, például Google Drive -ot ad hozzá a meghajtóhoz. Látod, a szolgáltatás alapvetően egy extra biztonsági réteg a már kínáltakon felül.
Titkosítja a meghajtón lévő összes felhőfájlt és a jövőben feltöltött többi fájlt. A jó hír az, hogy az eszköz AES-256- ot kínál RSA-4096 titkosítási biztonsággal, és ez jó.
Látogassa meg a hivatalos weboldalt(official website) . Nekik is van ingyenes tervük.
2] Cryptomator
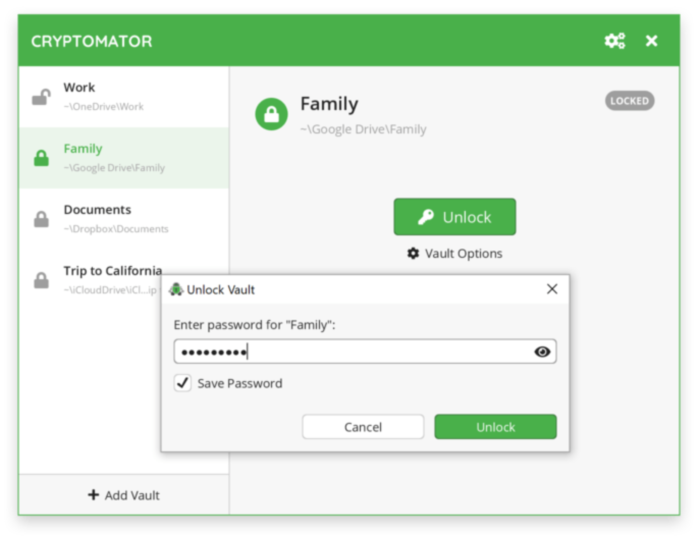
Talán ez a kedvencünk, mert ingyenes és nyílt forráskódú is. A forráskódot többször elemezték, és az eredmények azt mutatják, hogy nincsenek hátsó ajtók. Ezenkívül nem kell regisztrálnia a használatához.
Szeretjük, hogy a Cryptomator olyasmit(Cryptomator) használ, amit átlátszó titkosításnak neveznek. Amikor ez használatban van, a felhasználónak fogalma sincs arról, hogy a fájlok titkosítva vannak, mivel továbbra is a szokásos módon működnek. Nem csak ez, hanem a Cryptomator tároló is, amely a (Cryptomator)Google Drive -ra van mentve .
Amíg a trezor a Google Drive(Google Drive) -on él , a felhasználó egy virtuális merevlemezt kap, ahol a fájljaival játszhat. Az eszköz egyenként is titkosít minden, a tárolóhoz hozzáadott fájlt. Míg a program ingyenesen használható asztali számítógépen(Desktop) , azoknak, akik mobilon szeretnék használni, kis díjat kell fizetniük.
Látogassa meg a hivatalos weboldalt(official website) .
3] RClone a kriptával
Inkább parancssori alapú programokat használ az erős grafikus felhasználói felülettel rendelkezők helyett? Nos(Well) , bajnok, jó helyen jársz Rclone(Rclone) -nal . Szinkronizálja a fájlokat és a könyvtárakat a Google Drive -ból .
Ennek az eszköznek a legjobb aspektusa azonban a kripta funkció. Titkosítja a számítógépén lévő fájlokat, mielőtt feltölti őket a Google Drive -ra . Ennek mélyebb megértéséhez nézze meg az alábbi videót.
Látogassa meg a hivatalos weboldalt(official website) .
4] Microsoft Word
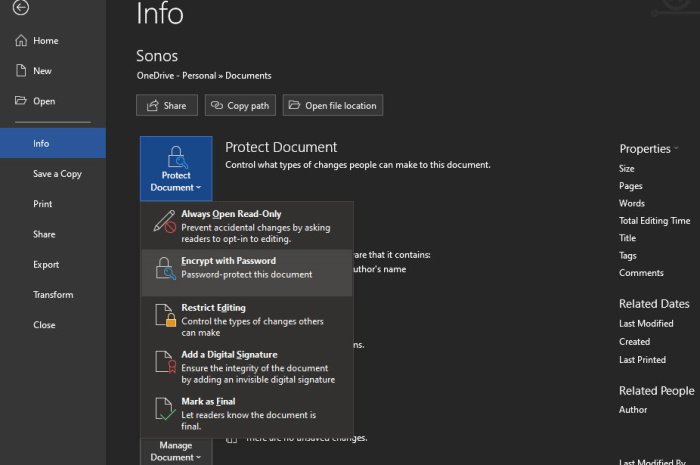
Az egyik legjobb lehetőség a Microsoft Word . Mielőtt feltöltené a dokumentumokat a Google Drive -ra, dönthet úgy, hogy először az eszközt használja a dokumentum titkosítására. Nos, a titkosítás nem egy mély dolog, hanem inkább egy jelszózár.
Hajtsa végre a feladatot a Fájl > Információ > Dokumentum védelme File > Info > Protect Document > Encryptjelszóval(Password) menüpontban . Ezután töltse fel a dokumentumot a Google Drive -ra, és kész.
5] VeraCrypt
Egy másik ingyenes lehetőség a listán nem más, mint a VeraCrypt . A program nem csak ingyenes, hanem nyílt forráskódú is, és szinte minden felhőszolgáltatóval működik, beleértve a Google Drive -ot is .
Ezzel az eszközzel a felhasználó létrehozhat egy titkosított tárolót, majd feltöltheti a tárolót egy választott felhőszolgáltatásba. Azt is meg kell jegyeznünk, hogy a VeraCrypt nem felhasználóbarát, de ha teljesen megérti a dolgok működését, akkor a dolgoknak ezután simán kell menniük.
Vegye figyelembe, hogy ahhoz, hogy továbbra is hozzáférjen a tárolóhoz a Google Drive -ban, mindig telepítenie kell a VeraCrypt programot a számítógépére.
Töltse le a hivatalos webhelyről(official website) .
Olvassa el a következőt(Read next) : A Google Drive-fájlok feltöltése lassú, elakadt vagy nem működik(Google Drive files uploading is slow, stuck, or not working) .
Related posts
A Google Drive-videók nem játszhatók le, vagy nem jelennek meg üres képernyő
Fájlok mentése a LibreOffice-ból közvetlenül a Google Drive-ra
Cyberduck: Ingyenes FTP, SFTP, WebDAV, Google Drive kliens Windowshoz
A Google Drive folyamatosan összeomlik Windows PC-n
Helyezze át a megosztott mappát egy másik meghajtóra a Google Drive engedélyeivel
A Google Drive mappa helyének megváltoztatása a Windows 11/10 rendszerben
Hogyan konvertálhat Excel fájlt PDF-be online a Google Drive segítségével
Hogyan készítsünk névjegykártyát a Google Drive-ban
Javítsa ki a fájlmásolatot létrehozó hibát a Google Drive-on
A Google Drive nem működik Chromebookon? 11 módszer a javításra
A Google Biztonsági mentés és szinkronizáló eszköz lehetővé teszi a fájlok biztonsági mentését a Drive és a Fotók szolgáltatásba
A Google Drive és a Google Fotók szinkronizálása
A Google Drive-hozzáférés megtagadva hiba javítása
Az ismétlődő fájlok eltávolítása a Google Drive-ból
Törölje a kéretlen ideiglenes fájlokat, és csökkentse a Google Drive-tárhely zsúfoltságát
Az Outlook e-mail mellékleteinek mentése a Google Drive-ban iPaden
Fájlok és mappák tulajdonjogának módosítása vagy átruházása a Google Drive-ban
Google Drive vs Dropbox: szolgáltatások, szoftverek, tárhelycsomagok összehasonlítása
Fájlok áthelyezése egyik Google Drive-ról a másikra
Az ismétlődő fájlok eltávolítása a Google Drive-ból
