Hogyan törölhet egyetlen vagy több közvetlen üzenetet a Discordon
Mára már nyilvánvalónak kell lennie, hogy miről is szól a Discord , de azoknak, akik még nem ismerik az élményt, nos, ez egy eredetileg játékosoknak tervezett chat. Manapság ez több annál, de mégis elsősorban a barátokkal, idegenekkel és családokkal való csevegés helye.
Most, ha sokat kommunikál a Discordon(Discord) , érdemes lehet törölnie a csevegési előzményeit. De ez nem könnyű feladat. A jó hír az, hogy tudjuk, hogyan kell elvégezni a munkát, és nem is kell hozzá sok, úgyhogy fogd fel és kezdjük a munkát.
Miért kell törölni a Discord üzeneteket?
Számos oka van annak, hogy törölje a közvetlen üzeneteket a Discord -on , de az elsődleges ok az adatvédelemhez kapcsolódik. Lehet, hogy olyasvalamit mondott, amivel destabilizálhatja magánéletét, vagy a jövőben ellened használható.
Hogyan lehet törölni a közvetlen üzeneteket(Direct Messages) a Discordban(Discord)
A közvetlen üzenetek törlése egyszerűbb, mint gondolná. A következő információknak a helyes útra kell vezetniük:
- Nyissa meg a Discord alkalmazást
- Nyissa meg a preferált chatboxot
- Kattintson a jobb gombbal a törléshez
- Shift + Üzenet törlése
1] Nyissa meg a Discord alkalmazást
OK, tehát először nyissa meg a Discord alkalmazást az asztalon vagy a weben, majd jelentkezzen be, ha a rendszer kéri.
2] Nyissa meg a preferált chatboxot
A következő lépésként meg kell találnia és megnyitnia az üzenetterületet, akivel beszélt. Ennek végrehajtásához kattintson annak a személynek a nevére, akivel beszélt, és azonnal látnia kell a beszélgetési előzményeket.
3] Kattintson a jobb gombbal a törléshez
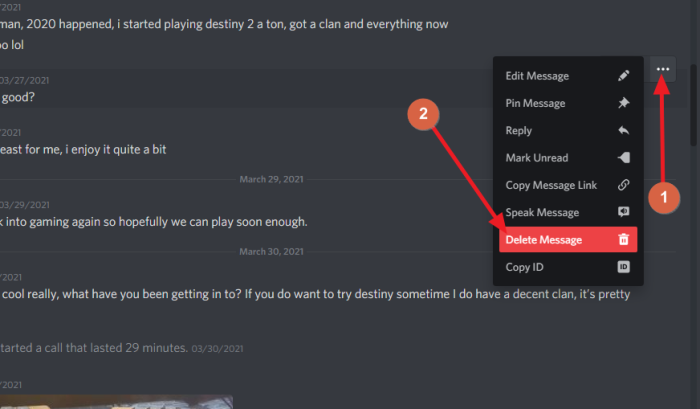
Egy megjegyzés végleges törléséhez kattintson a jobb gombbal(right-click) magára a megjegyzésre, majd válassza az Üzenet törlése(elete Message) lehetőséget . Ezután meg kell erősítenie, hogy törölni kívánja ezt az üzenetet. A feladat befejezéséhez kattintson a Törlés gombra.(Delete)
4] Shift + Üzenet törlése
Másik megoldásként kattintson a jobb gombbal egy üzenetre, majd nyomja meg a Shift + Delete Message a megjegyzés eltávolításához anélkül, hogy meg kellene erősítenie a műveletet.
Ennek másik módja, ha az egérmutatót a megjegyzés fölé viszi, majd a Továbbiak(More) gombra kattint. Innen kattintson az Üzenet törlése(Delete Message) elemre .
Hogyan lehet tömegesen törölni a Discord üzeneteket?
- Nyissa meg a preferált chatboxot
- Válassza ki(Select) a legutóbbi megjegyzést, és aktiválja a szerkesztőt
- Válasszon ki több üzenetet, és törölje
1] Ismét(Again) nyissa meg a preferált chatboxot
Rendben, tehát ha több üzenetet szeretne egyszerre eltávolítani a DM-ből, először meg kell nyitnia a chatboxot, ugyanúgy, ahogyan azt fent tette.
2] Válassza ki(Select) a legutóbbi megjegyzést, és aktiválja a szerkesztőt
Innentől kezdve meg kell nyomnia a Fel(Up) gombot a billentyűzeten. Ezzel kiválasztja a legutóbbi megjegyzést. Innentől nyomja meg még egyszer a Fel(Up) gombot a szerkesztő aktiválásához.
3] Válasszon ki(Choose) több üzenetet, és törölje
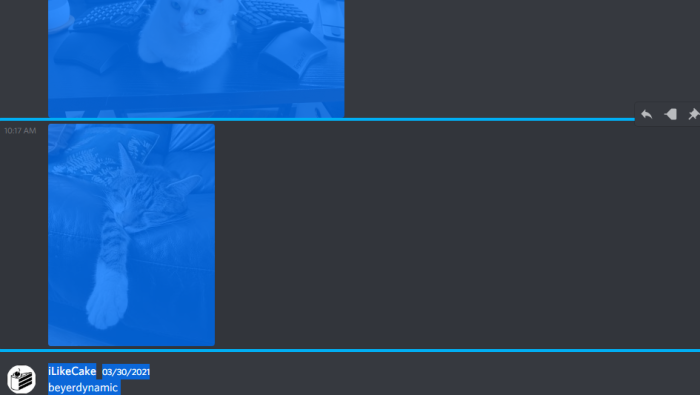
Utolsó lépésként kattintson a CTRL + A , hogy kijelölje az összes megjegyzést a DM-ben. Nyomja(Press) meg a Backspace gombot az összes törléséhez. Nyomja meg az Entert(Enter) a megerősítéshez, és ennyi.
Olvassa el a következőt: (Read next:) A Discord hangminőség javítása számítógépen(How to improve Discord audio quality on PC) .
Related posts
Spoiler címkék hozzáadása szöveghez és képekhez a Discordon
Javítás Korlátozott arányú Discord-hiba a Windows PC-n
Javítsa ki a Discord mikrofont, amely nem működik a Windows 11/10 rendszerben
A Discord hangminőség javítása Windows PC-n
Hogyan hozzunk létre csevegőkiszolgálót a Discordon és hívjunk meg barátokat
Hogyan állítsuk be a hangminőséget vagy módosítsuk a bitrátát a Discordon
A Discord Invite érvénytelen hiba elhárítása
A Discord CPU-használat csökkentése a Windows 11/10 rendszerben
Javítsa ki a Windows 11/10 rendszeren nem működő Discord-értesítéseket
Javítsa ki a Discord csatlakozási problémákat Windows PC-n
Discord gyorsbillentyűk és billentyűparancsok Windows 10 és macOS rendszerhez
Hogyan lehet engedélyezni a Fejlesztői módot a Discordon PC-re és webre
Javítsa ki a Discord Voice Connection hibáit a Windows 11/10 rendszeren
Képernyőmegosztás és hangcsevegés egyidejűleg a Discordon
A Discord Screen Share Audio nem működik Windows 11/10 rendszeren
Javítsa ki a Discord hibakódokat és üzeneteket
Javítsa ki, hogy a Discord kamera nem működik Windows PC-n
Javítás Nem sikerült Spotify-fiókját a Discordhoz csatlakoztatni
Hogyan lehet megváltoztatni a Discord felhasználónevet és az Avatar-t PC-ről
A Discord Overlay nem működik a Windows 11/10 rendszerben: Hogyan javítható
