Hogyan ürítsük ki a kukákat Androidon
Míg az újabb Android -eszközökön egyre több tárhely áll rendelkezésre, ez nem jelenti azt, hogy lehetetlen megtölteni az eszközt szeméttel. Rég elfeledett letöltések, sérült gyorsítótár fájlok, duplikált képek – Android(Android) -eszközén mindenféle kukás fájl található , amelyek rendszeres karbantartás nélkül elkezdhetik megtölteni a tárhelyet.
Szerencsére van néhány módszer, amellyel eltávolíthatja ezeket a fájlokat, és felszabadíthatja a tárhelyet a fontos alkalmazások és fájlok számára. Ha tudni szeretné, hogyan ürítse ki a kukát Android rendszeren(Android) , a következőket kell tennie.

Alkalmazás-gyorsítótár fájlok törlése Androidon(Clearing App Cache Files on Android)
Miközben alkalmazásokat futtat Android - eszközén, azok gyorsítótár-fájlokat építenek fel. Ezek ideiglenes fájlok, amelyeket az alkalmazások a háttérben használnak. Az idő múlásával ezek a fájlok nőnek és nőnek, különösen a webböngészőkben, a közösségi média alkalmazásokban és más, internetkapcsolattal rendelkező alkalmazásokban.
Ezeknek a fájloknak a törlésével visszaállíthatja a használt tárhely jó részét. Ez nem akadályozza meg az alkalmazások működését, de előfordulhat, hogy újra be kell jelentkeznie néhányba.
- Az alkalmazás-gyorsítótár fájlok törléséhez nyissa meg az eszköz beállítási menüjét. Ezt úgy teheti meg, hogy lefelé görget az értesítési fiókban, és kiválasztja a Beállítások(Settings) lehetőséget.

- Az Android -eszközök (Android)Beállítások(Settings) menüje az eszköz gyártójától és az Android verziójától függően eltérő lehet . Válassza az Alkalmazások(Apps) lehetőséget a listából a telepített alkalmazások megtekintéséhez.

- Az Alkalmazások(Apps ) menüben megjelenik a telepített alkalmazások listája. Bizonyos Android(Certain Android) -verziók esetén azonban előfordulhat, hogy meg kell érintenie a Telepített alkalmazások(Installed Applications) elemet a lista megtekintéséhez. A gyorsítótár-fájlok bizonyos alkalmazásokból való törléséhez válassza ki az alkalmazást a listából.
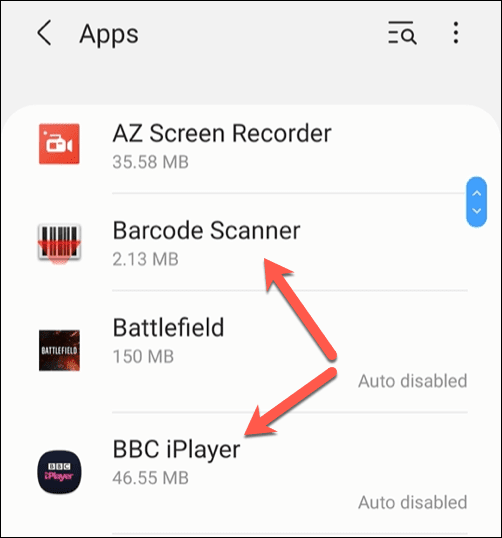
- Az adott alkalmazás Alkalmazásinformációi(App info) menüjében válassza a Tárhely(Storage) lehetőséget.

- A Tárhely(Storage) menüben válassza ki a Gyorsítótár törlése(Clear cache) gombot alul. Ezzel kiüríti az alkalmazás összes gyorsítótár-fájlját.

Ha gondjai vannak az alkalmazás-gyorsítótár fájljainak törlésével, az Android helyreállítási menüjével(recovery menu) törölheti az összes telepített alkalmazás gyorsítótárát is . Ez azonban a legtöbb felhasználó számára nem tanácsos, mivel meglehetősen nagy a kockázata annak, hogy a készüléket leégeti és használhatatlanná teszi.
Ha az alkalmazás gyorsítótárának kiürítése makacsnak bizonyul, akkor a legjobb, ha eltávolítja az alkalmazást, és újratelepíti, mivel ez kiüríti a gyorsítótár fájljait.
Letöltött fájlok törlése a Google Files segítségével(Deleting Downloaded Files Using Google Files)
Hányan veszünk fáradságot a letöltött fájlok törlésével? A sikerességi arány asztali PC-n vagy Mac -en magasabb lehet, de okostelefonjaink és táblagépeink esetében valószínűleg kevesebb. A letöltések Androidon(Deleting downloads on Android) való törlése azonban számos rég elfeledett fájlt eltávolíthat, és helyet szabadíthat fel a fontosabb fényképek és dokumentumok számára.
- Nyissa meg az alkalmazás fájlkezelő alkalmazását, vagy telepítse a Google Fájlokat(install Google Files) a Google Play Áruházból(Google Play Store) , és nyissa meg az alkalmazást. Előfordulhat, hogy az első megnyitásakor engedélyt kell adnia a Google Fájloknak(Google Files) a fájlokhoz való hozzáféréshez.

- A Fájlok(Files) alkalmazásban válassza a Browse > Downloads . A Letöltések(Downloads) menüben megjelenik az eszközére letöltött összes fájl listája. Az összes kijelöléséhez válassza ki a hárompontos menü ikont(three-dots menu icon) a jobb felső sarokban, majd válassza az Összes(Select all ) kijelölése lehetőséget.
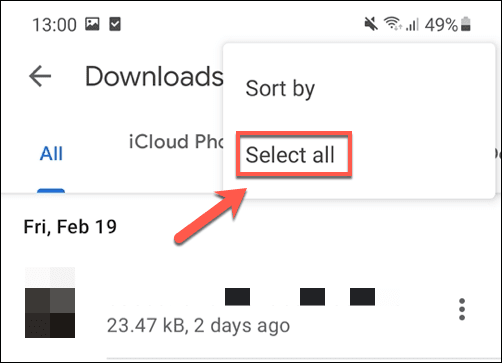
- Ha a Letöltések(Downloads) menüben az összes fájlt kiválasztotta , válassza ki a Törlés(Delete) ikont a bal felső sarokban.

- A Fájlok(Files) alkalmazás meg fogja kérni, hogy erősítse meg választását. Ehhez válassza a Törlés lehetőséget, és távolítsa el az összes fájlt.(Delete)

Miután megerősítette a törlést, az eszköz letöltési mappájában lévő összes fájl törlődik. Ezeket a lépéseket meg kell ismételnie a kukák rendszeres időközönkénti kiürítéséhez Androidon(Android) , hogy ne töltse fel a tárhelyet elfelejtett letöltési fájlokkal.
Ideiglenes fájlok törlése a Google Files használatával(Clearing Temporary Files Using Google Files)
Az Android „(Android “) tisztító” alkalmazásai népszerűek voltak a Google operációs rendszerének korai napjaiban. Míg néhányan megkérdőjelezték a hasznosságukat, az alacsony fogyasztású eszközök, a kis tárolókapacitás és a kevésbé optimalizált rendszerek keveréke arra kényszerítette a felhasználókat, hogy megpróbálják megtalálni a módját, hogyan ürítsék ki rendszerüket a kéretlen fájloktól és szabadítsák fel az aktív memóriát.
Ma már nem feltétlenül ajánljuk ezeket az alkalmazásokat, de ha aggódik ezek miatt az Android - eszközén lévő kéretlen fájlok miatt, használhatja a Google saját Fájlok(Files) alkalmazását, hogy eltávolítsa őket.
- Először telepítenie(install Google Files) kell a Google Fájlokat , ha még nem tette meg, valamint az első futtatáskor meg kell adnia a fájlokhoz való hozzáféréshez szükséges engedélyeket. A megnyitás után válassza ki a Tisztítás(Clean) lapot (ha még nem látható), majd a felül található Levélszemét(Junk Files) kártyán válassza a Tisztítás(Clean) lehetőséget .

- A Files engedélyt fog kérni Öntől, hogy megtisztítsa az eszközt néhány ideiglenes fájltól. Ehhez válassza a Törlés lehetőséget.(Clear)
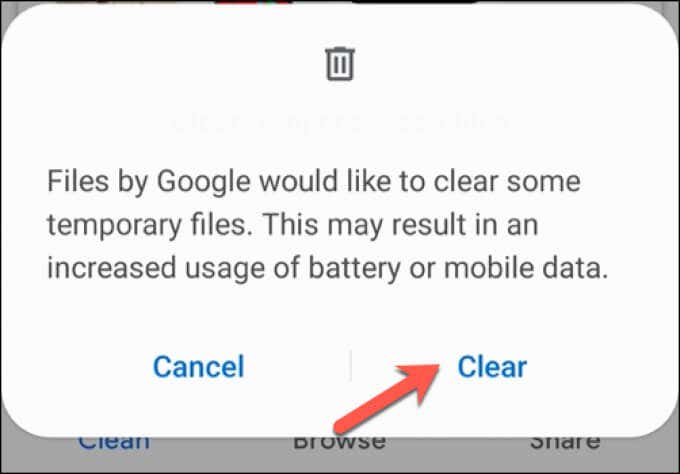
Ha ezeket a fájlokat törli, az Androidon(Android) lévő ideiglenes kukák által elfoglalt tárhely visszaáll, hogy máshol is felhasználhassa.
A böngésző gyorsítótárának törlése a Google Chrome-ban Androidon(Clearing Browser Cache in Google Chrome on Android)
Az egyik legnagyobb forrása a felesleges kukáknak az Android - eszközön a webböngésző. A Chrome , amely sok (Chrome)Android -felhasználó alapértelmezett böngészője , gyorsítótár-fájlokat tárol a felkeresett webhelyeken, hogy gyorsabban betölthesse azokat a jövőbeni látogatások során, és csökkentse az adathasználatot(reduce your data usage) .
A fenti lépésekkel közvetlenül törölheti a Chrome alkalmazás gyorsítótár fájljait, de ez bizonyos beállítások és személyre szabott módosítások elvesztését okozhatja. Ahelyett, hogy ezt megkísérelné, használhatja a Chrome saját szemetet eltávolító rendszerét a szükségtelen gyorsítótár-fájlok törlésére.
- Ehhez nyissa meg a Google Chrome - ot Android - eszközén, majd válassza ki a hárompontos menü ikont(three-dots menu icon) a jobb felső sarokban. A legördülő menüből válassza a Beállítások(Settings ) lehetőséget.

- A Beállítások(Settings) menüben válassza a Webhelybeállítások(Site Settings) lehetőséget.

- A Webhelybeállítások(Site Settings ) menüben válassza a Tárolt adatok(Data stored) lehetőséget.

- A Tárolt adatok(Data stored) menüben minden egyes meglátogatott webhelyhez tárolt adatok listája jelenik meg . Az adatok törléséhez válassza az Összes adat törlése(Clear all data) gombot a menü alján.
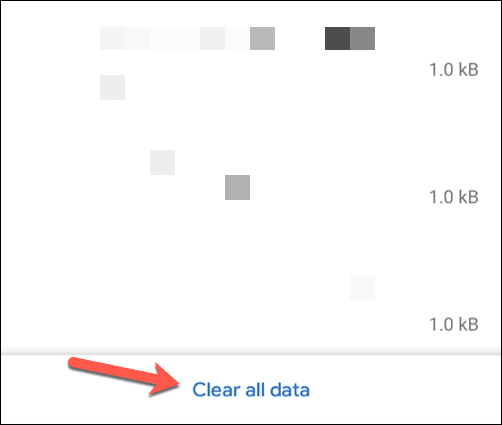
- A Chrome(Chrome) meg fogja kérni, hogy erősítse meg a gyorsítótár-fájlok törlését. Ehhez válassza a Törlés lehetőséget.(Clear)
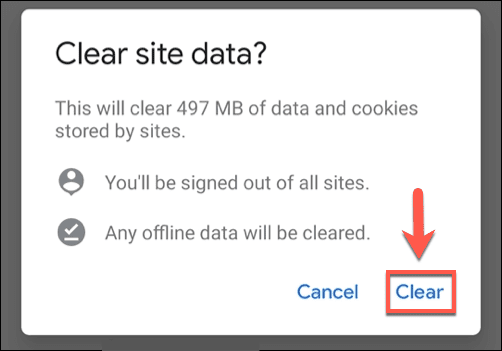
A böngészőadatok eltávolításával a Chrome tárhelyhasználata jelentősen csökken. Ezeket a lépéseket rendszeresen meg kell ismételnie, hogy a Chrome tárhelyhasználata a jövőben ne növekedjen túlságosan.
Android-eszközök karbantartása(Maintaining Your Android Devices)
A fenti lépések segíthetnek a kukák ürítésében Androidon(Android) . Ha azonban eltávolította a nem kívánt szemetes fájlokat, rendszeres karbantartást kell végeznie, hogy később ne ütközzen problémákba. Például elkezdhet néhány alkalmazást külső tárhelyre helyezni,(move some apps to external storage) vagy néhány fájlt a felhőben(in the cloud) tárolhat .
Jó ötlet rendszeresen üríteni a kukákat Androidon(Android) , de ez nem csodaszer egy lassú okostelefonra vagy táblagépre. Ha eljött a frissítés ideje, könnyedén átviheti adatait(transfer your data) új Android - eszközére. Androidról iPhone-ra(move from Android to iPhone) is válthat , bár ez a folyamat egy kicsit több időt vesz igénybe.
Related posts
Fájlok megosztása okostelefonok és Windows PC-k között a Feem segítségével
9 módszer a kukák kiürítésére Androidon és a kéretlen fájlok eltávolítására
5 legjobb zseblámpa-alkalmazás Androidra, amelyek biztonságosak
7 legjobb híralkalmazás Androidra és iPhone-ra
Asztali Chrome-bővítmények telepítése Androidra
8 legjobb Android videolejátszó alkalmazás
A legjobb hívóazonosító alkalmazások Androidra és iOS-re
A 4 legjobb offline üzenetküldő (internet nélküli) alkalmazás iPhone-ra és Androidra (2021)
6 legjobb gitáralkalmazás Androidra
Az 5 legjobb androidos játéktelefon, amelyet érdemes megvenni 2021-ben
A Készülékkereső beállítása és használata Androidon
A 9 legjobb ingyenes élő háttérkép alkalmazás Androidra
8 legjobb alkalmazás filmek ingyenes letöltéséhez Androidon (2022-ben frissítve)
Számok blokkolásának feloldása iPhone-on és Androidon
Az 5 legjobb alkalmazás a képernyőidő korlátozására iPhone-on és Androidon
30 elkerülendő alkalmazásengedély Androidon
6 legjobb iránytű alkalmazás Androidra
A Samsung Pay letiltása Androidon
A Sim nem biztosított hibájának javítása Androidon vagy iPhone-on
Mi az a digitális jóllét az Android számára, és hogyan kell használni
