Hogyan válthatunk inkognitómódba Chrome-ban, Firefoxban, Edge-ben és Operában
Érdekel(Are) , hogyan válthat inkognitómódba a böngészőjében, és ez mit jelent? Az inkognitó mód(Incognito Mode) egy hasznos eszköz, amely megakadályozza, hogy a böngésző adatokat mentsen Önről és a felkeresett webhelyekről. Bár minden nagyobb böngésző kínál privát böngészést, a funkció más-más neveken található. A Chrome - ban Inkognitó módnak(Incognito Mode) hívják , a Microsoft Edge InPrivate -nak hívja , míg az Opera és a Firefox privát böngészést(Private Browsing) használ . Ez az útmutató részletesebben ismerteti a privát böngészést, és bemutatja, hogyan lehet megnyitni egy inkognitólapot a Google Chrome , a Mozilla Firefox , a Microsoft Edge és aOpera :
Mi az inkognitómód(Incognito Mode) , privát böngészés(Private Browsing) vagy InPrivate ?
A normál webböngészéshez képest az inkognitómód(Incognito Mode) egy kicsit privátabb módja az internetböngészésnek. Ez a funkció a böngészőtől függetlenül ugyanazt teszi: lehetővé teszi a felhasználók számára, hogy anélkül böngészhessenek az interneten, hogy elmentenék az olyan adatokat(browse the web without saving data) , mint a gyorsítótár, az előzmények, a jelszavak vagy a cookie-k. Ez azonban helyileg(locally) történik , ami azt jelenti, hogy a meglátogatott webhelyeket csak a számítógépet használók elől rejti el. A webhelyek, az Ön internetszolgáltatója(ISP) ( Internet Service Provider ) és valójában minden szerver, amelyen a kérelmei áthaladnak, továbbra is tudják, hogy mire fér hozzá.
Néhány böngésző azonban több funkciót kínál a privát böngészés során. Az Opera például lehetővé teszi a VPN engedélyezését az (VPN)InPrivate böngészésekor(InPrivate) , megakadályozva, hogy internetszolgáltatója nyomon kövesse a felkeresett webhelyeket.
A Google Chrome inkognitómódjának megnyitása(Google Chrome Incognito Mode)
A privát böngészést inkognitómódnak(Incognito Mode) nevezik a Chrome -ban . Új inkognitóablak(Incognito) megnyitásához kattintson vagy érintse meg a „Google Chrome testreszabása és vezérlése”(“Customize and control Google Chrome”) gombot a jobb felső sarokban. Úgy néz ki, mint három függőleges pont. Ezután kattintson vagy koppintson az „Új inkognitóablak”(“New Incognito window”) lehetőségre.
MEGJEGYZÉS: A (NOTE:)Chrome -ban az inkognitó módba lépéshez(Incognito) használható billentyűparancs a Ctrl + Shift + N .

Hogyan lehet megnyitni egy inkognitólapot a Chrome -ban(Chrome)
Ezzel egy új ablakban nyitja meg a Google Chrome inkognitómódját(Google Chrome Incognito Mode) a funkció további részleteivel. Az inkognitóablakokat(Incognito) a jobb felső sarokban lévő logóról ismerheti fel, ahogy az alább látható.

Inkognitómód a Chrome-ban
TIPP:(TIP:) A kívánt böngészőtől függetlenül létrehozhat egy parancsikont az inkognitómódhoz(create a shortcut for Incognito Mode) a számítógépén.
Hogyan válthat inkognitómódba a Microsoft Edge -ben az InPrivate böngészéssel
A Microsoft Edge inkognitómódjának(Microsoft Edge Incognito Mode) neve InPrivate . Az Edge privát böngészési munkamenet elindításához nyomja meg a „Beállítások és egyebek”(“Settings and more”) gombot a jobb felső sarokban, majd kattintson vagy koppintson az „Új InPrivate ablak”(“New InPrivate window) elemre . ”
MEGJEGYZÉS:(NOTE:) Használhatja a Microsoft Edge inkognitó billentyűparancsát is: Ctrl + Shift + N .
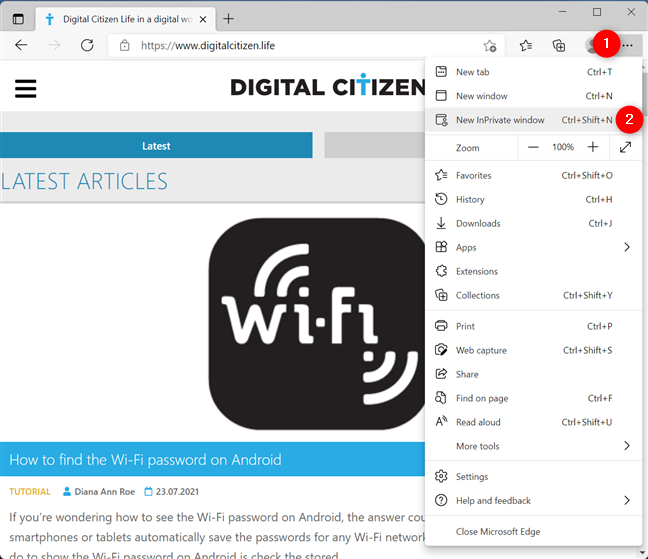
Nyisson meg egy Microsoft Edge inkognitólapot
Ezzel megnyit egy Edge privát böngészési munkamenetet, és megtudhatja, hogy az InPrivate böngészés mit csinál és mit nem. Ha meg szeretné tudni, hogy az Edge privát böngészési módot használja-e, keresse meg a kék InPrivate logót az ablak jobb felső sarkában.

InPrivate böngészés a Microsoft Edge -ben(Microsoft Edge)
TIPP:(TIP:) Ha inkább a billentyűzettel nyit meg egy inkognitólapot, tekintse meg a privát böngészés billentyűparancsairól(keyboard shortcuts for private browsing) szóló útmutatónkat .
Hogyan lehet megnyitni a Mozilla Firefox privát böngészést(Mozilla Firefox Private Browsing)
A Firefox inkognitómódját (Firefox Incognito)Privát böngészésnek(Private Browsing) hívják . Nyomja(Press) meg az „Open Application Menu” hamburger gombot a jobb felső sarokban. Ezután kattintson vagy koppintson az „Új privát ablak”(“New Private Window) elemre . ”
MEGJEGYZÉS(NOTE) : Alternatív megoldásként használhatja a Ctrl + Shift + P egy új inkognitóablak megnyitásához a Firefoxban(Firefox) .
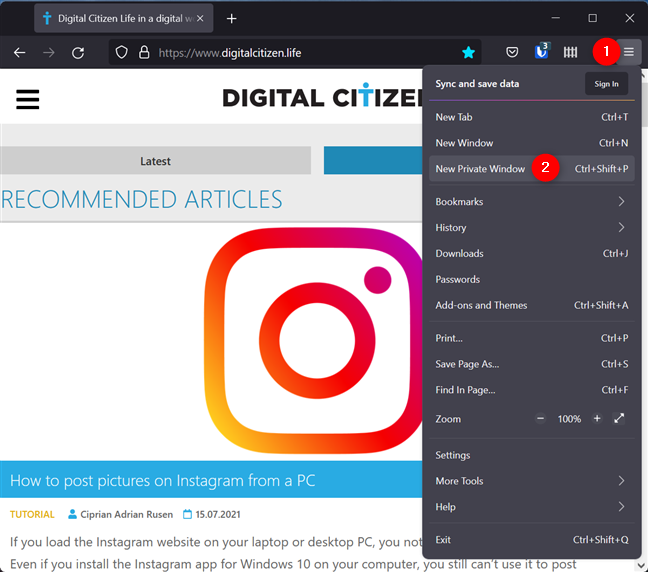
Indítsa el a Firefoxot inkognitó módban
Ezzel megnyílik a Firefox Privát böngészés(Firefox Private Browsing) ablaka, ahol megtudhatja, hogy a böngésző nem őrzi meg keresési és böngészési előzményeit. A letöltött fájlok és a könyvjelzők mentésre kerülnek. A jobb felső sarokban egy lila maszk ikon látható, amely jelzi, hogy privát böngészést végez.

A Firefox inkognitómódját (Firefox Incognito)Privát böngészésnek(Private Browsing) hívják
Hogyan lehet megnyitni egy inkognitólapot az Operában(Opera)
Privát böngészési ablak megnyitásához az Operában(Opera) kattintson vagy koppintson a „Menü”(“Menu”) gombra a bal felső sarokban, majd az „Új privát ablak”(“New private window) elemre . ”
MEGJEGYZÉS:(NOTE:) Az Opera privát(Private) böngészési ablakának megnyitásához szükséges billentyűparancs a Ctrl + Shift + N .

Hogyan lehet inkognitóba lépni az Operában
Megnyílik egy új privát(Private) böngészési ablak, amely néhány információt tartalmaz erről a módról. Annak ellenőrzéséhez, hogy privát(Private) böngészést használ-e az Operában(Opera) , ellenőrizze, hogy a kalap és a napszemüveg logója látható-e annak a lapnak a bal oldalán, amelyen éppen tartózkodik.
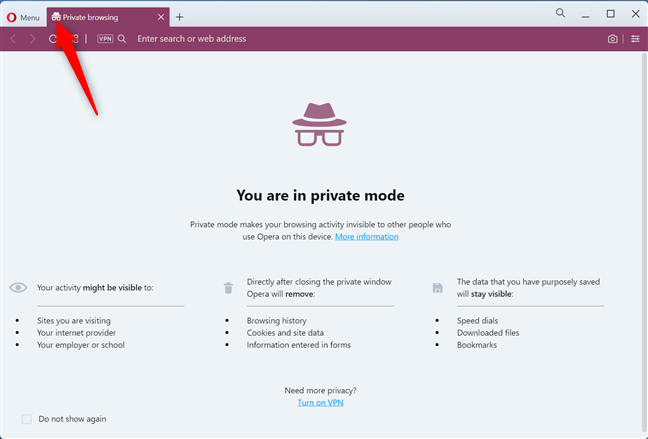
Privát böngészés az Operában
Melyik privát böngészési módot szereti a legjobban?
A privát böngészés jól jöhet nyilvános számítógépeken, ahol nem szeretné, hogy bárki hozzáférjen a böngészési előzményeihez. Javasoljuk, hogy próbálja ki ezt a böngészési módot az összes kedvenc webböngészőjén, hogy kitalálja, melyik tetszik a legjobban. Nagyra értékelnénk, ha szánna néhány percet arra, hogy megjegyzésben ossza meg velünk preferenciáit.
Related posts
A Do Not Track engedélyezése a Chrome, a Firefox, az Edge és az Opera böngészőben
Proxyszerver beállítása Chrome, Firefox, Edge és Opera böngészőben
Lépjen inkognitómódba egy gyorsbillentyűvel a Chrome, az Edge, a Firefox és az Opera böngészőben
Készítsen InPrivate vagy Incognito parancsikonokat a Firefox, Chrome, Edge, Opera vagy Internet Explorer böngészőhöz
A harmadik féltől származó cookie-k letiltása Chrome, Firefox, Edge és Opera böngészőben
Jelszavak importálása a LastPass-ba Chrome, Firefox, Opera és Microsoft Edge böngészőből
A cookie-k törlése a Microsoft Edge-ben -
A Microsoft Edge eltávolítása a Windows rendszerről -
A mobilböngésző emulátor használata Chrome-ban, Firefoxban, Edge-ben és Opera-ban -
A Microsoft Edge bővítmények beszerzése, konfigurálása és eltávolítása -
Az Adobe Flash Player blokkolásának feloldása a Google Chrome-ban -
Az alapértelmezett böngésző megváltoztatása a Windows 11 rendszerben -
Milyen verziójú Chrome-om van? 6 módja annak, hogy megtudd -
Nagyítás és kicsinyítés a webböngészőben -
A 10 legjobb Microsoft Edge kiegészítő 2021-ben -
Tegye teljes képernyőre a Chrome-ot és más böngészőket (Edge, Firefox és Opera)
Oldalak kemény frissítése a böngészőben, Macen (Safari, Chrome, Firefox és Opera)
Hogyan nyomtathat ki egy cikket hirdetések nélkül az összes főbb böngészőben -
3 mód a SmartScreen szűrő vagy a Windows Defender SmartScreen letiltására
Az Adobe Flash Player blokkolásának feloldása a Windows 10 Microsoft Edge rendszerében -
