Hogyan változtassuk meg a felhasználónevet és a profilképet az Edge, Chrome, Firefox böngészőben
Amikor elindít egy böngészőt, egyfajta fiókot hoz létre. Nem számít, hogy Google - fiókjával vagy Microsoft -fiókjával jelentkezik be, a böngésző jobb felső sarkában megjelenik egy fiókszerű ikon. Ezek a profilok általában személyesként(Personal) vannak megjelölve , és ha bejelentkezik, a rendszer kiválasztja az alapértelmezett képet az online fiókjából. Ebben a bejegyzésben megosztom, hogyan módosíthatja a profil(Profile) nevét és képét Microsoft (Image)Edge(Microsoft Edge) , Chrome és Firefox böngészőkben.
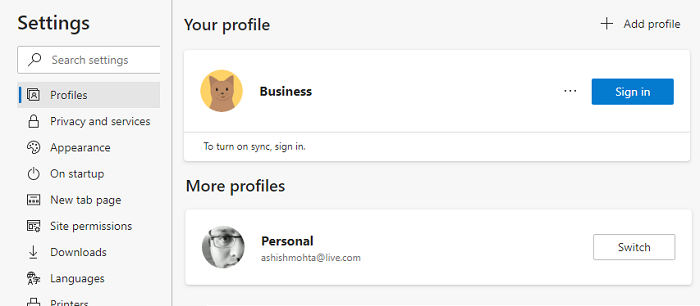
Hogyan lehet megváltoztatni a felhasználónevet(User) és a profilképet(Profile) a böngészőben
A profilok olyanok, mint a többfelhasználós fiókok, amelyek összekapcsolhatók egy online fiókkal, vagy maradhatnak sima profilként. A több(Multiple) profil segít abban, hogy a munkahelyi és a személyes profilt külön tudja tartani. A böngészési előzmények, a kapcsolt fiókok, a cookie-k stb. elkülönítve vannak. Minden böngésző lehetővé teszi az átnevezést, valamint egy kép hozzáadását vagy a kép megváltoztatását. Segít megkülönböztetni őket.
- Microsoft Edge
- Google Chrome
- Mozilla Firefox
Általában a profil ikonra kell kattintania, majd a Profil (Profile)hozzáadása(Add) vagy a pluszjel lehetőségre(Sign) . Ezután kiválaszthatja, hogy bejelentkezik-e a megfelelő böngészőfiókba, vagy használhatja anélkül is.
1] Módosítsa a profil(Change Profile) nevét és képét a Microsoft Edge -ben(Microsoft Edge)
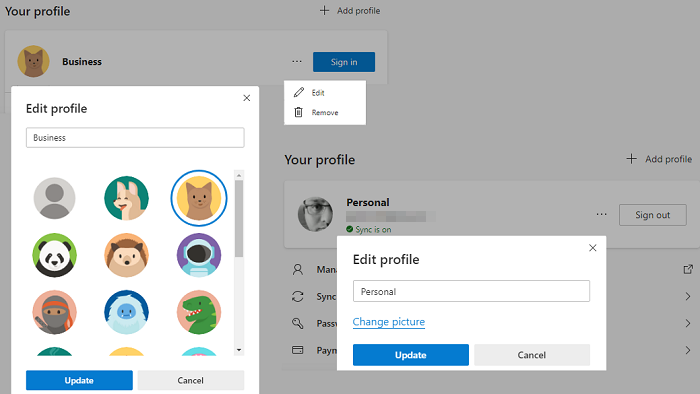
- Egy új lapon írja be az edge://settings/profiles parancsot , és nyomja meg az Enter billentyűt
- Felfedi az aktuális profilt. Kattintson(Click) a hárompontos menügombra, amely a kijelentkezés gomb mellett érhető el.
- Kattintson(Click) a Szerkesztés(Edit) gombra a legördülő menüben
- Megnyílik egy kis előugró menü, ahol megváltoztathatja a profil(Profile) nevét.
- Kattintson(Click) a Kép módosítása(Change Picture) hivatkozásra, és válassza ki a kívánt képet.
Ha a profil össze van kapcsolva egy Microsoft -fiókkal, akkor megnyílik az Ön Microsoft - fiókja, és felkéri a fiókhoz hozzáadott kép szerkesztésére. Ha nincs linkelve, akkor az alapértelmezett kép közül választhat. Nincs lehetőség tetszőleges kép feltöltésére nem linkelt profilokba.
2] Módosítsa a profil(Change Profile) nevét és képét a Chrome -ban(Chrome)
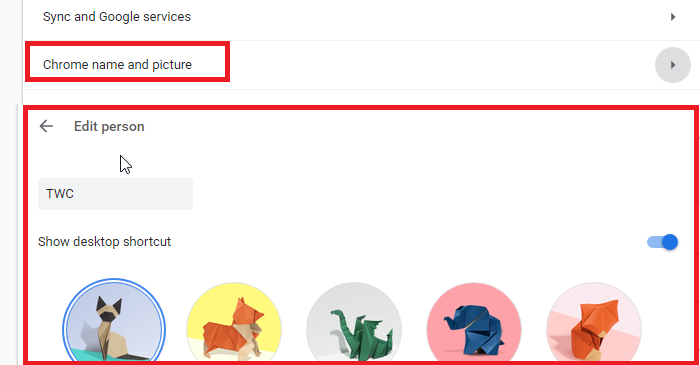
- Nyissa meg a chrome://settings/people egy új lapon
- Kattintson a Chrome nevére és képére
- Szerkessze a nevet, és válasszon egyet a rendelkezésre álló képek közül.
3] Módosítsa a profil(Change Profile) nevét és képét a Firefoxban(Firefox)
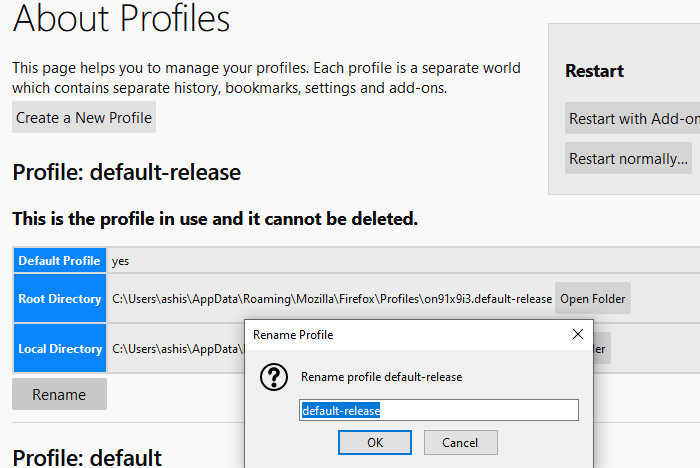
A Firefox(Firefox) itt egy másik vadállat. A Chrome -mal és az Edge -gel ellentétben nem teszi lehetővé a kép használatát, és a profilok szerkesztése sem egyszerű. Tehát itt van, hogyan módosíthatja az aktuális profil nevét.
- Lépjen az about:profiles oldalra(about:profiles) egy új lapon. Felsorolja az összes meglévő profilt.
- Kattintson(Click) az átnevezni kívánt profil végén található átnevezés gombra.
- Kattintson(Click) az OK gombra, és kész.
A Profilkezelőt úgy is elindíthatja, hogy a Futtatás(Run) promptban végrehajtja a „ firefox -profilemanager ” parancsot. Megnyílik egy mini verzió, amellyel profilokat hozhat létre, törölhet és kezelhet.
Most itt az üzlet. Ha a Mozilla - fiókkal jelentkezik be, módosíthatja a megjelenített nevet és a fiók(Account) képét is.
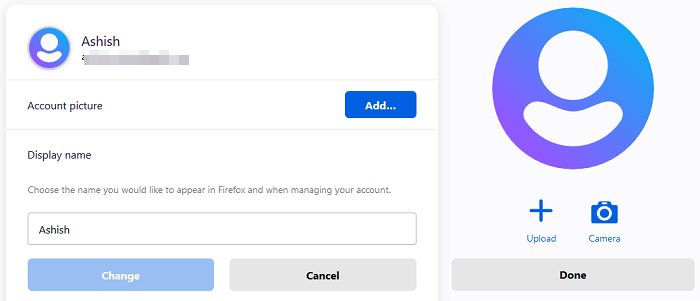
- Kattintson(Click) a profil ikonra, és jelentkezzen be a Firefox fiókkal.
- Ha ezzel végzett, kattintson a profil ikonra, majd a Fiókbeállítások(Account) elemre
- Itt lehetősége van a fiókképre(Account Picture) és a megjelenített névre(Display Name) .
- A legjobb az egészben, hogy feltölthet egy képet, vagy használhat fényképezőgépet.
Miután megváltoztatta a nevet, az felülírja a fiókhoz társított e-mail-azonosítót.
Remélem, a bejegyzés egyszerű volt, és sikerült megváltoztatnia a profil(Profile) nevét és képét(Image) a Microsoft Edge , a Chrome és a Firefox böngészőben(Firefox) .
A Firefox(Firefox) jóval előrébb jár a profilok testreszabása terén, míg a Google és a Microsoft a társított fiókból származó profilképeket használ. Éppen ellenkezőleg, a Firefox profilkezelése alapvető, ha nem kapcsolódik a Mozilla - fiókhoz.
Related posts
A lapok szinkronizálása az Edge, a Chrome és a Firefox böngészők között
400 rossz kérés, túl nagy a cookie – Chrome, Edge, Firefox
Az alapértelmezett betűtípus megváltoztatása Chrome, Edge, Firefox böngészőben
Egyszerre zárja be az összes megnyitott böngészőlapot a Chrome-ban, az Edge-ben vagy a Firefoxban
Biztonságos a jelszavak mentése Chrome, Firefox vagy Edge böngészőben?
Megosztás gombbővítmények Chrome, Firefox és Edge böngészőkhöz
Weboldalak PDF formátumban történő mentése Chrome-ban vagy Firefoxban
Hogyan lehet elrejteni a böngészőbővítmény ikonjait a Chrome-ban, az Edge-ben vagy a Firefoxban
Az Adobe Flash Player letiltása vagy engedélyezése a Chrome, Edge, Firefox és Opera böngészőben
Harmadik féltől származó cookie-k letiltása vagy engedélyezése a Chrome, Firefox, Edge és Opera böngészőben
Webhelyek feketelistára vagy blokkolása Chrome, Firefox, Edge böngészőkben
Az automatikus átirányítások leállítása Chrome, Firefox, Edge böngészőkben
Kezdőlap megváltoztatása Chrome, Firefox, Opera, Edge böngészőkben
Webhelyparancsikon létrehozása asztali számítógépen a Chrome, Edge, Firefox használatával
Akadályozza meg, hogy a Firefox vagy a Chrome elmentse hitelkártyaadatait
Telepítse a YouTube-ot progresszív webalkalmazásként Chrome-on vagy Edge-en
JAVÍTÁS: A reCAPTCHA nem működik Chrome-ban, Firefoxban vagy bármelyik böngészőben
Az alapértelmezett letöltési hely megváltoztatása a Chrome, a Firefox és az Opera böngészőben
A Chrome, Edge, Firefox és Opera böngészők frissítése Windows 11/10 rendszeren
Google Chrome vs Firefox Quantum Windows PC-hez
