Hogyan változtassuk meg a témát a Discordon
Az alapértelmezett Discord-téma(Discord theme) nem rossz, de nem mindenkit érdekel, hogy megtartsa, ha van lehetőség. Igen, a Discord lehetővé teszi a felhasználók számára, hogy módosítsák fiókjuk megjelenését, és minden bizonnyal elmagyarázzuk, hogyan kell ezt megtenni.
Hogyan változtassuk meg a témát a Discordon
Nos, a feladat egyszerű, de nincs sok lehetőség. Látod, a felhasználók csak a sötét vagy a világos témát választhatják. Reméljük, hogy a jövőben a Discord fejlesztői több lehetőséget kínálnak a felhasználóknak fiókjaik megjelenésének és hangulatának testreszabására.
- Indítsa el a Discord alkalmazást a számítógépén
- Nyissa meg a Beállítások menüt
- Válassza a Megjelenés lapot
- Válassza a Sötét vagy Világos témát
Beszéljünk erről a helyzetről részletesebben.

Mielőtt módosítani tudnánk a Discord megjelenését, a felhasználónak először a (Discord)Felhasználói beállítások(User Settings) területre kell navigálnia . Ezt megteheti az alkalmazás alján található fogaskerekűre kattintva, és onnantól kezdve rengeteg lehetőség közül kell választania.
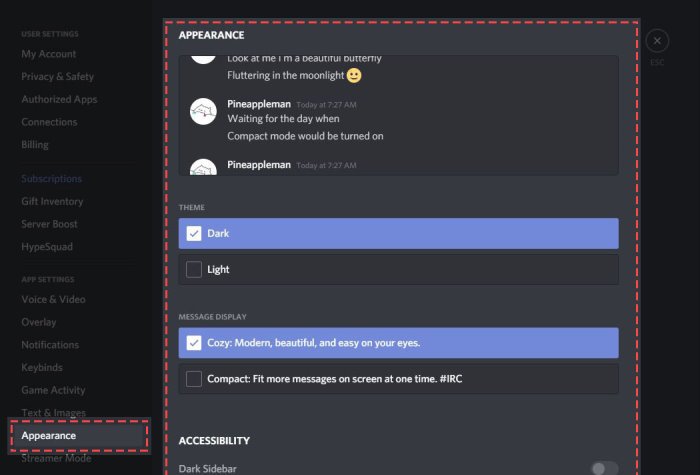
A Felhasználói beállítások(User Settings) terület bal oldalán görgessen le az Alkalmazásbeállításokhoz , és ne veszítse az időt a (App Settings)Megjelenés(Appearance) lehetőségre kattintva, hogy felfedje az összes szükséges eszközt a Discord ízlésének megfelelő alakításához.
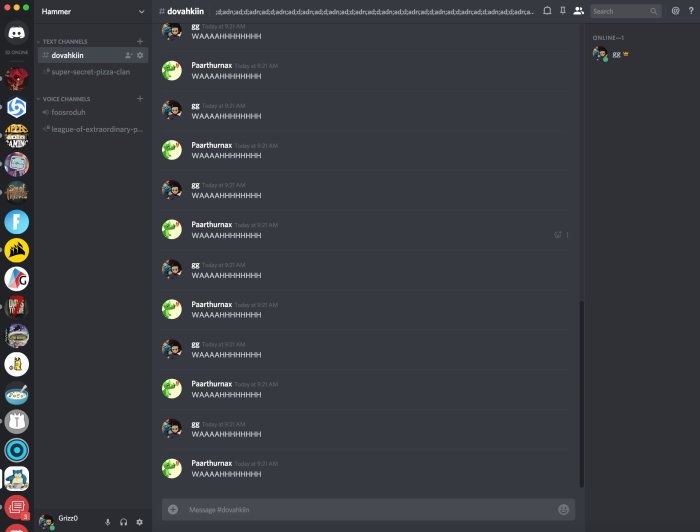
Sajnos itt nem nagyon lehet változtatni a felhasználókon, és ez szomorú. De csak azzal tudunk beérni, ami adott, ezért nézzük meg, hogyan tegyük ezt.
Könnyű. Csak(Just) kattintson a Sötét(Dark) elemre, hogy a megjelenést sötétebb árnyalatra vagy világosra módosítsa, hogy világosabb legyen.
A felhasználók két Üzenetmegjelenítési(Message Display) lehetőség közül is választhatnak, valamint a kisegítő lehetőségek érdekében módosíthatnak.
Ha bármilyen kérdése van, kérjük, ossza meg velünk a megjegyzések részben, és mi mindent megteszünk, hogy válaszoljunk.
Most olvassa el a következőt(Now read next) : Képernyőmegosztás és hangcsevegés egyidejűleg a Discordon(How to Screen Share and Voice Chat on Discord at the same time) .
Related posts
Spoiler címkék hozzáadása szöveghez és képekhez a Discordon
Javítás Korlátozott arányú Discord-hiba a Windows PC-n
Javítsa ki a Discord mikrofont, amely nem működik a Windows 11/10 rendszerben
A Discord hangminőség javítása Windows PC-n
Hogyan hozzunk létre csevegőkiszolgálót a Discordon és hívjunk meg barátokat
Javítsa ki a Discord Console Log hibáit Windows 11/10 rendszerű számítógépen
A Fix Discord elakadt a teljes képernyős módban
A Discord Screen Share Audio nem működik Windows 11/10 rendszeren
Hogyan adhatunk BOTS-okat a Discord szerverhez mobil vagy PC-n
Hogyan lehet letiltani az automatikus beágyazási hivatkozás előnézetét a Discordban
A Discord-fiók letiltása, törlése vagy visszaállítása
Javítsa ki a Discord Voice Connection hibáit a Windows 11/10 rendszeren
Hogyan lehet bejelentkezni a Discordba QR-kóddal
Nem sikerült összekapcsolni YouTube-fiókodat a Discord rendszerrel Windows 11/10 rendszerben
A Discord telepítése nem sikerült, a telepítés nem sikerült Windows PC-n
A kéttényezős hitelesítés engedélyezése a Discordban
Javítsa ki a Discord csatlakozási problémákat Windows PC-n
Discord frissítés sikertelen; Elakadt az Újrapróbálkozás ciklusban a Windows 11/10 rendszeren
Hogyan állítsuk be a hangminőséget vagy módosítsuk a bitrátát a Discordon
Képernyőmegosztás és hangcsevegés egyidejűleg a Discordon
