Hogyan változtassunk jelszót Linux alatt
Biztonságos jelszó(secure password) nélkül adatai sebezhetőek. A könnyen kitalálható vagy korábban kiszivárgott jelszavak megkönnyítik a hackerek dolgát – elvégre nem nehéz feltörni egy felhasználói fiókot(breach a user account) , ha a „password123” a jelszava. Ezért fontos, hogy rendszeresen módosítsa jelszavát, még biztonságosabb operációs rendszereken is, mint például a Linux .
Szerencsére ez egy egyszerű folyamat a jelszó megváltoztatása Linux alatt(Linux) . Megváltoztathatja jelszavát (vagy más felhasználók jelszavát) a terminálról helyileg vagy távolról, vagy beállíthat lejárati dátumokat, hogy a többi felhasználót a következő bejelentkezéskor saját maguk módosítsák. bármilyen Linux disztribúció.

Miért érdemes rendszeresen megváltoztatnia Linux jelszavát?(Why You Should Change Your Linux Password Regularly)
Bár egy Linux-alapú operációs rendszer nagyobb biztonságot nyújt, mint egy tipikus Windows -telepítés, ez nem jelenti azt, hogy tévedhetetlen a hackerek számára. Az egyik legegyszerűbb módja annak, hogy valaki feltörje a számítógépét, a laza biztonság, a lista tetején található, könnyen feltörhető jelszavakkal.
Sajnos arra is számítanod kell, hogy az idő ellened szól. Sokan ugyanazt a jelszót használják több fiókhoz. Ha például e- mail jelszavát feltörték(email password is compromised) , és ugyanazt a jelszót használja a Linux PC-re való bejelentkezéshez, akkor számítógépét (és az összes mentett adatát) veszélybe sodorja.

Ezért fontos megfontolni az összes jelszó rendszeres megváltoztatását Linux rendszeren, beleértve a fiókja jelszavait is Linux rendszeren . A jó jelszó számos betűből (kis- és nagybetűk), számokból és speciális karakterekből áll. Ezenkívül a jelszónak megfelelő hosszúságúnak kell lennie (legalább 8 karakter, ha nem több).
Ha nehezen talál egy olyan jelszót, amelyet megjegyezhet, használhat egy jelszókezelőt,(use a password manager) amely segít előállítani és megjegyezni. Ezt nem fogja tudni használni a bejelentkezési képernyő kitöltésére, de ha jelszókezelőt, például a KeePass(password manager like KeePass) -t használ, gyorsan előhívhatja a jelszót a mobilalkalmazás segítségével.
Azonban valószínűleg az a legjobb (és a legegyszerűbb), ha létrehoz egy olyan jelszót, amelyet meg tud jegyezni. A szótárban szereplő szavak nem szerepelnek a menüben, de ahol lehetséges, próbáljon meg olyan emlékezetes jelszót létrehozni, amelyet senki más nem tudhat a fent ismertetett lépésekkel.
Hogyan változtassuk meg a jelszót Linux alatt(How to Change Your Password in Linux)
Bár a jelszavakat a disztribúció asztali környezetében meg kell tudni változtatni, ezek a lépések jelentősen eltérhetnek. Ha a Linux fej nélküli verzióját használja ( grafikus felhasználói felület(GUI) nélkül ), akkor egyáltalán nem fogja tudni megváltoztatni a jelszavát grafikus felhasználói felülettel .(GUI)
Ezért a legjobb és leggyorsabb módja a jelszó megváltoztatásának Linux alatt a terminál használata, függetlenül a használt Linux disztribúciótól(Linux distribution) .
- Nyisson meg egy új terminálablakot, vagy hozzon létre távoli SSH -kapcsolatot Linux PC-jéhez vagy kiszolgálójához. Ha távolról csatlakozik, be kell írnia meglévő jelszavát a hitelesítéshez, ha még nem tette meg.

- Miután bejelentkezett (akár távolról, akár helyileg), írja be a passwd parancsot(passwd ) a jelszó megváltoztatásának megkezdéséhez. A passwd parancs szinte minden Unix-alapú operációs rendszerben közös, beleértve a Linuxot(Linux) és a macOS-t is.

- Ha módosítani szeretné Linux jelszavát a passwd használatával , először írja be a meglévő jelszavát, majd erősítse meg új jelszavát kétszeri beírásával, az Enter gombbal lépve minden új sorba. Nem fogja látni a bevitelt, ezért ha hibázik a gépelés során, bármikor nyomja meg az Enter billentyűt a billentyűzeten. Ez a passwd meghiúsulását okozza, mivel nem fogja tudni egyeztetni az új jelszavakat, és nem tudja hitelesíteni az előzőt.
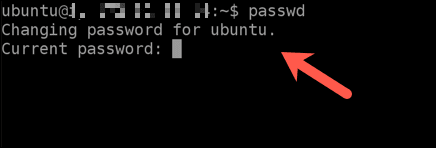
- Ha a folyamat sikeres, a passwd sikeres üzenetet ad vissza a terminálban. Ha nem (például ha rosszul írta be a jelszavát), meg kell ismételnie a folyamatot.

Más felhasználói fiókok jelszavainak megváltoztatása Linux alatt(Changing Other User Account Passwords in Linux)
Ha szuperfelhasználói vagy root hozzáféréssel rendelkezik a Linux PC-n vagy kiszolgálón (például ha Ön rendszergazda), módosíthatja a többi helyi felhasználó jelszavát. Ezt érdemes megtenni, ha például valaki elfelejtette a jelszavát.
- Ehhez nyisson meg egy terminálablakot helyileg, vagy csatlakozzon távolról SSH használatával . Ha a terminál vagy a kapcsolat megnyílt, írja be a su vagy sudo su parancsot a root felhasználói fiókra való váltáshoz. Ehhez meg kell adnia a megfelelő root felhasználói jelszót.

- Miután a sudo su(sudo su) vagy su segítségével root-ra váltott, elkezdheti megváltoztatni egy másik felhasználó jelszavát. Ehhez írja be a passwd user parancsot , a (passwd user)user helyére a módosítani kívánt fiók felhasználónevét. Ha nem biztos abban, hogy mi a felhasználónév, írja be helyette a cat /etc/passwd . Minden sor első szója (például ubuntu ) egy felhasználónév a számítógépén.

- Az új jelszót kétszer kell beírnia, minden sor után nyomja meg az Enter billentyűt.

- Ha helyesen írja be a jelszavakat, a passwd sikerüzenetet ad(passwd) vissza. Ha helytelenül írja be a jelszavakat (pl. ha az új jelszavak nem egyeznek), meg kell ismételnie ezeket a lépéseket a sikeres módosításhoz.

Hogyan változtassuk meg a root jelszót Linuxban a Sudo segítségével(How to Change the Root Password in Linux using Sudo)
A rendszer védelme érdekében sok Linux disztribúció korlátozza a normál felhasználói fiókokat azáltal, hogy bizonyos hozzáféréseket a root (szuperfelhasználói) fiók mögé rejt. Amikor olyan parancsokkal emeli ki a terminált, mint a sudo su vagy su , hogy root hozzáférést biztosítson, be kell írnia a megfelelő root jelszót.
- A root jelszó megváltoztatásához meg kell nyitnia egy terminálablakot, vagy távolról kell csatlakoznia SSH használatával . A terminálba írja be a sudo su vagy su szót a szuperfelhasználói fiókra váltáshoz, majd válassza ki az Enter billentyűt a billentyűzeten.

- Root hozzáféréssel írja be a passwd parancsot(passwd) , és nyomja meg az Enter billentyűt. Kétszer kell új jelszót megadnia, minden sor után nyomja meg az Enter billentyűt.(Enter)

- Ha a parancs sikeres, a passwd sikeres üzenetet ad ki a terminálon. Ha nem sikerül, meg kell ismételnie ezeket a lépéseket a folyamat befejezéséhez.
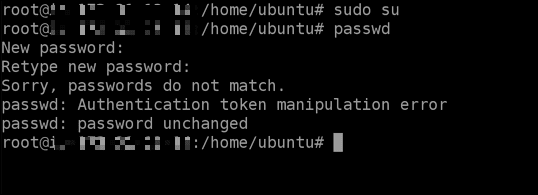
Jelszó lejárati dátumának beállítása Linuxban(Setting a Password Expiry Date in Linux)
Ha beállít egy beépített lejárati dátumot a jelszavakhoz a Linux PC-jén, nem kell aggódnia a passwd parancs rendszeres manuális futtatása miatt. Amikor a jelszó lejár, a számítógép utasítja, hogy automatikusan módosítsa a jelszót.
- A jelszó lejárati dátumának beállításához Linuxban(Linux) nyisson meg egy terminálablakot, vagy csatlakozzon távolról SSH használatával . A terminálba írja be: chage -M 100 user , és válassza ki az Enter billentyűt, a 100 helyett a következő lejárat előtti napok számával, a user helyett pedig a felhasználónevével. Ha más felhasználói fiókokhoz szeretne lejárati dátumokat beállítani, írja be helyette a sudo chage -M 100 user parancsot(sudo chage -M 100 user) , és cserélje ki a helyőrző adatait a sajátjára.

- A beállított részletekkel ellenőrizheti a lejárati dátumot, ha beírja a chage -l user parancsot , majd az (chage -l user )Enter billentyűt választja , a user helyére az ellenőrizni kívánt felhasználónévvel.

Linux rendszer biztosítása(Securing a Linux System)
A Linux(Linux) az egyik legbiztonságosabb elérhető operációs rendszerként ismert, de biztonságos jelszó nélkül a számítógép sebezhetővé válik a támadásokkal szemben. Vannak más módok is a rendszer további védelmére, például egy biztonságos helyi hálózat fenntartása(maintaining a secure local network) és a fájlok olyan vírusok vizsgálata(scanning your files for viruses) , amelyek más számítógépeket is megfertőzhetnek.
Gondolkodhat egy biztonságos webböngésző használatán is , hogy biztonságban tudjon maradni az interneten, különösen, ha azt fontolgatja , hogy VPN(using a VPN) -t használ az IP-cím elfedésére. Az online adatvédelem és biztonság védelme érdekében(protect your online privacy and security) tett erőfeszítések nem akadályozzák meg a hackelési kísérleteket, de egy újabb védelmi réteget adnak ellene.
Related posts
Linux FIND parancs példákkal
5 jó érv a Windows elhagyására Linux esetén
A HDG elmagyarázza: Mi az a UNIX?
9 legjobb Linux disztribúció a hackeléshez
Termináltrükkök: Használja a terminált ébresztőóraként
A valaha volt 20 legjobb Linux-alkalmazás
Asztali ikonok megjelenítése és elrejtése a GNOME Linux rendszerben
A Kali Linux telepítése és beállítása
Linux disztró telepítése a Chromebookra
Az 5 legnépszerűbb Linux disztribúció, amelyet használnod kell
Állítsa be az Ubuntut, hogy ne halványítsa el, vagy kapcsolja ki az inaktív kijelzőt
Erőszakkal zárjon be egy programot az Ubuntuban
7 módszer a fájlok tömörítésére és kibontására Linux alatt
Az Ubuntu összeomlásának gyakori okai és a helyreállítás
A 10 legjobb Raspberry Pi Linux parancs, amelyet tudnia kell
Hogyan fordítsunk szoftvercsomagokat Linuxon
Fedora vs Ubuntu: Melyik Linux disztribúció a jobb?
6 egyszerű módszer az Ubuntu telepítésének felgyorsítására
A 10 legjobb Linux-alkalmazás Ubuntu felhasználók számára
Ubuntu Linux útmutató kezdőknek
