Hogyan védje meg a PDF-fájlt jelszóval a biztonság érdekében
Ha bizalmas PDF -fájljai vannak, nem akarja, hogy bárki hozzáférjen hozzájuk. Ellenkező esetben megváltoztathatják azt, ami belül van. A következő dolog, hogy nem ismeri fel az eredeti verziót.
A PDF(PDFs) -fájlok védelme érdekében zárolja őket jelszóval. Megvalósítható(doable) . _ Ez is egyszerű és ingyenes! Ne aggódjon, ha még nem tette meg. Amíg követed az alapvető utasításokat, minden rendben lesz.

Ebben a bejegyzésben a PDF(PDF) - fájlok jelszavas védelmének lépéseit mutatjuk be . Így biztonságban tarthatja őket.
Adobe Acrobat használata
Az Adobe Acrobat(Adobe Acrobat) meg tudja valósítani ezt az Ön számára. Ha nincs a rendszerében, könnyen beszerezheti online. És ha nem akar fizetni érte, a 7 napos ingyenes próbaverzió a megfelelő út!
Először indítsa el a programot a Start menüből. Ezután nyissa meg a jelszóval védeni kívánt PDF -fájlt.(PDF)
Lépjen a Fájl(File) > Tulajdonságok menüpontra(Properties) .
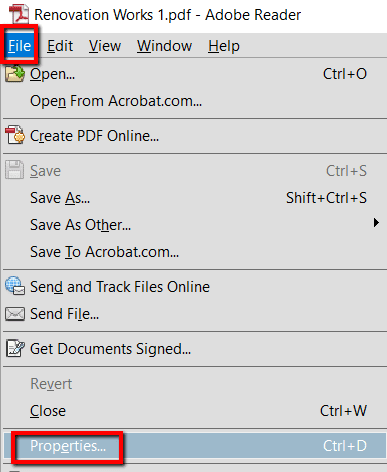
A Tulajdonságok(Properties ) részben nyissa meg a Biztonság(Security ) lapot. Ezután lépjen a Biztonsági módszerre, és adja meg jelszavát.

Harmadik féltől származó asztali program használata
A PDFMate PDF Converter(PDFMate PDF Converter) egy program erre. A PDF(PDF) -fájlok jelszavas védelme csak egy a trükkök közül. Ha PDF -fájlokról van szó, akkor ezzel az eszközzel konvertálhatja őket EPUB , HTML és más formátumokká.
Csak telepítse a rendszerébe, hogy működjön. Következő lépések a következők:
Először nyomja meg a Windows gombot, és keresse meg a PDFMate PDF Converter kifejezést(PDFMate PDF Converter) . Ezután indítsa el a programot.
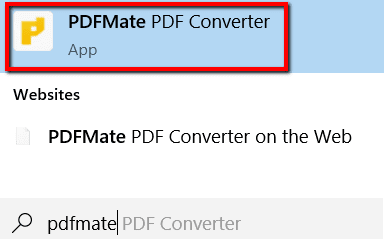
Ezután kattintson a PDF hozzáadása(Add PDF) gombra a jelszóval védeni kívánt PDF -fájl megnyitásához .

Válassza ki a fájlt, és töltse be a sorba.

A program alján válassza a PDF lehetőséget . Kimeneti fájl formátumban(Output File Format) van .

Most menjen vissza a lap tetejére, és válassza a Speciális beállítások(Advanced Settings) lehetőséget .

Ekkor egy ablakot nyit meg előtted. Ott megjelenik a PDF - beállítások(Options) .
A Biztonság alatt jelölje be a (Security)Jelszó megnyitása(Open Password ) melletti jelölőnégyzetet, és ugyanabban a sorban írja be a PDF -fájl jelszavát . Ha végzett, kattintson az OK gombra .

Most menjen az oldal aljára, a Kimeneti mappára(Output Folder) .
Választhatja az első lehetőséget, ha a fájlt a forrás mappába szeretné menteni. Az Egyéni(Custom) lehetőséget is választhatja , ha egy adott mappába szeretné menteni.
Akárhogy is, fejezze be a Konvertálás(Convert) gombra kattintva .

Ha a fájl állapota Siker feliratot mutat(Success) , kiléphet a programból. Addigra biztos lehet benne, hogy PDF -fájlja biztonságban van!

Online eszköz használata
A számos online eszköz egyike, amelyek segítségével jelszóval védheti PDF - fájljait, a FoxyUtils . Bónusz, hogy nem kell letöltenie.
Csak lépjen az internetre, és már mehet is! A kezdéshez egyszerűen lépjen a webhelyre.
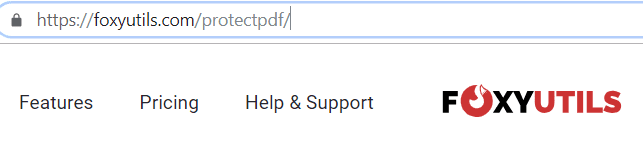
Itt töltse fel a védeni kívánt PDF -fájlt. (PDF)Könnyedén egyszerűen húzhatja őket, vagy kattintson a Tallózás(Browse) gombra.

Feltölthet egy fájlt, vagy kiválaszthat több fájlt is.

Ezután görgessen lent a lehetőségek megtekintéséhez. Egy olyan területre bukkan, ahol jelszót adhat meg. Ezt a fájlhoz kívánt jelszó használatával érheti el.
Amíg ez van, győződjön meg róla, hogy bejelölte a „ Nyitási jelszó szükséges(Require opening password) ” jelölőnégyzetet . És kattintson Protect PDF!.

Related posts
USB flash meghajtó jelszavas védelme
3 módszer az Excel-fájlok jelszavas védelmére
Hogyan lehet biztonságosan jelszóval védeni egy Excel fájlt
Hogyan lehet jelszóval védeni egy mappát Mac rendszeren
Hogyan lehet jelszóval védeni egy alkalmazást Android-eszközökön
Több oldal beolvasása egyetlen PDF fájlba
A számítógép jelszavának visszaállítása, ha kizárja magát
Xbox One vagy Xbox Series X gyári alaphelyzetbe állítása
PDF tömörítése Windows és Mac rendszeren
A 8 legjobb technológiai ötlet az önizoláció megküzdésére
Keresse meg a WiFi jelszót a Windows 10 rendszerben a CMD használatával
Hogyan védheti meg magát a „Megvan a jelszavunk” e-mailektől
Kapcsolja ki a felhasználói fiókok felügyeletét (UAC) egy adott alkalmazáshoz
Weboldal mentése PDF formátumban Mac és Windows rendszeren
6 legjobb kamerabeállítás a holdfényképekhez
12 alkalmazás a külső merevlemez-meghajtók jelszavas védelmére
PDF-fájlok kombinálása a Windows 11/10 rendszerben
Hogyan lehet jelszóval védeni egy mappát a Windows 10 rendszerben
Jelszavas védelme USB-meghajtó: Flash, Pen Drive, Cserélhető meghajtók
A számítógépes szoftver automatikus frissítése
