Hol tárolják vagy mentik a kedvenceket a Microsoft Edge böngészőben?
Láttuk, hogyan importálhatunk Kedvenceket és Könyvjelzőket az Edge(import Favorites and Bookmarks into Edge) -be más böngészőkből. Ebben a bejegyzésben látni fogjuk a Kedvencek(Favorites) vagy Könyvjelzők(Bookmarks) mappa helyét a Microsoft Edge Chromiumban(Microsoft Edge Chromium) , valamint a Legacy mappát , ami viszont segít nekünk a Kedvencek(Favorites) egyszerű kezelésében Windows 11 vagy Windows 10 rendszerben.
Az Edge Chromiumban(Edge Chromium) az Edge Legacy és az Internet Explorer mentett webes hivatkozásokat „Kedvencek”-nek nevezik. A Firefoxban(Firefox) vagy a Chrome -ban ezeket „könyvjelzőknek” hívják, de alapvetően ugyanazt jelentik.
Hol tárolja a kedvenceket a Microsoft Edge ?
A Kedvencek vagy Könyvjelzők Microsoft Edge Chromium böngészőben való eléréséhez nyissa meg a File Explorer programot, és lépjen a következő elérési útra:
C:\Users\%username%\AppData\Local\Microsoft\Edge\User Data\Default
Itt talál egy „ Könyvjelzők(Bookmarks) ” nevű fájlt .
Ez az egy!
Azt is beírhatja , hogy az Edge címsorába az edge://favorites/ , és nyomja meg az Enter billentyűt a Kedvencek(Favorites) megnyitásához .

Itt láthatja a tárolt Kedvenceket(Favorites) , és szerkesztheti(Edit) vagy távolíthatja el őket.
Az Edge Insider Build(Edge Insider Builds) -ok különböző helyekkel rendelkeznek a Kedvencek számára:
Edge Insider Canary esetében:(For Edge Insider Canary:)
C:\Users\%username%\AppData\Local\Microsoft\Edge SxS\User Data\Default
Edge Insider Dev esetén:(For Edge Insider Dev:)
C:\Users\%username%\AppData\Local\Microsoft\Edge Dev\User Data\Default
Edge Insider Béta esetén:(For Edge Insider Beta:)
C:\Users\%username%\AppData\Local\Microsoft\Edge Beta\User Data\Default
Biztonsági mentés(Backup) és visszaállítás Edge Chromium(Restore Edge Chromium) kedvencek
Ez a bejegyzés bemutatja, hogyan készíthet biztonsági másolatot és állíthat vissza profilokat, bővítményeket, beállításokat és kedvenceket a Microsoft Edge-ben(backup and restore Profiles, Extensions, Settings, Favorites in Microsoft Edge) .
Hol tárolja a kedvenceket az Edge Legacy ?
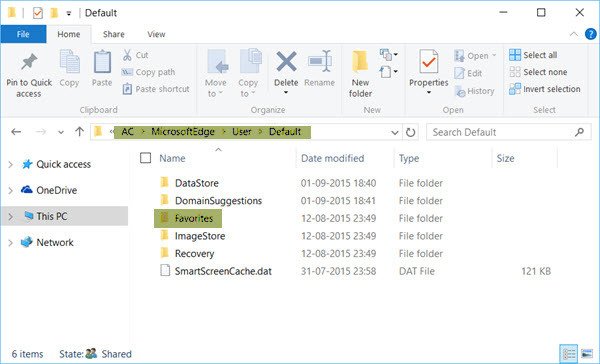
Nyissa meg a Windows Fájlkezelőt(Windows File Explorer) , és lépjen a következő elérési útra:
C:\Users\username\AppData\Local\Packages\Microsoft.MicrosoftEdge_8wekyb3d8bbwe\AC\MicrosoftEdge\User\Default
Még jobb(Better) , ha egyszerűen másolja be az elérési utat az Explorer címmezőjébe, és nyomja meg az Enter billentyűt. A mappa megnyílik. Ne felejtse(Remember) el lecserélni a felhasználónevet(username) a sajátjára.
FRISSÍTÉS(UPDATE) : A dolgok folyamatosan változnak a Windows 10 rendszerben(Windows 10) ! A novemberi frissítés(November Update) után az Edge Legacy nem használ mappastruktúrát a Kedvencek tárolására. Mostantól egy bővíthető tárolómotor- adatbázist(Engine Database) használ .
Kezelje a könyvjelzőket és a kedvenceket az Edge Legacy alkalmazásban(Edge Legacy)
A fenti mappában kattintson a Kedvencek(Favorites) mappára a megnyitásához.
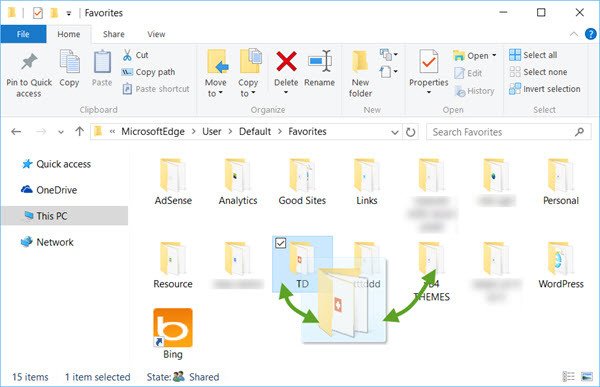
Bár bármikor átnevezheti vagy eltávolíthatja a Kedvenceket az Edge UI beállításaival(rename or remove Favorites via Edge UI settings) , az itt végzett fogd és vidd műveletek stb. végrehajtása sokkal egyszerűbbé teszi a kedvencek kezelését a Microsoft Edge -ben.
Biztonsági mentés(Backup) és visszaállítás Edge Legacy(Restore Edge Legacy) kedvencei
Ha biztonsági másolatot szeretne készíteni kedvenceiről az Edge böngészőben, egyszerűen másolja és illessze be ezt a Kedvencek mappát egy biztonságos helyre. A kedvencek visszaállításához másolja be a Kedvencek mappát erre a helyre.
Hol tárolja a letöltési előzményeket az (Download History)Edge Legacy ?

Az Edge böngésző Letöltési előzményei(Download History) mappája a következő helyen található:
C:\Users\username\AppData\Local\Packages\Microsoft.MicrosoftEdge_8wekyb3d8bbwe\AC\MicrosoftEdge\User\Default\DownloadHistory
Ne felejtse el lecserélni a felhasználónevet(username) a sajátjára.
Mellesleg, ha módosítania kell az Edge beállításait(tweak Edge settings) , azt a következőképpen teheti meg. Az Edge(Edge) jobb felső sarkában három pont található, amelyeket ellipsziseknek(Ellipses) neveznek . Kattintson az Ellipszisekre a További műveletek(More actions) menü megnyitásához, amely a Microsoft Edge módosítási lehetőségeit tartalmazza . A fő beállítások eléréséhez kattintson a Beállítások gombra. (Settings)A speciális beállítások egy külön menüben is megtalálhatók, ha a (Advanced)Speciális beállítások(Advanced Options) opcióra kattint . Ezekkel az Edge -t igényeinek megfelelően módosíthatja.
A ManageEdge segítségével könnyedén importálhatja, exportálhatja, rendezheti, áthelyezheti és átnevezheti a Microsoft Edge böngésző kedvenceit és könyvjelzőit Windows 10 rendszerű számítógépén.
These posts are sure to interest you. Take a look at them!
- Tippek és trükkök a Microsoft Edge böngészőhöz
- Windows 11 tippek és trükkök .
Related posts
A Kedvencek sáv megjelenítése a Microsoft Edge programban Windows 10 rendszeren
A kedvencek kezelése a Microsoft Edge böngészőben
Szinkronizálja a könyvjelzőket és az olvasási listát a Microsoft Edge-ben
Az ismétlődő kedvencek eltávolítása a Microsoft Edge böngészőben
A Kedvencek sáv megjelenítése a Microsoft Edge-ben: 4 módszer -
A Gyűjtemények gomb megjelenítése vagy elrejtése a Microsoft Edge böngészőben
A Microsoft Edge zászlókról szóló oldal elérése és használata Windows 11/10 rendszeren
A Smart Copy használata a Microsoft Edge-ben
A Gyűjtemények funkció engedélyezése a Microsoft Edge böngészőben
A Microsoft Edge letiltása üzenetek megosztására szolgál
A Microsoft Edge fenntartja az automatikus visszaállítást az Újraindításkor a Windows 11/10 rendszerben
A Microsoft Edge nem nyitható meg a beépített rendszergazdai fiókkal
A Microsoft Edge böngésző lefagy, lefagy, összeomlik vagy nem működik
A Microsoft Edge kezdőlap beállítása vagy módosítása Windows 11/10 rendszeren
Hogyan lehet letiltani vagy leállítani az automatikus videólejátszást a Microsoft Edge-ben
A Chrome-témák telepítése a Microsoft Edge böngészőben
Edge Deleted Könyvjelzők vagy Kedvencek újra megjelennek; nem törli
Webhelyek rögzítése a tálcára a Microsoft Edge segítségével
A Backspace billentyű hozzárendelésével visszaléphet egy oldalra a Microsoft Edge-ben
A Super Duper Secure Mode használata a Microsoft Edge-ben
