Hol vannak az Office dokumentum-gyorsítótár beállításai, és hogyan kell törölni a gyorsítótárat
Az Office dokumentum-gyorsítótár(Office Document Cache) a Microsoft Office feltöltési központjában használt szolgáltatás . Lehetővé teszi a SharePoint - kiszolgálóra feltöltött fájlok állapotának megtekintését. Az Office Document Cache használatakor vezérelheti fájljait, nyomon követheti a feltöltés folyamatát, és gyorsan azonosíthatja, hogy szükség van-e az Ön beavatkozására.
Office dokumentum gyorsítótár
Az Office dokumentum-gyorsítótár(Office Document Cache) beállításait a Microsoft Office feltöltési központban található(Microsoft Office Upload Center) beállítások testreszabásával kezelheti . Amikor feltölt egy fájlt egy webszerverre, a Microsoft először helyileg menti a fájlt az Office dokumentumgyorsítótárába(Office Document Cache) , mielőtt megkezdené a feltöltést. Ezért,
Menjünk tovább, és nézzük meg, hogyan kell csinálni.
1] Nyissa meg a Microsoft Upload Center(Open Microsoft Upload Center) alkalmazást az összes gyorsítótárazott fájl állapotának ellenőrzéséhez
Néha, ha egy fájl vagy dokumentum félúton elakad, függőben lévő vagy sikertelen állapotot jelez. Ez problémákat okozhat a dokumentumok be- és kijelentkezése során. Könnyen ellenőrizheti, hogy melyik fájl/dokumentum okoz problémát, ha megnyitja a Feltöltési központ főablakát.
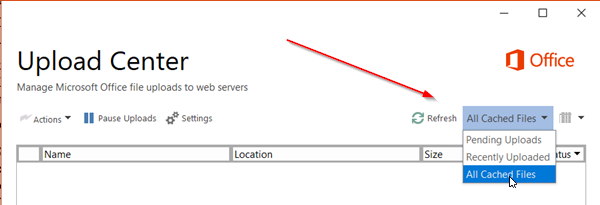
Amikor megnyílik az ablak, nyomja meg a " Frissítés(Refresh) " gomb melletti legördülő nyilat, és válassza a " Minden gyorsítótárban lévő fájl(All cached files) " lehetőséget. Megkapja a fájlhoz kapcsolódó információkat
- Elhelyezkedés
- Név
- Méret
- Utolsó szinkronizálás
- Állapot
2] A gyorsítótár beállításainak módosítása
Ha más beállításokat szeretne megadni a gyorsítótár-beállításokhoz(Cache Settings) , nyissa meg a Microsoft Upload Center " Beállítások(Settings) " részét.

Itt beállíthatja a fájlok Office-dokumentum(Office Document) - gyorsítótárban való tárolásának maximális napszámának korlátját, ha kiválasztja a kívánt értéket a " Fájlok Office-dokumentum-gyorsítótárában való megőrzésének napjai(Days to keep files in the Office Document Cache) " beállításnál.
A maximális napszámot meghaladó fájlok törlődnek a gyorsítótárból. A feltöltés alatt azonban nem lehetnek változtatások.
3] Törölje az Office dokumentum-gyorsítótárát
Ha azt szeretné, hogy " Fájlok törlése az Office dokumentum-gyorsítótárából, amikor bezártak"(Delete files from the Office Document Cache when they are closed’) lehetőséget jelölje be az opció melletti négyzetet. Ez a beállítás azoknak a felhasználóknak hasznos, akik szeretnek közvetlenül a szerverrel dolgozni.
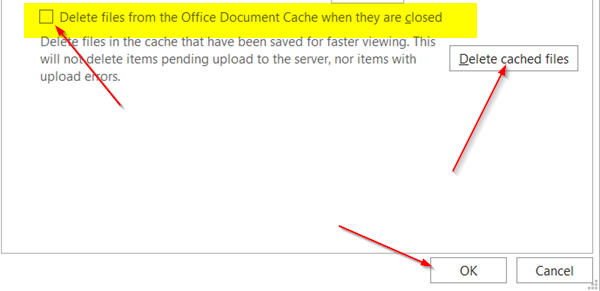
Végül az Office dokumentum-gyorsítótárát(Office Document Cache) is bármikor törölheti a " Gyorsítótárban tárolt fájlok törlése(Delete cached files) " gombra kattintva.
Kérjük(Please) , vegye figyelembe, hogy az Office dokumentum -gyorsítótárának törlése a " (Office Document Cache)Gyorsítótárban lévő fájlok törlése(Delete cached files) " gombra kattintva vagy a " Fájlok törlése(Delete) az Office dokumentumgyorsítótárából(Office Document Cache) , amikor bezárják" lehetőséget engedélyezve törli a dokumentum tartalmát a gyorsítótárból, de a megnyitott fájlok listája megjelenik. a gyorsítótárban tárolva és a számítógépén tárolva.
Related posts
Word-dokumentum automatikus biztonsági mentése a OneDrive-ra
PDF beillesztése Word dokumentumba
Aláírás beszúrása Microsoft Word dokumentumba
Adjon hozzá borítólapot egy Word-dokumentumhoz
Az Outlook gyorsítótár törlése
Hogyan készítsünk hisztogramot Excelben
A Microsoft Office dokumentum-gyorsítótár problémába ütközött
Melyek a legjobb kurzív betűtípusok a Microsoft Wordben?
Mi az a CSV fájl és hogyan lehet megnyitni egy .csv fájlt?
Hogyan csoportosítsunk munkalapokat Excelben
3 módszer több PowerPoint prezentációs fájl kombinálására
Word dokumentum konvertálása PDF-be
OneDrive iskolához vagy munkához: 8 tipp kezdőknek
A Körlevél használata a Wordben levelek, címkék és borítékok létrehozására
Ellenőrizze az összes hiperhivatkozást egy MS Word dokumentumban másodpercek alatt
A keresősáv eltávolítása az Office 365 címsorából
Állítsa vissza a régi „Mentés másként” párbeszédpanelt az Office 365-alkalmazásokhoz Windows 10 rendszeren
Office webalkalmazások telepítése PWA-ként Windows 11/10 rendszeren
Fejlécek és láblécek hozzáadása a PowerPointban
9 módja a Word-dokumentum Word nélküli megnyitásának
