Hozzáadás, Fizetési mód szerkesztése, Hitelkártya eltávolítása a Windows Áruházban
Azok az alkalmazások(Apps) , amelyeket számítógép- vagy mobilfelhasználóként használunk, a dolgok elvégzéséről szólnak – utazásfoglalás, időjárás-ellenőrzés, munkavégzés, fényképszerkesztés, egészségügyi paraméterek ellenőrzése stb. Szeretjük ezeket a szolgáltatásokat ingyenesen igénybe venni, de néha azt kapod, amit fizetsz. számára. Néhány dollár kiköltésével sokkal jobb alkalmazást kaphat, amely megkönnyítheti az életét. A Windows Store(Windows Store) -ban található alkalmazások miatt megéri fizetni a frissített élményért vagy az ingyenes verzióban elérhető további szolgáltatásokért.
Fizetési mód a Microsoft Store-ban
A Windows Áruházban(Windows Store) , például a Google Playen(Google Play) és az Apple App Store-ban lehetőség van fizetési módok hozzáadására, szerkesztésére vagy eltávolítására a fizetős alkalmazások Windows 10 rendszerhez(Windows 10) való letöltéséhez . Tehát, ha alkalmazást szeretne vásárolni a Windows Áruházból(Windows Store) , hozzá kell adnia egy fizetési módot a fiókjához. Módosíthatja vagy eltávolíthatja fizetési módját, vagy ha szükséges, megtekintheti vásárlásait és számlázási előzményeit.
Amikor tovább vásárol a Windows Áruházban(Windows Store) , Windows 10 vagy Windows 10 Mobile eszközön keresztül, a Microsoft elmenti a fizetési módot(Method) és a hitelkártya(Credit Card) adatait online, a szerverein. Ezt azért teszi, hogy a következő vásárláskor nagyon egyszerű legyen, mivel minden részlet már ott van. Ha valamilyen okból szeretné módosítani vagy módosítani a fizetési módot, törölni vagy eltávolítani a hitelkártya(Credit Card) adatait és adatait, vagy ha új fizetési módot szeretne hozzáadni, megtekintheti a számlázási és tranzakciós előzményeket, akkor ez a bejegyzés megmutatja, hogyan megtenni.
(Add)Fizetési mód hozzáadása vagy szerkesztése a (Edit)Windows Store -hoz(Windows Store)
Jelentkezzen be Microsoft-fiókja webhelyére(Microsoft Account website) a Microsoft-fiók(Microsoft Account) hitelesítő adataival.
Ezeket a lehetőségeket és a weboldalt akár a Windows Store -on keresztül is elérheti, ha megnyitja, a (Windows Store)felhasználói ikonra(User Icon) kattint, és a menüből kiválasztja a Fizetési lehetőségeket .(Payment options)
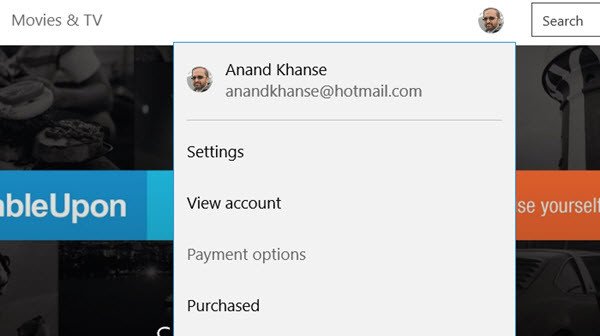
Most a weboldal Fizetés és számlázás(Payment & Billing) lapján válassza a Fizetési lehetőségek lehetőséget(Payment options) .
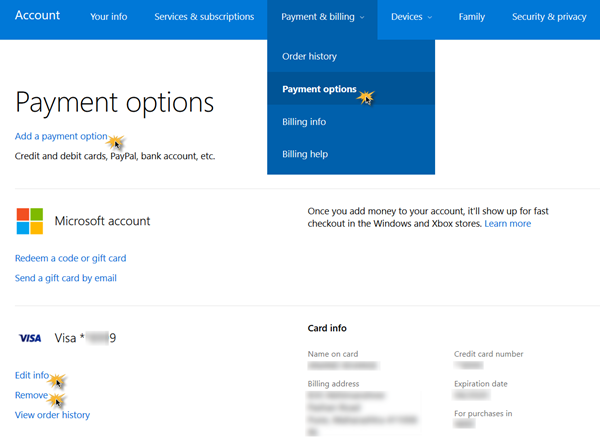
Itt megjelenik a Fizetés hozzáadása(Add a Payment) link. Itt válassza ki a hozzáadni kívánt fizetési lehetőséget, országot(Country) és egyéb adatokat. Mentés(Save) és kilépés.
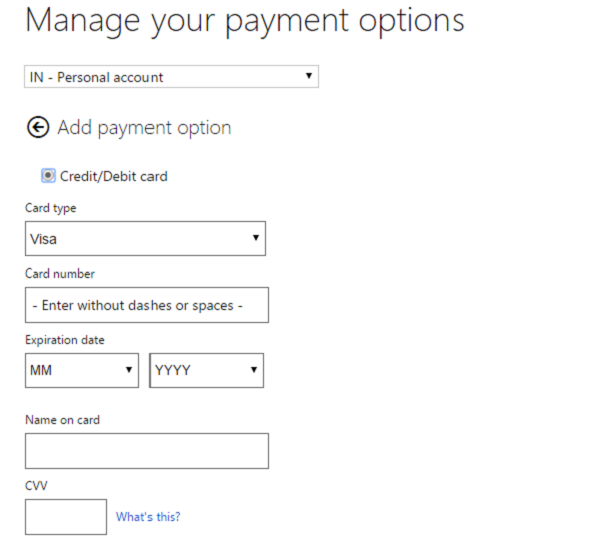
Az aktuális fizetési móddal kapcsolatos információk szerkesztéséhez kattintson az Információk szerkesztése(Edit info) oldalra. Itt láthatja azokat a beállításokat, amelyekben kezelheti a fizetési lehetőségeit, vagy módosíthatja a fizetési(Edit) módot. Módosítsa hitelkártyaszámát(Credit Card) , címét és egyéb adatait. Kattintson(Click) az Alkalmazás(App) fizetési lehetőségre egy opció hozzáadásához, és kövesse az eljárást a végéig. Ezenkívül szerkesztheti(Edit) a szükséges információkat. Kattintson a Tovább gombra(Click Next) , majd a Küldés(Submit) és a kilépés gombra.
Távolítsa el a hitelkártyát(Remove Credit Card) a Windows Store -ból(Windows Store)
A hitelkártya(Credit) eltávolításához itt, ugyanazon az oldalon láthatja az Eltávolítás(Remove) hivatkozást is. Kattintson(Click) rá, erősítse meg és lépjen ki.
A hitelkártya eltávolításra kerül.
Ha szeretné ellenőrizni vagy megtekinteni számlázási előzményeit(billing history) , kattintson a Megrendelési előzmények megtekintése(View order history) lehetőségre .
Látni fogja az összes vásárlást. Akár nyilatkozatot is nyomtathat(Print) .
Hope this helps!
Related posts
Ehhez a 0x80070cf Windows Store hibához internetre lesz szüksége
A Microsoft Store alkalmazást a rendszer eltávolítja az első bejelentkezéskor
A Fresh Paint for Windows 10 egy könnyen használható festőalkalmazás a Microsoft Store-ban
A Microsoft Store hiányzik, nem jelenik meg, vagy nincs telepítve a Windows 11/10 rendszerben
Töltse le az Adobe Reader alkalmazást Windows 10 rendszerhez a Microsoft Store áruházból
A legjobb hatékonyságot növelő alkalmazások Windows 11/10 rendszerhez a Microsoft Store-ból
Közvetlen letöltési hivatkozások létrehozása a Microsoft Store-alkalmazásokhoz
Töltse le az Ubuntut Windows 10 rendszeren a Windows Áruházból
A legjobb ingyenes Windows 11/10 alkalmazások listája a Microsoft Store-ban
Parancsikon létrehozása a Microsoft Store-alkalmazások megnyitásához Windows 11/10 rendszerben
Microsoft Store 0x80073CFE hiba, A csomagtároló sérült
A Microsoft Store-alkalmazások alaphelyzetbe állítása a PowerShell segítségével a Windows 10 rendszerben
A Microsoft Store alkalmazásainak megnyitása indításkor a Windows 11/10 rendszerben
0x80080206 számú hiba a Microsoft Store-alkalmazások letöltésekor
Time Lapse Creator alkalmazás Windows 10 rendszerhez a Microsoft Store-ból
0x800704cf hibakód a Microsoft Store-alkalmazások megnyitásakor
A Windows Store 0x80072EFD hibakód kijavítása
A 4 legjobb YouTube-alkalmazás a Microsoft Store-ban Windows PC-hez
Alkalmazások és avatárok ajándékozása a Microsoft Store áruházból Windows 10 rendszeren
A Microsoft Store legjobb játékok listája a Windows 11/10 rendszerhez
