Hozzon létre egy Google Táblázatsablont Google Workspace-előfizetés nélkül
Sok embernek minden hónapban létre kell hoznia ugyanazt a táblázatot, és értékes időt fordít arra, hogy a táblázatot készen álljon az adatbevitelre. Ha Ön is közéjük tartozik, létrehozhat egy Google Táblázat-sablont(create a Google Sheets template) a lépésről lépésre történő útmutató segítségével. Így nem kell minden alkalommal ugyanazt a nyers táblázatot létrehoznia.

A táblázat segítségével számtalan probléma megoldható, és az Excel a legjobb asztali eszköz erre a feladatra. A Google (Google) Táblázatok(Sheets) az egyik legjobb alternatíva a Microsoft Excel számára , ha táblázatkészítésről van szó. A Microsoft Excelhez(Microsoft Excel) hasonlóan a Google Táblázatok(Google Sheets) is kínál néhány sablont, így különféle típusú munkalapokat hozhat létre igényei szerint. Egy sablon segíthet az adatbeviteli feladat gyorsabb végrehajtásában.
A probléma akkor kezdődik, amikor nem talál sablont a táblázathoz. Sok embernél gyakori probléma, hogy nem látnak semmi hasznosat a „ Sablongalériában(Template gallery) ”. Például szükség lehet egy másik oszlopra, szövegre, színre stb. Ebben a pillanatban létrehozhat egy sablont a Google Táblázatokban(Google Sheets) , így nem kell egy kis időt töltenie az oszlopok, sorok stb. létrehozásával. a táblázatot.
Tájékoztatásul a G Suite - előfizetések tulajdonosai létrehozhatnak és elküldhetnek egy sablont az összes alkalmazásban ( Dokumentumok(Docs) , Táblázatok(Sheets) stb.). Ha nincs G Suite -előfizetése, akkor ez egy másolási és beillesztési feladat, mivel nincs közvetlen lehetőség az Ön igényeire.
Egyéni Google Táblázatok(Google Sheets) sablon létrehozása
Google Táblázatsablon(Google Sheets) létrehozásához kövesse az alábbi lépéseket:
- Nyissa meg, és jelentkezzen be Google Drive - fiókjába
- Hozzon létre egy új táblázatot a Google Táblázatokkal
- Készítse elő a táblázatot, hogy sablon legyen
- Mentse a fájlt, és készítsen másolatot a Google Drive -ban(Google Drive)
A folyamat elindításához meg kell nyitnia a Google Drive webhelyet, és be kell jelentkeznie fiókjába. Ezt követően hozzon létre egy új táblázatot a Google Táblázatok(Google Sheets) segítségével . Ehhez kattintson az Új(New ) gombra, válassza a Google Táblázatok(Google Sheets) lehetőséget , majd kattintson az Üres táblázat(Blank spreadsheet ) lehetőségre. Ha egy meglévő sablonból szeretne ötleteket meríteni, válassza a Sablonból(From a template ) lehetőséget. Ebben az esetben a rendszer átirányítja a Sablongalériába(Template) , ahonnan az igényeinek megfelelő sablont kell kiválasztania.
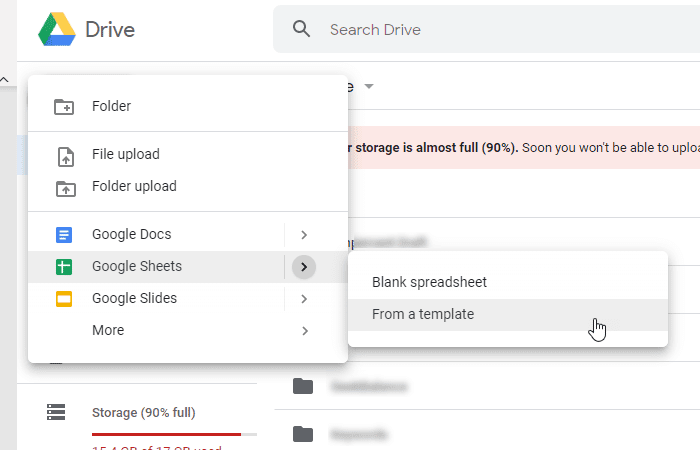
Ezután el kell készítenie az új táblázatot, hogy sablonként tudja használni. Ez azt jelenti, hogy az igényeinek megfelelően testre kell szabnia, hogy felhasználhassa vagy elküldhesse valaki másnak.
Ezután mentse a fájlt, ha még nincs mentve. Most másolatot kell készítenie erről a táblázatról a Google Drive - tárhelyén, hogy a fájl egyéni sablonként működjön. Ehhez kattintson a jobb gombbal a fájlra, és válassza a Másolás(Make a copy) készítése lehetőséget.
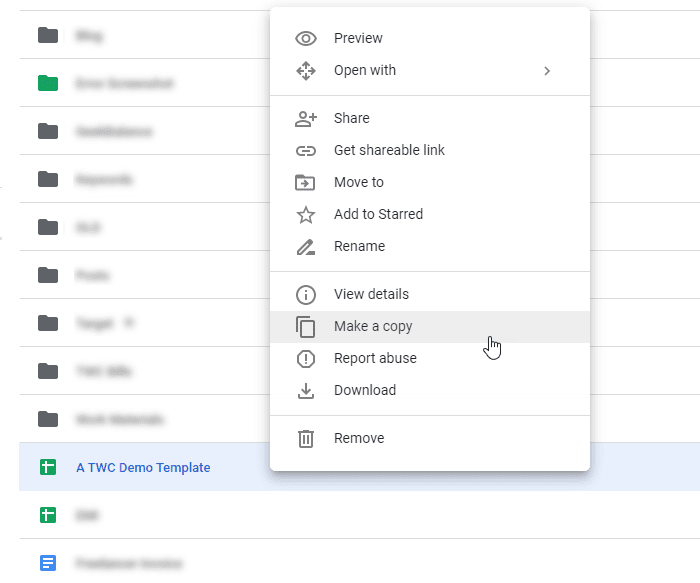
Az utolsó lépést kell követnie, amikor új fájlt szeretne létrehozni a sablon használatával. Javasoljuk, hogy a sablont külön mappában tárolja, hogy gyorsan felismerje.
Ez az! Ez az útmutató segíthet Önnek, ha nem rendelkezik G Suite - előfizetéssel.
Related posts
Szöveg elforgatása a Google Táblázatok internetes alkalmazásban
A legjobb Google Táblázatok-bővítmények a termelékenység javítására
A feladatok automatizálása a Google Táblázatokban makróval
Az aktuális dátum és idő megjelenítése az Excelben és a Google Táblázatokban
Legördülő lista létrehozása Excelben és Google Táblázatokban
14 praktikus Google Sheets sablon mindennapi használatra
Több időzóna hozzáadása és használata a Google Naptárban
10 legjobb téma a Google Chrome böngészőhöz
A Google Könyvjelzők legjobb alternatívái, amelyeket érdemes megnézni
Hogyan készítsünk Drop Cap-t a Google Dokumentumokban néhány perc alatt
Hogyan lehet migrálni a Google Workspace-ről a Microsoft 365-re
5 Google Sheets Script funkció, amelyet tudnia kell
Nulla hozzáadása a szám elé az Excelben és a Google Táblázatokban
Google Workspace (G Suite) e-mail fiók hozzáadása az Outlookhoz
A fájlletöltési hibák kijavítása a Google Chrome böngészőben
4 módszer az Excel konvertálására Google Táblázatokká
Hogyan nyomtathat ki kiválasztott cellákat az Excelben vagy a Google Táblázatokban egy oldalon
10 hasznos képlet a Google Táblázatokban, amellyel időt takaríthat meg
Hogyan lehet gyorsan tördelni szöveget a Google Táblázatokban?
Az Anna Asszisztens tökéletes hangasszisztens a Google Chrome-hoz
