Hozzon létre helyi rendszergazdai fiókot Windows 11/10 rendszeren a CMD segítségével
Általánosságban elmondható, hogy új helyi rendszergazdai fiók létrehozásához a Windows 11/10 először be kell jelentkeznie a Windows rendszerbe  egy rendszergazdával vagy rendszergazdai jogokkal rendelkező normál felhasználóval. Időnként azonban előfordulhat, hogy valamilyen okból nem tud bejelentkezni a Windowsba(unable to sign in to Windows for some reason) , például elfelejti jelszavát, elveszíti a rendszergazdai jogosultságokat vagy más hiba miatt. Ebben a bejegyzésben bemutatjuk, hogyan hozhat létre helyi rendszergazdai fiókot Â, ha nem tud bejelentkezni.
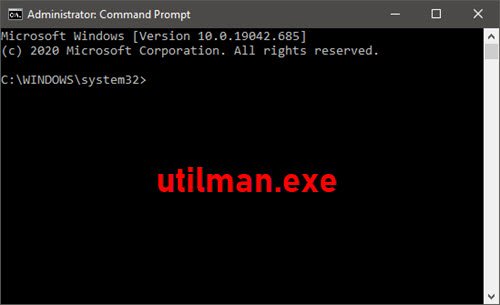
Hozzon létre helyi rendszergazdai fiókot(Create Local Administrator Account) a CMD segítségével(CMD)
Mivel nem tud bejelentkezni a Windows 11/10 és elérni az asztalt, nem tudja megnyitni a Parancssort a Windows 11/10 . A CMD(CMD) promptot azonban elindíthatja a Speciális indítási beállítások(Advanced Startup Options) képernyőn vagy a Bejelentkezés képernyőn a Windows 11/10 telepítő adathordozó segítségével.
Tehát egy helyi rendszergazdai fiók létrehozásához a Parancssoron(Command Prompt) keresztül Windows 11/10 , amikor nem tud bejelentkezni, tegye a következőket:
- Indítsa el a számítógépet egy Windows telepítő adathordozóról(Boot your computer from a Windows installation media) .
- Amikor megjelenik a Windows telepítőképernyője(Windows Setup) , nyomja meg a Shift + F10 a parancssor megnyitásához.
- A CMD ablakban futtassa egymás után az alábbi parancsokat ( minden soron nyomja le az Enter billentyűt), hogy lecserélje az (Enter)utilman.exe  fájlt a cmd.exe fájlra.
Megjegyzés:(Note:) C a rendszermeghajtó betűjele.
move c:\windows\system32\utilman.exe c:\ copy c:\windows\system32\cmd.exe c:\windows\system32\utilman.exe
- Most futtassa
wpeutil reboota számítógép újraindításához és a Windows telepítési adathordozójának leválasztásához.
A telepítési adathordozó leválasztása után a számítógép a szokásos módon újraindul. Amikor eléri a Windows bejelentkezési képernyőjét, kattintson a Könnyű hozzáférés(Ease of Access) ikonra a képernyő jobb alsó sarkában. Ez megnyit egy parancssort, ha az előző lépések helyesek voltak.
- Most. a következő két parancssor egymás utáni futtatásával hozhat létre új rendszergazdai fiókot a Windows 10 rendszerhez . (Windows 10)Cserélje
UserNameki a helyőrzőt a kívánt felhasználónévre.
net user UserName /add net localgroup administrators UserName /add
Néhány másodperc múlva az újonnan létrehozott rendszergazdai fiók megjelenik a bejelentkezési képernyő bal alsó sarkában, és ezzel bejelentkezhet a Windows 11/10 .
Olvassa el: (Read:) Hogyan jelentkezhet be rendszergazdaként a Windows rendszerben
Most, miután sikeresen létrehozta a rendszergazdai fiókot, vissza kell állítania az utilman.exe fájlt. Ha nem, akkor nem fogja tudni használni a Segédprogram-kezelőt(Utility Manager) ( könnyű(Ease) hozzáférés) a Windows 11/10 bejelentkezési képernyőjén, másrészről pedig előfordulhat, hogy mások a parancssor segítségével módosíthatják a Windows rendszergazdai jelszavát, vagy egyéb módosításokat a számítógépen. Az utilman.exe fájl visszaállításához tegye a következőket:
- Indítsa(Boot) újra a számítógépet a Windows telepítési adathordozójáról.
- Amikor megjelenik a Windows telepítőképernyője(Windows Setup) , nyomja meg a Shift + F10 a parancssor megnyitásához.
- Írja be az alábbi parancsot, és nyomja meg az Enter billentyűt(Enter) .
move c:\utilman.exe c:\windows\system32\utilman.exe
- Amikor a Overwrite c:\windows\system32\utilman.exe?üzenet jelenik meg, írja be az Igen(Yes) Â parancsot, és nyomja meg az Enter billentyűt.
- Távolítsa el a telepítő adathordozót, és indítsa újra a számítógépet.
Miután elérte a bejelentkezési képernyőt, megjelenik az újonnan létrehozott rendszergazdai fiók – a fiókra kattintva bejelentkezhet Windows 10-es eszközére.
És ez a helyi rendszergazdai fiók(Administrator Account) létrehozásának két módja a Windows 11/10 , amikor nem tud bejelentkezni!
Kapcsolódó bejegyzés(Related post) : Rejtett rendszergazdai felhasználói fiók létrehozása Windows rendszerben .
Related posts
Hozzon létre asztali parancsikont a felhasználói fiókok váltásához a Windows 11/10 rendszerben
A beépített rendszergazdai fiók törlése a Windows 11/10 rendszerben
Helyi felhasználói fiók létrehozása a PowerShell segítségével a Windows 11/10 rendszerben
A beépített rendszergazdai fiók letiltása vagy engedélyezése a Windows 11/10 rendszerben
Helyi rendszergazdai fiók létrehozása a Windows 11/10 rendszerben
A törölt felhasználói fiók eltávolítása a bejelentkezési képernyőről a Windows 10 rendszerben
Mi az a fiókvédelem a Windows 11/10 rendszerben, és hogyan lehet elrejteni ezt a részt
Hozzon létre Távoli asztali kapcsolat parancsikont a Windows 11/10 rendszerben
A Parancssor futtatása rendszergazdaként a Windows 11/10 rendszerben
Hogyan változtassunk normál felhasználót rendszergazdai fiókra és fordítva
Program eltávolítása a Windows 11/10 parancssor használatával
Hogyan lehet megnyitni egy emelt szintű PowerShell-promptot a Windows 11/10 rendszerben
Hogyan ellenőrizhető, hogy egy folyamat rendszergazdaként fut-e a Windows 11/10 rendszerben
A felhasználói fiók képének megváltoztatása videóvá a Windows 11/10 rendszerben
A CMD vagy a Parancssor billentyűparancsainak listája a Windows 11/10 rendszerben
Hogyan lehet hozzáférni a tiltott korlátozott mappához a Windows 11/10 rendszerben
A Windows 11 telepítése helyi fiókkal
Hajtsa végre az aritmetikai műveleteket a Windows 11/10 parancssorában
Állítson be egy alapértelmezett felhasználói bejelentkezési képet az összes felhasználó számára a Windows 11/10 rendszerben
A fájlok és mappák engedélyeinek módosítása a Windows 11/10 rendszerben
