Hozzon létre több mappát a Parancssor és a PowerShell használatával
Új mappák létrehozása(Creating new folders) a Windows 11/10 számítógépen valójában nagyon egyszerű, csak jobb gombbal kell kattintania az > New > Select Folder elemre . De sok ilyen mappa manuális létrehozása időigényes lehet. Szerencsére vannak olyan lehetőségek, ahol több mappát is létrehozhat egyszerre. Ebben a bejegyzésben megtudjuk, hogyan hozhat létre több mappát a Windows 10 rendszerű számítógépen a Parancssor(Command Prompt) és a PowerShell használatával .
Több mappa(Multiple Folders) létrehozása a parancssor(Command Prompt) használatával
A Parancssor(Command Prompt) megnyitásához kattintson a Windows ikonra a billentyűzeten, és írja be a cmd -t a keresőmezőbe.
Válassza a Parancssor(Choose Command Prompt) lehetőséget az eredmények közül, és ezzel megnyílik az Ön számára a Parancssor(Command Prompt) mező.

A könyvtár itt alapértelmezés szerint Felhasználói mappa(User folder) értékre van állítva, de megváltoztathatja azt a könyvtárat a cmd-ben(change the directory in cmd) , amelyben létre szeretné hozni ezeket a mappákat.

Most, amikor a könyvtár be van állítva, annyi mappát hozhatok létre, amennyit csak akarok, csak a parancs ideírásával.
Írja be a következőt, és nyomja meg az Enter billentyűt:
md 11 22 33 44 55 66 77
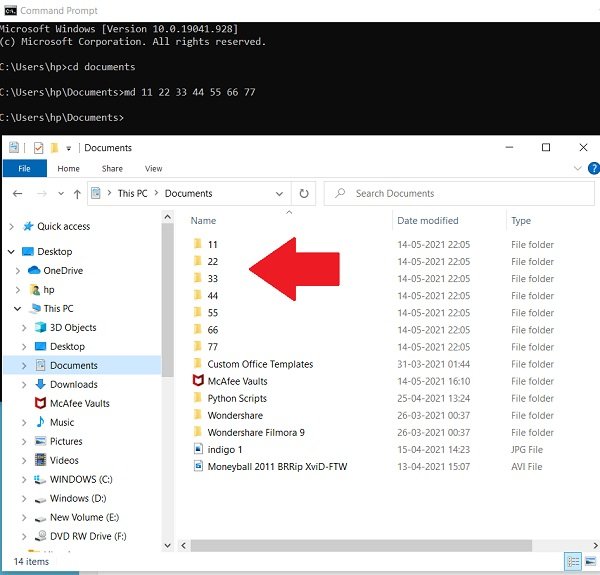
Menjen, és ellenőrizze a dokumentumokat, (Documents, ) látni fogja az összes létrehozott mappát.
Kapcsolódó(Related) : Több mappa létrehozása egyszerre a Windows rendszerben(How to create multiple folders at once in Windows) .
Több mappa létrehozása a PowerShell segítségével(PowerShell)
Ugyanúgy, mint a Command Prompt esetében, kattintunk a Windows ikonra a billentyűzeten, és beírjuk a PowerShell kifejezést a keresőmezőbe. Kattintson(Click) a Windows PowerShell elemre, és nyissa meg.

Ugyanúgy, mint a CMD , a PowerShell is alapértelmezés szerint megnyílik Önnel a felhasználói mappában, de igen, itt is módosíthatja a könyvtárat.
Változtassa meg a Könyvtárat (Directory)Dokumentumok(Documents) vagy a kívánt könyvtárra. Írja be a következőket, és nyomja meg az Enter billentyűt:
cd Documents

Írja be a parancsot, és nyomja meg az Enter billentyűt:
"alpha", "beta", "gamma", "delta" | %{New-Item -Name "$_" -ItemType "Directory"}

Látni fogja az újonnan létrehozott mappákat!
TIPP : Az (TIP)Excel használatával egyszerre több mappát(create multiple folders at once using Excel) is létrehozhat, és ezzel időt takaríthat meg.
Related posts
A Parancssor és a PowerShell MINDIG futtatása rendszergazdaként
A PowerShell és a Parancssor visszaállítása az alapértelmezett beállításokra
Keresse meg a fájl- és mappatulajdonnal kapcsolatos információkat a Parancssor segítségével
Váltás a CMD és a PowerShell között a Windows Terminalban
Töröljön egy mappát vagy fájlt a Command Prompt (CMD) segítségével
Cserélje ki a PowerShell-t a Parancssorra a Windows 10 helyi menüjében
Az automatikus kiegészítés bekapcsolása a Windows parancssorban
Hogyan lehet megnyitni a parancssort egy mappában a Windows 11/10 rendszerben
Folyamat leállítása a parancssor használatával a Windows 11/10 rendszerben
A DNS-kiszolgáló módosítása a Parancssor és a PowerShell használatával
Program eltávolítása a Windows 11/10 parancssor használatával
A parancssor megjelenik és eltűnik a Windows 11/10 rendszeren
Ellenőrizze a Windows 10 operációs rendszer architektúráját a PowerShell vagy a Command Prompt segítségével
8 új szolgáltatás a Windows 10 Parancssorában és a PowerShellben?
Nyissa meg a parancssort itt a PowerShell helyett az Explorerben
Keresse meg a Windows termékkulcsot a Parancssor vagy a PowerShell segítségével
Hozzon létre rendszer-visszaállítási pontot a Parancssor vagy a PowerShell segítségével
Cserélje ki a Powershell-t a Parancssorra a Windows 10 Start menüjében
Speciális parancssor vagy CMD-trükkök a Windows 10 rendszerhez
Milyen típusú Windows 10 számítógépem, laptopom vagy táblagépem? 8 módja annak, hogy megtudd -
