Idézetek és hivatkozások hozzáadása a Google Dokumentumokhoz
Az idézetek és hivatkozások(References) segítségével mások megismerhetik a dokumentumhoz hozzáadott információ eredeti forrását. Ha forrást, hivatkozásokat vagy hivatkozásokat(add source, citations, or references in Google Docs) szeretne hozzáadni a Google Dokumentumokhoz , ezt a következőképpen teheti meg. Mivel ez a Google Dokumentumok(Google Docs) beépített funkciója, nem kell letöltenie semmilyen bővítményt vagy bármi mást.
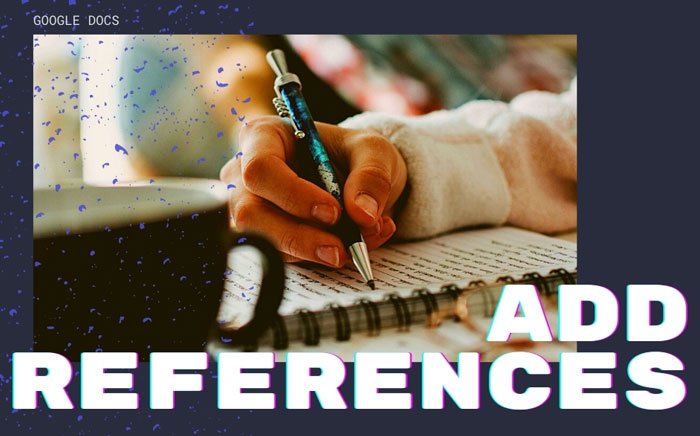
Amikor iskolai vagy főiskolai projektet írunk egy témában, az eredeti forrás hozzáadása praktikus és racionális gyakorlat, amellyel más szerzőket is érdemel. A Microsoft Word dokumentumba könnyen beilleszthető hivatkozások és hivatkozások . (insert citations and references in a Microsoft Word)Mindazonáltal, ha a Microsoft Word és a Google Dokumentumok(Google Docs) segítségével szerkeszti vagy létrehozza dokumentumát, és Ön is ezt szeretné tenni, az alábbiakban bemutatjuk, hogyan teheti meg pillanatok alatt.
Idézetek(Citations) és hivatkozások(References) hozzáadása a Google Dokumentumokhoz(Google Docs)
Ha hivatkozásokat és hivatkozásokat szeretne hozzáadni a Google Dokumentumokhoz(Google Docs) , kövesse az alábbi lépéseket:
- Nyisson meg egy dokumentumot a Google Dokumentumokban.
- Kattintson az Eszközök > Idézetek menüpontra.
- Válasszon egy idézet típust.
- Kattintson(Click) az Idézetforrás hozzáadása(Add) gombra.
- Válassza ki a Forrás típusát.
- Töltse(Fill) ki az űrlapot választása szerint.
- Kattintson(Click) az Idézetforrás hozzáadása(Add) gombra.
- Kattintson(Click) az Idézés(Cite) vagy az Irodalomjegyzék beszúrása gombra.(Insert)
A kezdéshez nyissa meg a kívánt dokumentumot a Google Dokumentumokban(Google Docs) , és kattintson az Tools > Citations lehetőségre.
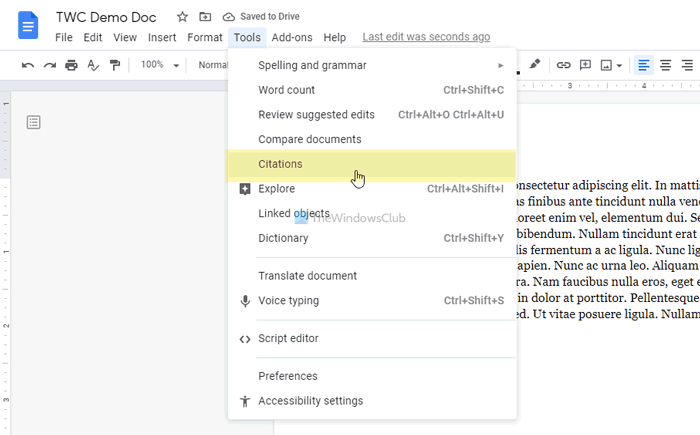
Segít különféle típusú idézetek hozzáadásához. Válasszon egy lehetőséget a megfelelő legördülő listából, és kattintson az Idézetforrás hozzáadása (Add citation source ) gombra.
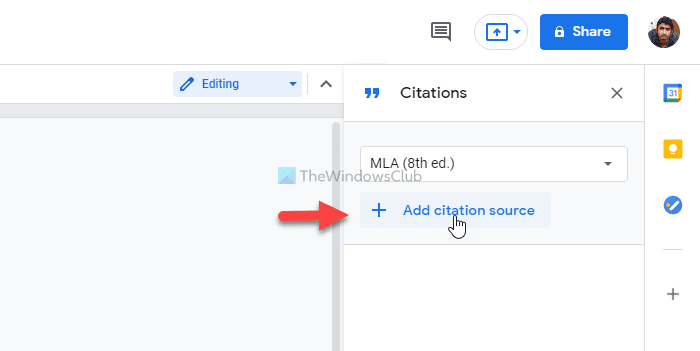
Most ki kell választania a Forrás típusát(Source type) . A típust az igényeinek megfelelően kell kiválasztania. Tegyük fel, hogy egy webhelycikket szeretne beszúrni forrásként. Ebben az esetben válassza a Webhely (Website ) lehetőséget. Másrészt tegyük fel, hogy egy tévésorozatra vagy egy adott tévésorozat epizódjára szeretne hivatkozni. Ebben az esetben a TV-sorozat(TV series) vagy a TV-epizód(TV episode) opciót kell választania.
Ezután megadhatja a szükséges információkat. Tekintettel arra, hogy a Webhely (Website ) opciót választotta, a következő adatokra van szükség:
- Szerző neve (ha több szerző is közreműködött, azt is megadhatja)
- A cikk címe
- Webhely címe vagy neve
- A kiadó neve vagy a cég neve
- Permalink vagy URL
- Közzétételkor
- Amikor hozzáfért
- Rövid cím az azonosításhoz
Ezt követően kattintson az alul látható Idézetforrás hozzáadása gombra.(Add citation source )
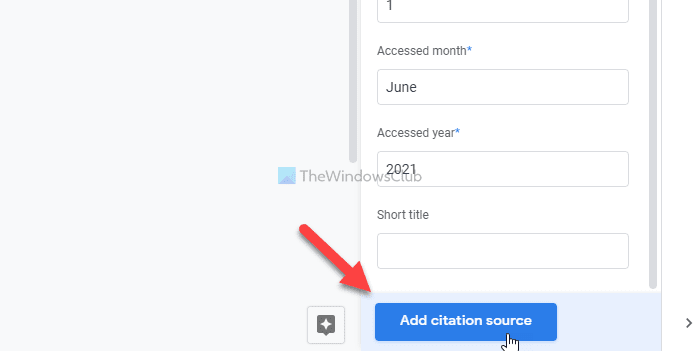
Ezután két lehetőség közül választhat az idézet megjelenítéséhez. Az egyik, kiválaszthat egy idézetet, és kattintson az Idézés (Cite ) gombra. A szerző nevét hozzáadja a dokumentumhoz. Másodszor, az Irodalomjegyzék beszúrása (Insert bibliography ) gombra kattintva a teljes részletet beillesztheti a dokumentumba.
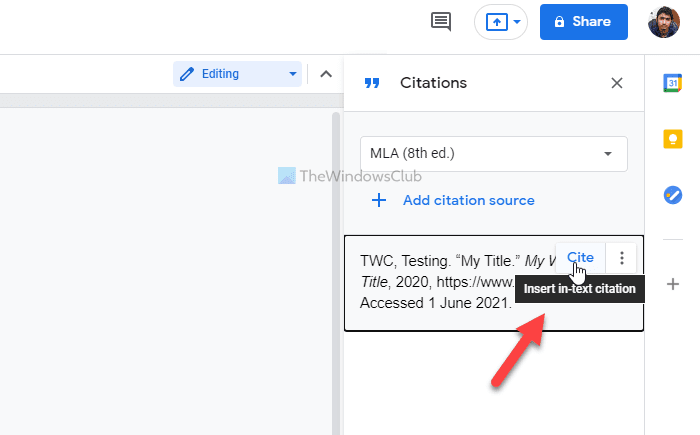
Mindkét esetben lehetőség van az idézet beszúrására, ahová csak akarja.
Ez az! Remélhetőleg ez az oktatóanyag segített idézések és hivatkozások hozzáadásához a Google Dokumentumok(Google Docs) dokumentumban.
Olvassa el: (Read: )Hogyan helyezhet el referenciákat vagy idézhet forrásokat a PowerPointban.(How to put References or cite Sources in PowerPoint.)
Related posts
Szöveg elforgatása a Google Táblázatok internetes alkalmazásban
Hogyan készítsünk Drop Cap-t a Google Dokumentumokban néhány perc alatt
Javítsa ki a Google Dokumentumok helyesírás-ellenőrzését, amely nem működik megfelelően
Szövegdoboz beszúrása a Google Dokumentumokban
A Google Diák ciklus létrehozása közzététel nélkül
Felirat hozzáadása a képekhez a Google Dokumentumokban
Szegély hozzáadása a Google Dokumentumokban
A legjobb Google Táblázatok-bővítmények a termelékenység javítására
A legjobb önéletrajzi sablonok a Google Dokumentumok számára professzionális önéletrajzok készítéséhez
Függő behúzás létrehozása a Microsoft Word és a Google Docs programban
Tartalomjegyzék beszúrása a Google Dokumentumokban
A legjobb Google Táblázatok és Excel online naptársablonok
A Sötét mód használata a Google Dokumentumokban, Táblázatokban és Diákban
Hogyan készítsünk oszlopokat a Google Dokumentumokban
A cellák egyesítése és egyesítésének megszüntetése a Google dokumentumtáblázatban
Diagramok és grafikonok automatikus létrehozása a Google Táblázatokban
Az IF és a beágyazott IF funkciók használata a Google Táblázatokban
Google Dokumentumok billentyűparancsai Windows 11/10 PC-hez
Hogyan jeleníthető meg mindig a szószám a Google Dokumentumokban
Két dokumentum összehasonlítása a Google Dokumentumokban
