Időjárás hozzáadása a Google Naptárhoz
Érezte már valaha azt a mély csalódást, ami akkor jön, amikor kedvenc online szolgáltatása már nem érhető el? Tönkretette valaha a Google(Has Google) az életét azzal, hogy felfüggesztette vagy megszüntette egy általa szeretett eszköz támogatását? Való igaz, hogy a Google kegyetlen szerető tud lenni, hiszen mindannyian megtanultuk, hogy amit a Google ad, azt el is tudja venni(Google) .
Az olvasók emlékezhetnek arra, amikor az időjárás hozzáadása a Google Naptárhoz(Google Calendar) olyan egyszerű volt, mint egy négyzet bejelölése a naptárbeállításokban. Továbbra is rejtély, hogy a Google(Google) miért távolította el ezt a funkciót, de a remény nem veszett el. Még mindig van néhány mód az időjárási információk megjelenítésére a GCal eszközön(GCal) .

Időjárási naptárak(Calendars) , amelyekre előfizethet a Google Naptárban(Google Calendar)
A legegyszerűbb módja annak, hogy időjárást adjon hozzá Google Naptárához(Google Calendar) , ha előfizet egy vagy több elérhető időjárási naptárra. Az alábbiakban összegyűjtöttük a három legjobb időjárási naptárat, és elmagyaráztuk, hogyan adhatjuk hozzá őket a Google Naptárhoz(Google Calendar) .
Időjárás-előrejelzés ikonokkal(Weather Forecast with Icons)
Ez lehet a legegyszerűbb módja annak, hogy az időjárást hozzáadja a GCal-hoz(GCal) .
- Nyissa meg az Időjárás a naptárban webhelyet(Weather In your Calendar website) .

- Írja(Enter) be a keresőmezőbe azt a helyet, amelyhez időjárási információkat szeretne.

- Válassza a Celsius vagy Fahrenheit fokot.
- Válasszon nappali hőmérsékletet vagy magas/alacsony hőmérsékletet.
- Másolja(Copy) ki a generált URL-t.
- Nyissa meg Google Naptárát(Google Calendar) egy böngészőben.
- Válassza ki a fogaskerék/fogaskerék ikont, és nyissa meg a Beállítások(Settings) lehetőséget .
- A bal oldali menüben válassza a Naptár hozzáadása(Add calendar) > URL-( From URL) ről lehetőséget .

- Illessze(Paste ) be a másolt URL-t.
- Válassza a Naptár hozzáadása(Add calendar) gombot.
- Az időjárási adatok megtekintéséhez térjen vissza a naptárhoz.

WebCal.Guru
A korábban WebCal.fi(WebCal.fi) néven ismert szolgáltatás kétféle ingyenes fiókot és két prémium opciót kínál. Az „ Ingyenes(Free) mindenkinek” fiók nem igényel regisztrációt, de nem módosíthatja a beállításokat, és nem férhet hozzá semmilyen helyalapú naptárhoz.
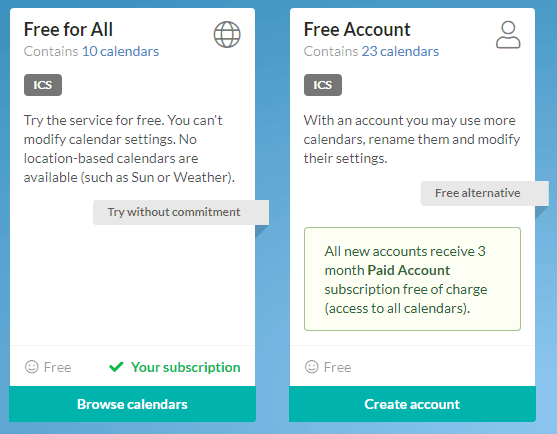
Az „ingyenes fiók” megköveteli, hogy hozzon létre egy fiókot egy e-mail címmel. Több naptárhoz férhet hozzá, és átnevezheti őket, és módosíthatja a beállításokat. Nevezetesen: „Minden új fiók [egy] 3 hónapos Fizetett fiók(Paid Account) ingyenes előfizetést kap (az összes naptárhoz való hozzáférés).”
A fizetett számla(Paid Account) 5,99 USD/év. Ezzel minden nyelven hozzáférhet az általuk kínált összes naptárhoz. Weboldaluk megjegyzi: „Az adatok ICS (i Calendar ) és RSS formátumban állnak rendelkezésre. A naptárbeállítások(Calendar) megmaradnak, amikor ingyenes fiókról(Free Account) frissít .

A WebCal (WebCal)Pro-fiókot(Pro Account) is kínál a szoftverfejlesztők számára. Évente 56,99 dollárért drága, de az előfizetőknek „teljes hozzáférést biztosít az összes naptárhoz minden formátumban ( ICS , JSON , CSV , TSV , SML , RSS ), minden nyelven. Az adatok kereskedelmi célokra felhasználhatók.”
Feltéve, hogy csak helyi időjárási információkat szeretne hozzáadni a Google Naptárhoz(Google Calendar) , az ingyenes fiók jól fog működni.
- Hozza létre fiókját(Create your account) , majd válassza a Tallózás a naptárak(Browse calendars) között gombot.

- Keresse meg az Időjárás(Find Weather) elemet az irányítópulton, és válassza a Tartalom megjelenítése(Show content) lehetőséget .

- Ezután válassza a Feliratkozás(Subscribe ) gombot. Ez elindít egy felugró ablakot, ahol elnevezheti naptárát, megadhatja helyét, és módosíthat néhány egyéb beállítást. Válassza a Hozzáadás a naptáraimhoz(Add to My Calendars) lehetőséget .

- Ezzel visszajut a fiókoldalra, ahol az összes naptár, amelyre előfizetett a WebCal szolgáltatásban, megjelenik. Keresse meg az imént létrehozott időjárás-naptárat, és válassza a Letöltés(Download) > Hozzáadás a Google Naptárhoz lehetőséget(Add to Google Calendar) .

- Megnyílik egy új böngészőlap. Ha szükséges, jelentkezzen(Log) be a Google -ba, majd egyszerűen válassza a (Google)Hozzáadás(Add) lehetőséget a Naptár hozzáadása előugró ablakban . (Add)Az időjárási(Weather) információk mostantól megjelennek a naptárban!

Calendar Weather by Meteomatics
A svájci (Switzerland)St. Gallenben(St. Gallen) székhellyel rendelkező Meteomatics kifejlesztett egy API -t, amely lehetővé teszi „egyenes, valós idejű interakciót hatalmas mennyiségű időjárási adatokkal, felszeletelve és felkockázva azokat, és csak az ügyfeleink kéréseinek megválaszolásához szükséges konkrét adatokat szolgáltatja”. A Meteomatics(Meteomatics) egyik ingyenes eszköze a Calendar Weather .
- Nyissa meg a Meteomatics Calendar Weather webhelyet(Calendar Weather website) .
- Adja(Enter) meg városát vagy teljes címét, vagy kattintson a helyére a térképen.

- Válasszon (Choose)Celsius és Fahrenheit között .
- Válassza a Generálás(Generate ) gombot, és másolja(copy ) a generált URL-t a vágólapra.

- Nyissa meg Google Naptárát(Google Calendar) egy böngészőben.
- Válassza ki a fogaskerék/fogaskerék ikont, és nyissa meg a Beállítások(Settings) lehetőséget .
- A bal oldali menüben válassza a Naptár hozzáadása(Add calendar) > URL-(From URL) ről lehetőséget .

- Illessze(Paste ) be a másolt URL-t.
- Válassza a Naptár hozzáadása(Add calendar) gombot.
- Az időjárási adatok megtekintéséhez térjen vissza a naptárhoz.

Csatlakoztassa a Google Naptárt(Connect Google Calendar) a Weather Underground szolgáltatáshoz az IFTTT segítségével(Weather Underground Using IFTTT)
A Weather Underground(Weather Underground) szolgáltatást korábban sokan szerették volna időjárási információkat hozzáadni a Google Naptárhoz(Google Calendar) . Először(First) a rossz hír, majd a jó hír.
Sajnos a Weather Underground egy ideje leállította az iCal szolgáltatást, így nem tudsz URL -en keresztül előfizetni, mint a fent felsorolt szolgáltatásokra. Szerencsére a Weather Underground szolgáltatást továbbra is integrálhatja a Google Naptárral(Google Calendar) az If This then That használatával .
Az összes alábbi kisalkalmazás lekéri az adatokat a Weather Undergroundból(Weather Underground) , és időjárási információkat ad hozzá Google Naptárához(Google Calendar) . A kisalkalmazások címei magától értetődőek.
- Minden nap reggel 6 órakor adja hozzá a mai időjárás-jelentést a naptárához(Every day at 6 AM, add today’s weather report to your calendar)

- Vegyen fel egy emlékeztetőt a naptárába, ha holnap esni fog(Add a reminder to your calendar if it’s going to rain tomorrow)

- Napi időjárás megtekintése a Google Naptárban(Get daily weather in Google Calendar)

- Jegyezze fel naptárába a holnapi hó-előrejelzést(Put tomorrow’s snow forecasts on your calendar)


Ha segítségre van szüksége az IFTTT(IFTTT) kisalkalmazások telepítéséhez és futtatásához , olvassa el az IFTTT teljes kezdőknek szóló útmutatóját(Complete Beginner’s Guide to IFTTT) .
Bontsa ki, hogyan használja a Google Naptárt
Most, hogy megtanulta, hogyan adhat hozzá időjárást a Google Naptárhoz(Google Calendar) , érdemes lehet GCal-t hozzáadnia az asztalhoz(add your GCal to your desktop) , integrálni a GCal-t a Microsoft To Do(integrate your GCal with Microsoft To Do) -val , vagy szinkronizálni a Google-naptárt az Outlookkal(sync your Google Calendar with Outlook) .
Ha pedig hibaelhárítási segítségre van szüksége, a következőképpen teheti meg, ha a Google Naptár nem szinkronizál(what to do when Google Calendar isn’t syncing) .
Related posts
Outlook-naptár hozzáadása a Google Naptárhoz
A Slack szinkronizálása a Google Naptárral
Hogyan működik a Microsoft Google Naptár-integrációja
A VLOOKUP használata a Google Táblázatokban
Emoji beszúrása a Word, a Google Docs és az Outlook alkalmazásba
Szinkronizáljon bármilyen Windows mappát a Google Drive, a OneDrive és a Dropbox segítségével
Mi az a Discord Streamer mód és hogyan kell beállítani
Hogyan lehet megnyitni egy fájlt kiterjesztés nélkül
A nyomtatási terület beállítása a Google Táblázatokban
Hogyan változtassuk meg a nyelvet a Netflixen
A Twitch Error 2000 javítása a Google Chrome-ban
Hol vannak a Google Fotóim? Hogyan lehet megtalálni őket
A Caps Lock be- és kikapcsolása Chromebookon
Az iOS nem szinkronizálja az összes Google-naptárt iPhone-nal?
A 403-as tiltott hiba javítása a Google Chrome-ban
Hogyan lehet visszavonni a harmadik fél webhelyeinek hozzáférését a Facebookon, a Twitteren és a Google-on
Hogyan ellenőrizheti a Google és a Facebook összekapcsolt alkalmazásait
Hogyan hozzunk létre részvényfigyelőlistát a Google Finance-en
A számítógép véletlenszerűen bekapcsol magától?
Hogyan akadályozhatja meg, hogy a Google folyamatosan hallgasson Önre
