Indítsa újra a Chrome-ot, az Edge-t vagy a Firefoxot a lapok elvesztése nélkül a Windows 11/10 rendszerben
Korábbi bejegyzésünkben ismertettük az előző böngészési munkamenet automatikus visszaállításának lehetőségét(automatic restoration of the previous browsing session) a Firefoxban(Firefox) . Ebben a bejegyzésben meglátjuk, hogyan indíthatja újra a Chrome, az Edge(Chrome, Edge) vagy a Firefox böngészőt a lapok elvesztése nélkül, és hogyan nyithatja meg ugyanazokat a lapokat a Windows 11/10 .
Indítsa újra a Chrome-ot a lapok elvesztése nélkül
A Chrome böngésző újraindításához ugyanazokat a lapokat érintetlenül hagyva. be kell írnia a következőt a címsorba, és meg kell nyomnia az Enter billentyűt :
chrome://restart
Indítsa újra az Edge-et a lapok elvesztése nélkül
A Chrome böngésző újraindításához ugyanazokat a lapokat érintetlenül hagyva. be kell írnia a következőt a címsorba, és meg kell nyomnia az Enter billentyűt :
edge://restart
TIPP(TIP) : Ha vissza szeretné állítani a legutóbbi böngészési lapokat a Google Chrome -ban, a Microsoft Edge -ben és az Opera -ban , egyszerűen indítsa újra a böngészőt, és használja a Ctrl+Shift+T billentyűparancsot. A munkamenet visszaáll.
Indítsa újra a Firefox(Restart Firefox) böngészőt ugyanazokkal a lapokkal
Több oka is lehet a böngésző újraindításának a leállítás után. Miközben azonban megpróbáljuk ezt megtenni, fennáll a veszélye annak, hogy elveszítjük a futó lapokat. Ebben az esetben manuálisan kell visszaállítania az összes korábbi lapot és ablakot az Előző munkamenet visszaállítása(Restore previous session) opcióval – vagy engedélyeznie kell az előző munkamenet automatikus visszaállítását, ha az opció nincs konfigurálva.
Fontos emlékeztetni arra, hogy a Firefox böngésző korábbi iterációiban Developer Toolbar ( GCLI ) szerepelt a böngésző gyors újraindításához. Ez most nincs sehol. Ez nem jelenti azt, hogy nincs lehetőségünk a Firefox újraindítására ugyanazokkal a lapokkal. Megosztottunk két módszert, amelyek segítenek a Firefox újraindításában az összes megnyitott lappal.
1] Az about:RestartRequired oldal használata
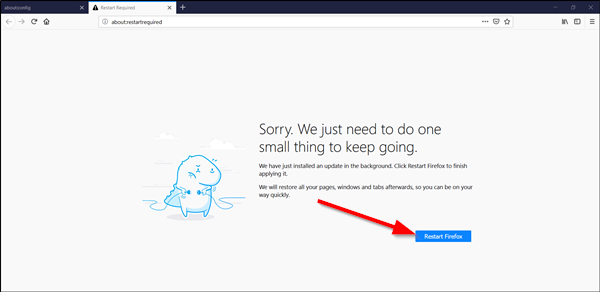
Ez egy rejtett oldal a Firefox böngészőben, amelyet gyakran az újonnan telepített frissítések alkalmazására használnak.
Indítsa el a Firefox böngészőt, írja be az " about:restartrequired " parancsot a Firefox címsorába, és nyomja meg az Enter billentyűt .
Ezzel megnyílik egy oldal a következő üzenettel:
Sorry. We just need to do one small thing to keep going. We have just installed an update in the background. Click Restart Firefox to finish applying it. We will restore all your pages, windows and tabs afterward, so you can be on your way quickly.
Ha látható, kattintson a „ Firefox újraindítása(Restart Firefox) ” gombra a Firefox böngésző újraindításához.
A művelet megerősítése után bezárja és újraindítja a böngészőt az összes korábban megnyitott lappal.
2] Névjegy:Profilok oldal
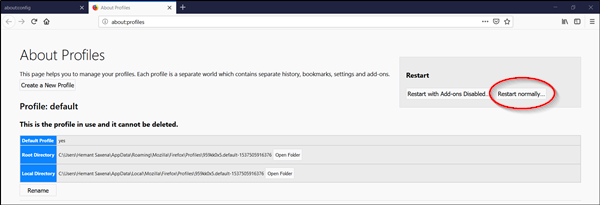
Írja be az about:profiles beírását(about:profiles) a Firefox címsorába, és nyomja meg az Enter billentyűt .
Ha a rendszer figyelmeztető üzenetet jelenít meg, hagyja figyelmen kívül, és folytassa.
Megnyílik a Profilok névjegye(About Profiles) oldal.
Kattintson az " Újraindítás normál módon...(Restart normally..) " gombra . gombot a Firefox webböngésző újraindításához.
A Firefox(Firefox) bezárul, majd újra megnyílik az összes korábban megnyitott lappal és ablakkal.
Ennyiről van szó!
Kapcsolódó(Related) : Hogyan indíthatja újra a böngészőt minden alkalommal anélkül, hogy elveszítené a lapokat(Restart your Browser every time without losing Tabs) a Folytatás ott, ahol abbahagyta(Continue where you left off) funkció segítségével.
Related posts
Javítsa ki a Google Térkép lassú problémáját Chrome, Firefox és Edge rendszeren Windows 11/10 rendszeren
Javítsa ki a RESULT_CODE_HUNG hibát a Chrome-ban, az Edge-ben Windows 11/10 rendszeren
A PWA-k automatikus futtatása indításkor a Windows 11/10 rendszerben
Az automatikus frissítés letiltása a Chrome és a Firefox böngészőben Windows 11/10 rendszeren
Tippek és trükkök a Microsoft Edge böngészőhöz a Windows 11/10 rendszerhez
A Twitch nem működik a Chrome-on a Windows 11/10 rendszerben
Hogyan válthatunk inkognitómódba Chrome-ban, Firefoxban, Edge-ben és Operában
A Do Not Track engedélyezése a Chrome, a Firefox, az Edge és az Opera böngészőben
Távolítsa el vagy tiltsa le a Firefox alapértelmezett böngészőügynökét a Windows 11/10 rendszerben
Az inkognitómód hiányzik a Chrome-ból a Windows 11/10 rendszeren
Javítsa ki, hogy a billentyűzet nem működik a Google Chrome-ban Windows 11/10 rendszeren
A Firefox lefagy, lefagy vagy nem válaszol Windows 11/10 számítógépen
Engedélyezze az Adobe Flash Player alkalmazást a Chrome, a Firefox és az Edge böngészőben
Jelszavak importálása a LastPass-ba Chrome, Firefox, Opera és Microsoft Edge böngészőből
Javítsa ki a Chrome magas CPU-, memória- vagy lemezhasználatát a Windows 11/10 rendszerben
Jelszavak exportálása a Chrome, a Firefox, az Opera, a Microsoft Edge és az Internet Explorer böngészőből
Állítsa vissza a Chrome böngésző beállításait az alapértelmezettre a Windows 11/10 rendszerben
Tiltsa le a Profilkezelőt a Google Chrome-ban a Windows 11/10 rendszeren
A Firefox gyorsítótár méretének megváltoztatása a Windows 11/10 rendszerben
Az alapértelmezett böngésző megváltoztatása: Chrome, Firefox, Edge Windows 10 rendszeren
