Indítsa újra a StartMenuExperienceHost.exe fájlt a parancssorból
Ha kíváncsi, a StartMenuExperienceHost.exe a ( StartMenuExperienceHost.exe)Microsoft által létrehozott és az alap operációs rendszerbe beépített végrehajtható fájl . A barátságos név Start , és ez kezeli a Windows 10 Start menüjét .
Ha problémákat tapasztal a Start menüvel kapcsolatban(issues with the Start menu) , előfordulhat, hogy újra kell indítania ezt a Start menü folyamatot . Ebben a bejegyzésben megmutatjuk, hogyan indíthatja újra a StartMenuExperienceHost.exe fájlt(restart StartMenuExperienceHost.exe ) a Parancssor vagy a PowerShell(Command Prompt or PowerShell) használatával Windows 10 rendszeren.
Mielőtt belevágnánk, egy kis háttér.
Kezdetben a start menüt a Windows Shell Experience Host (ShellExperienceHost.exe) kezelte(Windows Shell Experience Host (ShellExperienceHost.exe)) , és ennek az volt a következménye, hogy instabilitáshoz vezethet, így ha a Start menüben problémák lépnek fel, az egész explorer.exe folyamat összeomolhat, és szükség lehet rá. egy újraindítás.
Tehát a Start(Start) menü teljesítményének javítása érdekében a StartMenuExperienceHost.exe izolált folyamatként került bevezetésre a Windows 10 rendszerben(Windows 10) – ez lehetővé teszi a Start menü újraindítását anélkül, hogy újra kellene indítania az explorer.exe folyamatot vagy az egész rendszert.
Indítsa újra a StartMenuExperienceHost.exe fájlt(Restart StartMenuExperienceHost.exe) a parancssor használatával(Command Prompt)
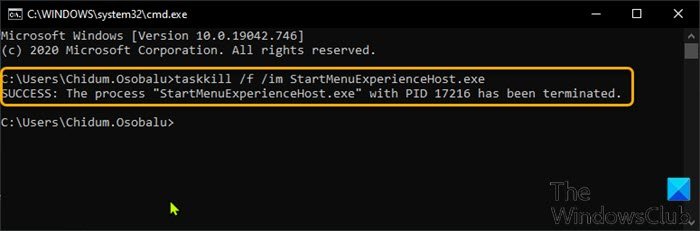
A StartMenuExperienceHost.exe(StartMenuExperienceHost.exe) újraindításához a Windows 10 parancssor(Command Prompt) használatával , tegye a következőket:
- Nyomja meg a Windows key + R a Futtatás párbeszédpanel megnyitásához.
- A Futtatás párbeszédpanelen írja be a cmd parancsot(cmd) , és nyomja meg az Enter billentyűt a Parancssor megnyitásához .
- A parancssor ablakába írja be vagy másolja be és illessze be az alábbi parancsot, majd nyomja meg az Enter billentyűt(Enter) .
taskkill /f /im StartMenuExperienceHost.exe
A StartMenuExperienceHost.exe folyamat most automatikusan leáll, és elkezdi újraindítani a Start menüt.
Ellenkező esetben az alábbi parancs futtatásával manuálisan újraindíthatja.
start C:\Windows\SystemApps\Microsoft.Windows.StartMenuExperienceHost_cw5n1h2txyewy\StartMenuExperienceHost.exe
Indítsa újra a StartMenuExperienceHost.exe fájlt(Restart StartMenuExperienceHost.exe) a PowerShell segítségével(PowerShell)
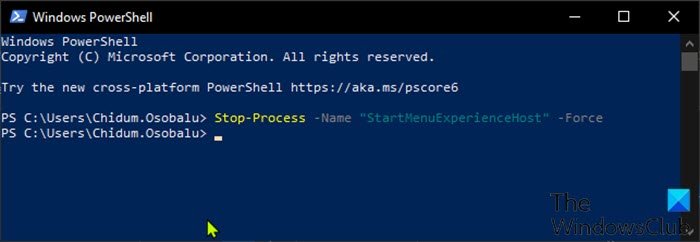
A StartMenuExperienceHost.exe(StartMenuExperienceHost.exe) újraindításához a PowerShell használatával Windows 10 rendszerben(Windows 10) tegye a következőket:
- Nyomja meg a Windows key + X a Power User menü megnyitásához.
- Ezután nyomja meg az I gombot a billentyűzeten a (I )PowerShell elindításához .
- A PowerShell -konzolba írja be vagy másolja be és illessze be az alábbi parancsot, majd nyomja meg az Enter billentyűt(Enter) .
Stop-Process -Name "StartMenuExperienceHost" -Force
A StartMenuExperienceHost.exe folyamat most automatikusan leáll, és elkezdi újraindítani a Start menüt. Ellenkező esetben az alábbi parancs futtatásával manuálisan újraindíthatja.
Start-Process -FilePath "C:\Windows\SystemApps\Microsoft.Windows.StartMenuExperienceHost_cw5n1h2txyewy\StartMenuExperienceHost.exe"
Indítsa újra a StartMenuExperienceHost.exe fájlt(Restart StartMenuExperienceHost.exe) a Feladatkezelő (Task Manager)Részletek(Details) lapján
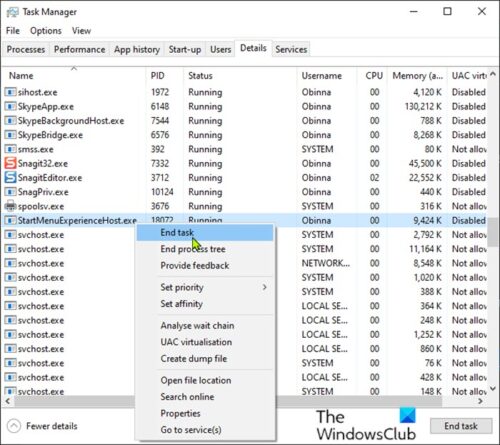
Ahogy azt az egyik korábbi bejegyzésünkben tárgyaltuk, újraindíthatja a StartMenuExperienceHost.exe fájlt a Feladatkezelő(Task Manager) Folyamatok lapján keresztül Windows 10 rendszeren(Windows 10) , ugyanezt megteheti a Feladatkezelő Részletek lapján is. (Details)Itt van, hogyan:
- Nyomja meg a Ctrl + Shift + Esc billentyűket a Feladatkezelő megnyitásához(Task Manager) . Ha a Feladatkezelő(Task Manager) kompakt módban nyílik meg, kattintson vagy koppintson a További részletek elemre (More details).
- Kattintson a Részletek(Details) fülre.
- Keresse meg a StartMenuExperienceHost.exe fájlt a Név(Name) oszlopban.
- Kattintson a jobb gombbal a StartMenuExperienceHost.exe fájlra, majd a helyi menüben kattintson a Feladat befejezése parancsra.(End task )
- A megerősítéshez kattintson a Folyamat befejezése(End process) gombra a következő promptban.
A StartMenuExperienceHost.exe folyamat most automatikusan leáll, és elkezdi újraindítani a Start menüt.
Ellenkező esetben az alábbi parancs futtatásával manuálisan újraindíthatja.
C:\Windows\SystemApps\Microsoft.Windows.StartMenuExperienceHost_cw5n1h2txyewy\StartMenuExperienceHost.exe
Ez az!
Related posts
A zárolási opció megjelenítése vagy elrejtése a felhasználói fiók profilképében a Start menüben
A Windows Eszközök megnyitása a Windows 11 rendszerben
A Start menü nem nyílik meg, vagy a Start gomb nem működik a Windows 11/10 rendszerben
Távolítsa el az ms-resource:AppName/Text elemet a Windows Start menüjéből
Blokkolja a Windows 10 Start menüjében megjelenő Microsoft Edge hirdetéseket
Kattintson a jobb gombbal, ha nem működik a Start menüben vagy a Tálcán a Windows 11/10 rendszerben
A rögzített webhelyikonok hiányoznak a Windows 10 Start menüjéből
Elemek hozzáadása vagy eltávolítása az összes alkalmazásban a Start menüben Windows 11/10 rendszeren
Az összes alkalmazáslista hozzáadása vagy eltávolítása a Start menüben Windows 11/10 rendszeren
Programikonok rögzítése vagy rögzítésének feloldása a tálcáról vagy a Start menüből a Windows 11/10 rendszerben
A Start Everywhere a Start menü alternatívája a Windows 10 rendszerhez
A Windows 10 Start menüje szürkén jelenik meg, és nem reagál
A Start menü és a Tálca átméretezése Windows 10 rendszerben
A Pin To Start menü nem működik, vagy szürkén jelenik meg a Windows 11/10 rendszerben
A Start menü elrendezésének zárolása a Windows 10/11 rendszerben
Fájl vagy mappa rögzítése a Start menühöz a Windows 11/10 rendszerben
Javítsa ki a szürkén megjelenő Windows-alkalmazásokat a Start menüben a Windows 11/10 rendszerben
Most engedélyezze az új Start menüt a Windows 10 2004-es verziójában
Nyissa vissza a régi klasszikus Start menüt a Windows 10 rendszeren az Open Shell segítségével
Rögzítse a webhelyet a tálcához vagy a Start menühöz a Windows 10 Edge használatával
