Információs kártyák megjelenítése vagy elrejtése a Widgetekben a Windows 11/10 rendszerben
Az információs kártyák vagy widgetek a tálcán(Taskbar) látható új Hírek(News) és érdeklődési körök(Interests) részei . Ha meg szeretné jeleníteni vagy elrejteni az információs kártyákat a Hírek és érdeklődési körök részben(show or hide Information Cards in News and Interests) Windows Windows 11/10 , kövesse ezt a lépésről lépésre szóló útmutatót.
A Microsoft egy új szakaszt vezetett be a Tálcán(Taskbar) , amely különféle dolgokat jelenít meg, beleértve a híreket, időjárás-jelentést, részvényeket, sportokat stb. Ha egyszer rákattint a panelre, azonnal megjelenik minden a képernyőn, ahol minden lényeges információ megtalálható. Bár különböző típusú dolgokat mutat be, előfordulhat, hogy bármilyen okból nem lesz szüksége vagy nem szereti ezeket összerakni. Tegyük fel, hogy nem érdekelnek a részvények, időjárás-előrejelzések stb. Egy beépített opció segítségével elrejthető az a widget vagy információs kártya. Ez csak az egyik módja a Hírek és az érdeklődési körök testreszabásának a tálcán(customize the News and Interests on the Taskbar) .
Kérjük(Please) , vegye figyelembe, hogy a Windows 11 rendszerben(Windows 11) ezt widgeteknek hívják, nem Hírek(News) és érdeklődési köröknek(Interests) .
Információs kártyák(Information Cards) megjelenítése vagy elrejtése a Windows 11 widgetekben(Widgets)

Az információs kártyák megjelenítéséhez vagy elrejtéséhez a Windows 11 widgetekben , tegye a következőket:
- Kattintson(Click) a Widgetek(Widgets) ikonra a tálcán(Taskbar) .
- Válassza ki az eltávolítani kívánt kártyát.
- Kattintson a hárompontos ikonra.
- Válassza a Widget eltávolítása (Remove widget ) lehetőséget.
Ez az!
Információs kártyák(Information Cards) megjelenítése vagy elrejtése a Windows 10 Hírek és érdeklődési körök között(News)
Az információs kártyák megjelenítéséhez vagy elrejtéséhez a Hírek(News) és érdeklődési(Interests) körökben, kövesse az alábbi lépéseket:
- Kattintson a Hírek és érdeklődési körök(News and Interests) szakaszra a tálcán.
- Kattintson(Click) a megfelelő hárompontos ikonra.
- Válassza az Időjárás-kártya(Hide weather card) elrejtése vagy a Sportkártya elrejtése(Hide sports card) stb. lehetőséget.
- Válassza a További beállítások(More settings) lehetőséget az Élménybeállítások(Experience Settings) oldal megnyitásához.
- Váltsa át a megfelelő gombokat az információs kártyák megjelenítéséhez vagy elrejtéséhez az Edge segítségével .
A kezdéshez kattintson a Hírek és érdeklődési körök(News and Interests) szakaszra, amely a tálcán(Taskbar) látható . Itt két különböző lehetőséget találhat az információs kártyák megjelenítésére vagy elrejtésére. Lehetőség van elrejteni őket az Edge böngészőn keresztül, vagy ugyanezt megteheti magából a Hírek és érdeklődési körök(News and Interests) részből.
Egy adott kártya elrejtéséhez vigye az egeret a kártya fölé, és kattintson a hárompontos ikonra. Innen válassza az Időjárás kártya elrejtése vagy(Hide weather card or Hide sports card) a Sportkártya elrejtése , vagy a listában látható bármely más lehetőséget a kiválasztott kártyának megfelelően.
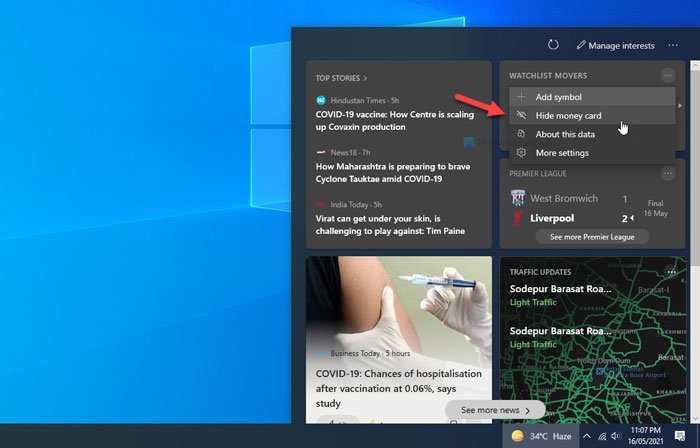
Azonnal eltávolítják.
Az alapértelmezett böngésző használatával
A második lehetőség a Microsoft Edge vagy a számítógép alapértelmezett böngészője.
Windows 10 rendszerben(Windows 10) kattintson a megfelelő hárompontos ikonra, és válassza a További beállítások (More settings ) lehetőséget.
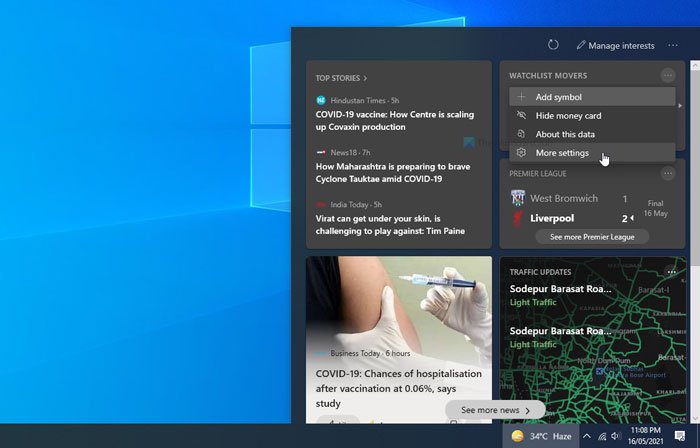
Alapértelmezés szerint megnyitja az Élménybeállításokat (Experience Settings ) az Edge böngészőben. Itt megtalálja az összes információs kártya listáját.
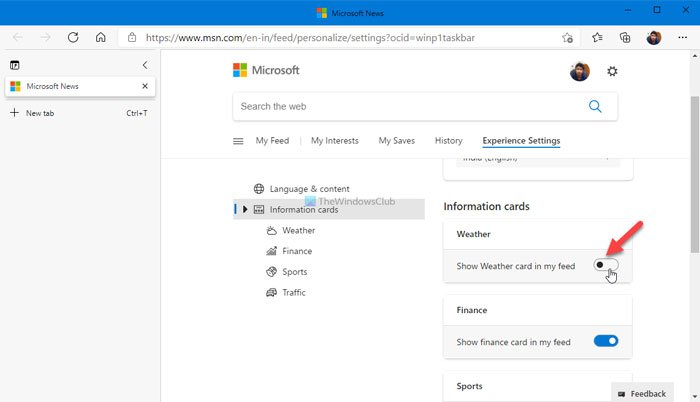
Mivel a További beállítások (More settings ) lehetőség nem érhető el a Windows 11 rendszerben(Windows 11) , a Widgetekben a profilképére kell kattintania, és ki kell választania az Érdeklődési körök személyre szabása(Personalize your interests) opciót.

Ezután váltson az Élménybeállítások (Experience Settings ) lapra.
Most bármelyik gomb megnyomásával elrejtheti azt a Hírek(News) és érdeklődési körök(Interests) részben.
Ha rejtett kártyát szeretne megjeleníteni, ugyanezt a módszert kell követnie az Élménybeállítások (Experience Settings ) oldal megnyitásához az Edge böngészőben, és ennek megfelelően kapcsolja át ugyanazokat a gombokat.
Ez minden! Így jeleníthet meg vagy rejthet el egy adott információs kártyát a Hírek(News) és érdeklődési körökben a Windows 11/10 .
Hogyan adhatok hozzá widgeteket a Windows 11 rendszerben?
Widgetek hozzáadásához vagy eltávolításához a Windows 11 rendszerben(Windows 11) , kövesse a fent említett útmutatót. Segítségével új információs kártyákat adhat hozzá a widgetekhez(Widgets) . Ha azonban meg szeretné jeleníteni a Widgetek(Widgets) ikont a tálcán(Taskbar) , nyissa meg a Windows Beállítások(Windows Settings) > Personalization > Taskbar menüpontját . Ezután bontsa ki a Tálca elemei (Taskbar items ) részt, és kapcsolja be a Widgetek (Widgets ) gombot a bekapcsoláshoz.
Hogyan javíthatom ki a widgeteimet Windows 11 rendszeren(Windows 11) ?
Ha a Widgetek nem töltődnek be, vagy nem jelenítenek meg üres(Widgets are not loading or showing blank) kártyákat a Windows 11 rendszerben(Windows 11) , újra engedélyeznie kell a Widgeteket, be kell jelentkeznie Microsoft -fiókjába, és be kell állítania az Edge -et alapértelmezett webböngészőként. Alternatív megoldásként bekapcsolhatja a Widgeteket a csoportházirend(Group Policy) segítségével, és eltávolíthatja az EdgeDeflectort(EdgeDeflector) , ha korábban telepítette.
Olvassa el: (Read: )Hírek és érdeklődési körök engedélyezése vagy letiltása a Tálcán a Csoportházirend vagy a Rendszerleíróadatbázis-szerkesztő segítségével(Enable or Disable News and Interests on Taskbar using Group Policy or Registry Editor)
Related posts
A Windows 11/10 beépített Charmap és Eudcedit eszközeinek használata
Az Archív alkalmazások funkció engedélyezése vagy letiltása a Windows 11/10 rendszerben
Hálózati meghajtó hozzárendelése vagy FTP-meghajtó hozzáadása Windows 11/10 rendszerben
A Hírek és érdeklődési körök hírcsatorna nyelvének megváltoztatása a Windows 11/10 rendszerben
Mi az a gyorsindítás, és hogyan lehet engedélyezni vagy letiltani a Windows 11/10 rendszerben
A távoli asztali kapcsolat engedélyezése és használata a Windows 11/10 rendszerben
A Windows 11/10 rendszer- és felhasználói környezeti változóinak magyarázata
Kapcsolja be vagy ki a megosztott élményeket a Windows 11/10 rendszerben
ISO-fájl csatlakoztatása és leválasztása a Windows 11/10 rendszerben
Az Alt+Tab beállításainak módosítása a Windows 11/10 rendszerben
SSH-kulcs létrehozása Windows 11/10 rendszerben
Mi az a szabotázs elleni védelem funkció a Windows 11/10 rendszerben
Hogyan hozzunk létre tükrözött kötetet a Windows 11/10 rendszerben
A megbízható gyökértanúsítványok kezelése a Windows 11/10 rendszerben
Rendszer-helyreállító meghajtó létrehozása a Windows 11/10 rendszerben
Az automatikus indítási javítás végrehajtása a Windows 11/10 rendszerben
A lefoglalt tárhely engedélyezése vagy letiltása Windows 11/10 rendszerben
A Windows prezentációs beállításainak letiltása a Windows 11/10 rendszeren
ChkDsk parancssori opciók, kapcsolók, paraméterek a Windows 11/10 rendszerben
Törölje az ideiglenes fájlokat a Lemezkarbantartó eszközzel a Windows 11/10 rendszerben
