Ingyenes Driver Backup & Restore szoftver Windows 11/10 rendszerhez
Az eszközillesztő(Device Drivers) -programok a leghírhedtebbek a Windows - frissítések terén. Ha az OEM -nek nem sikerül kiadnia az illesztőprogram kompatibilis verzióját, az mindenféle problémával végződik. Az OEM(OEMs) -ek időnként eltávolítják a régebbi verziót, és ha nincs másolata, nem sokat tehet. A legjobb stratégia tehát az, ha biztonsági másolatot készít a régi illesztőprogramokról, így ha valaha újra kellett telepítenie vagy vissza kellett volna állítania, újra felhasználhatja őket. Ebben a bejegyzésben megosztjuk az ingyenes Driver Restore & Backup szoftverek listáját, amelyek segítenek az eszközillesztők biztonsági mentésében és visszaállításában Windows 10/8/7 rendszerű számítógépén.
Ingyenes Driver Backup & Restore szoftver
Ez a bejegyzés bemutatja, hogyan készíthet biztonsági másolatot és állíthat vissza illesztőprogramokat(Backup and Restore Drivers) . Használhatja a beépített Eszközkezelőt(Device Manager) is az illesztőprogramok kezelésére, biztonsági mentésére és visszaállítására. Aztán vannak olyan ingyenes programok, mint a Driver Fusion , a Free Driver Backup stb., amelyek segítenek az illesztőprogramok egyszerű biztonsági mentésében és visszaállításában. Íme az ingyenes szoftverek javasolt listája:
- DriverBackup
- Ingyenes meghajtó biztonsági mentés
- Dupla sofőr
- A Windows illesztőprogramjainak biztonsági mentése a (Backup Windows Drivers)PowerShell segítségével
- Eszközkezelő biztonsági mentése
Bár számos ingyenes illesztőprogram-mentési és visszaállítási szoftver létezik, kihagytuk azokat, amelyek a PUA/PUP kategóriába tartoznak.
1] DriverBackup
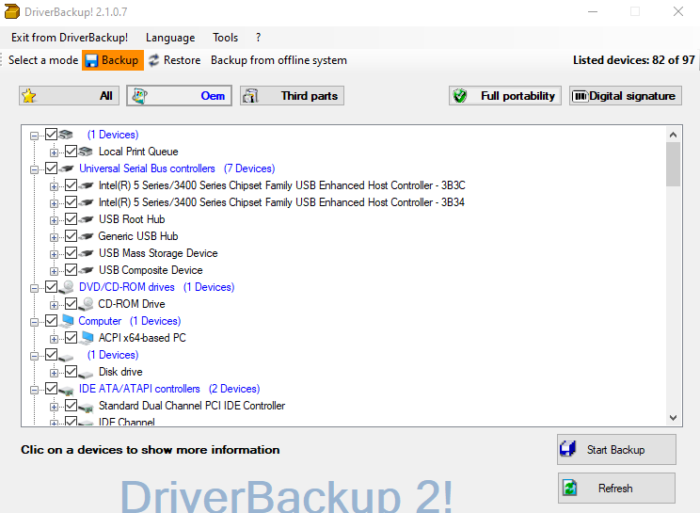
A DriverBackup(DriverBackup) a jelenleg elérhető legjobb biztonsági mentési szoftverek egyike, amely olyan szűrőket kínál, mint a hordozhatóság(Portability) , a digitális aláírás(Digital Signature) , a harmadik féltől származó(Third-party) és az OEM szűrők . Ez kevésbé időigényessé teszi a kiválasztási folyamatot. Miután elkészítette a biztonsági másolatot, a szoftver automatikusan elindítja a fájlokat az illesztőprogramok visszaállításához. Ismeretlen(Unknown) eszközöket is fel tud ismerni a listáról. Azok, akik szurkolni szeretnének, beépített parancssori -készítővel rendelkező parancssori kapcsolókkal rendelkeznek.(Command)
2] Ingyenes Driver Backup

A Free Driver Backup(Free Driver Backup) telepítése után kattintson a Beolvasás(Scan) gombra az összes telepített illesztőprogram megtalálásához a Windows 10 PC-n. Kattintson(Click) a Biztonsági mentés(Backup) menüre, majd kiválaszthatja, hogy az összes, ajánlott vagy csak kiválasztott illesztőprogramot vissza kívánja-e menteni. Ezzel a szoftverrel azonban nincs mód az illesztőprogram visszaállítására.
3] Double Driver
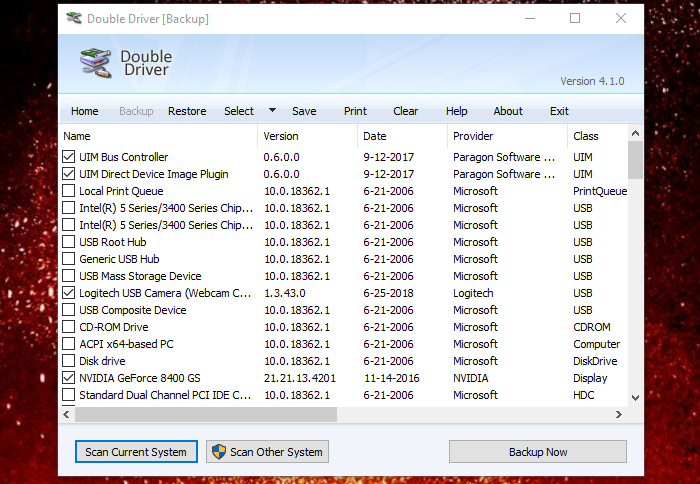
A Double Driver egy hordozható szoftver az illesztőprogramok biztonsági mentésére és visszaállítására. Miután elindította, kattintson a Biztonsági másolat(Backup) szövegre, majd ellenőrizze a számítógépet, hogy feltöltse a telepített illesztőprogramot. Ezután válassza ki a biztonsági mentéshez szükséges illesztőprogramokat, a helyet és a biztonsági mentés típusát. Ha csak harmadik féltől származó OEM-ekről(backup of third-party OEMs only,) szeretne biztonsági másolatot készíteni, kattintson a Kiválasztás(Select) gombra, és válassza a Nem Microsoft(Non-Microsoft) .
Tedd közzé ezt; elindul az illesztőprogram biztonsági mentési folyamata. Hasonlóképpen, ha vissza kell állítania, kattintson a Visszaállítás gombra(Restore) , majd mutasson arra a mappára, ahová a biztonsági másolatot mentette. Automatikusan azonosítja a biztonsági másolatot, és megkezdi az illesztőprogramok újratelepítését a Windows 10 rendszeren(Windows 10) .
Használhatja a hálózat többi számítógépének átvizsgálására is, és ha fiókja rendelkezik elegendő jogosultsággal, biztonsági másolatot készíthet és visszaállíthatja az összes illesztőprogramot a hálózati számítógépről. Végül kinyomtathatja, elmentheti az illesztőprogramok listáját egy szöveges fájlba. Töltse(Download) le a Softpediáról
4] Mentse a Windows illesztőprogramokat(Backup Windows Drivers) a PowerShell segítségével(PowerShell)

A legtöbb szoftver a Windows beépített parancsait használja a munka elvégzéséhez. Természetesen a felhasználói felület az üzlet, de ha szereti a PowerShellt(PowerShell) használni , akkor a PowerShell segítségével biztonsági másolatot készíthet a Windows illesztőprogramjairól. (backup Windows drivers using PowerShell.) A Microsoft(Microsoft) egysoros biztonsági mentési és visszaállítási parancsot kínál. Az első parancs biztonsági másolatot készít az illesztőprogramokról, míg a második telepíti.
Export-WindowsDriver -Path C:\Windows -Destination E:\DriverBackup
Dism /online /export-driver /destination:"E:\DriverBackup" Dism /online /Add-Driver /Driver::\DriverBackup /Recurse
Ha nem akarja visszaállítani az összes illesztőprogramot, az Eszközkezelő(Device Manager) segítségével manuálisan telepítheti az illesztőprogramot a biztonsági mentés mappájából. Olvassa el részletes útmutatónkat, hogyan
5] Eszközkezelő-visszaállítás(Device Manager Restore) és biztonsági mentés(Backup)
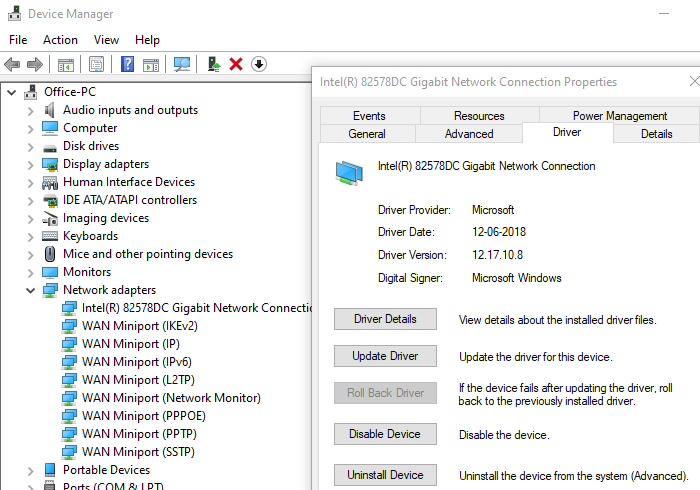
Végül, ha nem keres semmilyen szoftvert, használhatja az Eszközkezelőt az illesztőprogramok manuális visszaállításához. Ez egy hosszú folyamat lesz, de ha van néhány meghajtó, akkor ez meglehetősen egyszerű. Mivel az Eszközkezelő(Device) nem kínál biztonsági mentési megoldást, az egyetlen kiút a manuális másolás.
Másolja a következő mappákat egy másik helyre. Ha újra kellett telepítenie a Windows -t , akkor az Eszközkezelőt(Device Manager) használhatja a meghajtók biztonsági mentési mappáiból való felvételéhez.
- c:windowssystem32Drivers
- c:windowssystem32DriverStore
- c:windowsinf
Ha nem működik, mindig használhatja a Windows Update szolgáltatást(Windows Update Service) kompatibilis vagy általános illesztőprogram keresésére.
Végül tanácsos megőrizni a telepítők biztonsági másolatát, amely akkor működik a legjobban, ha egy működő illesztőprogram-verziót kell telepítenie. A Windows Update sokszor tönkreteszi az illesztőprogramokat, és ilyenkor jól jön a régi verzió.
Remélem, a Windows rendszerhez készült ingyenes (Windows)Driver Backup & Restore szoftverek listája hasznos volt az Ön számára. Mindig hozzon létre egy visszaállítási pontot , és készítsen biztonsági másolatot az illesztőprogramokról, hogy visszaállíthassa őket, ha a Windows megszakítja azt.
Do also check out our exhaustive list of free software for Windows 11/10.
Related posts
Az illesztőprogramok biztonsági mentése és visszaállítása a Windows 11/10 rendszerben
A legjobb ingyenes illesztőprogram-frissítő szoftver a Windows 11/10 rendszerhez
A Wi-Fi hálózati illesztőprogram információinak megtekintése Windows 11/10 rendszeren
Illesztőprogram manuális telepítése .INF fájl használatával Windows 11/10 rendszerben
A grafikus illesztőprogram újraindítása a Windows 11/10 rendszerben
Az illesztőprogramok frissítése a Windows 11/10 rendszerben
A rendszer-visszaállítási pontok ütemezése a Windows 11/10 rendszerben
A grafikus illesztőprogramok frissítése a Windows 11/10 rendszerben
Hogyan lehet biztonságosan megtisztítani a DriverStore mappát a Windows 11/10 rendszerben
Honnan tölthet le illesztőprogramokat a Windows 11/10 rendszerhez
A WiFi illesztőprogramok telepítése a Windows 11/10 rendszerhez
Kapcsolja be és engedélyezze a Rendszer-visszaállítást a Windows 11/10 rendszerben
Készítsen biztonsági másolatot és állítsa vissza a GPU-beállításokat az alkalmazásokhoz a Windows 11/10 rendszerben
Az eszközillesztők biztonsági mentése és visszaállítása a Windows 10 rendszerben
Javítsa ki az általános PnP-monitor illesztőprogram-problémáját Windows 11/10 rendszeren
Honnan töltheti le az NVIDIA illesztőprogramokat a Windows 11/10 rendszerhez
Eszközkezelő hibakódok listája a Windows 11/10 rendszeren a megoldásokkal együtt
A rendszer-visszaállítási pontok törölve vagy eltűntek a Windows 11/10 rendszerben
Azonosítsa az aláíratlan illesztőprogramokat a sigverif segédprogrammal a Windows 11/10 rendszerben
Általános audio-illesztőprogram észlelve a Windows 11/10 rendszerben
