Ingyenes e-könyv letöltő szoftver, amellyel ingyenes e-könyveket tölthet le PC-re
Ebben a bejegyzésben megvitatjuk, hogyan tölthet le e-könyveket(download eBooks) két ingyenes asztali szoftver segítségével a Windows 11/10 . Korábban foglalkoztunk az ingyenes e-könyvek legális letöltésével foglalkozó webhelyekkel . Most megemlítünk két ingyenes szoftvert, amelyek segítségével ingyenes e-könyveket kereshet és tölthet le különféle legnépszerűbb online könyvesboltokból, köztük az Amazon Kindle -ből , a Google Books -ból , a Mills -ből és a Boon UK -ból és még sok másból. Közvetlenül ezekből az ingyenes szoftverekből is vásárolhat fizetős e-könyveket.
Ezek az ingyenes e- könyv-letöltő szoftverek(eBook downloader software) több nyelven és e-könyv-formátumban biztosítanak e-könyveket. Ezenkívül a letöltött e-könyveket is olvashatja az ezekben a szoftverekben található beépített eBook olvasóban.
Töltse(Download) le az e-könyveket ingyenes asztali szoftverrel PC-re
Íme a két ingyenes e-könyv letöltő szoftver, amellyel e-könyveket tölthet le Windows 11/10 PC-n:
- Kaliber
- Kobo asztali gép
Beszéljünk ezekről az ingyenes e-könyv-letöltő szoftverekről a Windows 11/10 .
1] Kaliber
A Caliber(Calibre) egy népszerű szoftver azok körében, akik szeretnek e-könyveket olvasni. Ez egy ingyenes és nyílt forráskódú szoftver, amely lehetővé teszi a felhasználók számára e-könyvek olvasását, kezelését, rendszerezését és letöltését Windows 11/10 PC-n. Külön funkciót kínál az e-könyvek letöltéséhez több e-könyv boltból és forrásból.
Letölthet e-könyveket az Amazon Kindle, a Google Books, a Mills and Boon UK, a Feedbooks, a MobileRead, a Smashwords, az Archive.org, a Baen Ebooks, a Woblink, az Ebookpoint, a Kobo, a Legimi, a Virtualo(Amazon Kindle, Google Books, Mills and Boon UK, Feedbooks, MobileRead, Smashwords, Archive.org, Baen Ebooks, Woblink, Ebookpoint, Kobo, Legimi, Virtualo) és még sok más oldalról.
Az e-könyvek letöltése a kaliber segítségével a Windows 11/10 :
Íme a fő lépések az e-könyvek letöltéséhez a kaliber szoftverrel:
- Töltse le és telepítse a kalibert.
- Indítsa el a szoftvert.
- Kattintson a Könyvek beszerzése gombra.
- Írja be(Enter) a könyv nevét, írja be a szerzőt, vagy írja be a kulcsszót az e-könyvek kereséséhez.
- Válassza ki azt a tárolt helyet, ahonnan e-könyveket szeretne lekérni.
- Kattintson a jobb gombbal(Right-click) a letölteni kívánt e-könyvre.
- Nyomja(Press) meg a Letöltés(Download) lehetőséget a kiválasztott e-könyv letöltéséhez.
Először is le kell töltenie a Calibert a hivatalos webhelyéről, és telepítenie kell a számítógépére. Ezután indítsa el a szoftver fő grafikus felhasználói felületét . (GUI)Ezenkívül egy hordozható verziót is biztosít, amelyet telepítés nélkül letölthet és útközben használhat.
Most a fő felületen érintse meg a Könyvek beszerzése(Get books) gombot, amely megnyitja a Könyvek(Get books) beszerzése párbeszédablakot.
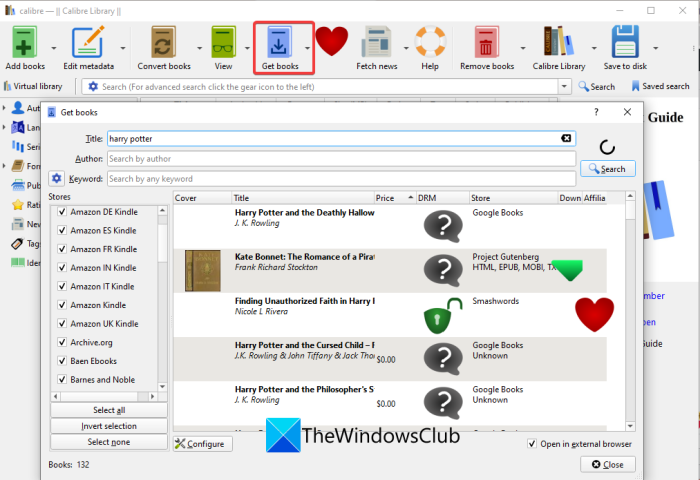
Ezután egyszerűen írja be annak a könyvnek a nevét, amelyet kaliberben szeretne keresni, letölteni és elolvasni. Megadhatja a szerző nevét is, vagy kulcsszavakkal kereshet az e-könyvekben. A bal oldali panelen kiválaszthatja azokat az online e-könyv-üzleteket, ahol keresni, lekérni és letölteni szeretne egy e-könyvet.
Ezt követően, amikor megnyomja az Enter billentyűt, vagy rákattint a Keresés(Search) opcióra, megjelenik a kapcsolódó e-könyvek listája a hozzájuk tartozó információkkal. Megmutatja az e-könyv árát; akár ingyenes, akár fizetős. Ezenkívül megtekintheti az eredmények között az összes e-könyv teljes címét, DRM -információit, hovatartozását és borítóképét.
Most kiválaszthatja a letölteni kívánt e-könyvet, majd jobb gombbal kattintson rá. A helyi menüben nyomja meg a Letöltés(Download) gombot.
Abban az esetben, ha e-könyve fizetős, és meg szeretné vásárolni, az Ugrás a boltba (Goto in store ) opcióval böngészőben felkeresheti az online áruházat, majd vásárolhat az e-könyv áruházban.
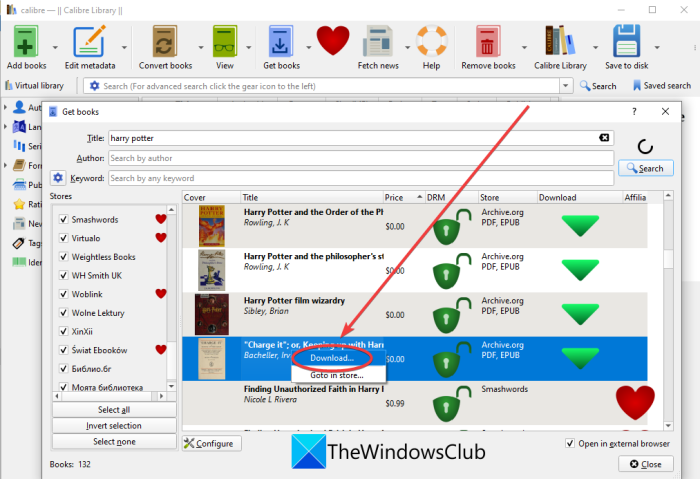
Ezután kiválaszthat egy elérhető e-könyv formátumot ( PDF , EPUB stb.), amelyben le szeretné tölteni az e-könyvet, majd nyomja meg az OK gombot.
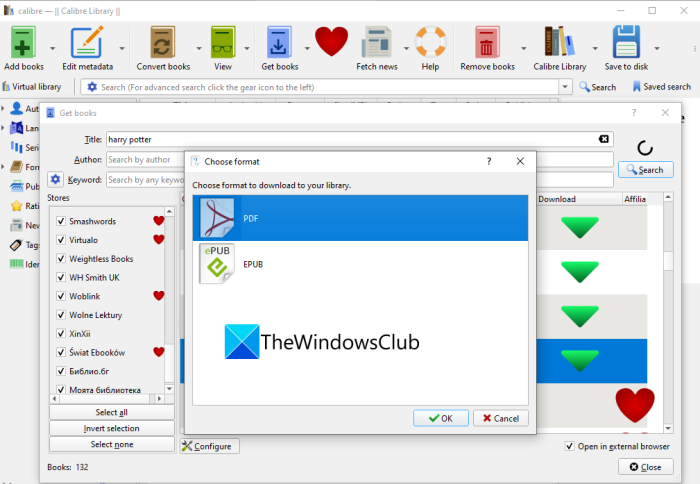
A kiválasztott e-könyv letöltésre kerül a kiválasztott fájlformátumban, és hozzáadódik az Ön kaliberű e-könyvtárához.
Lásd: (See:) 10 legjobb ingyenes ePub olvasó Windows rendszerhez(10 best free ePub Readers for Windows) .
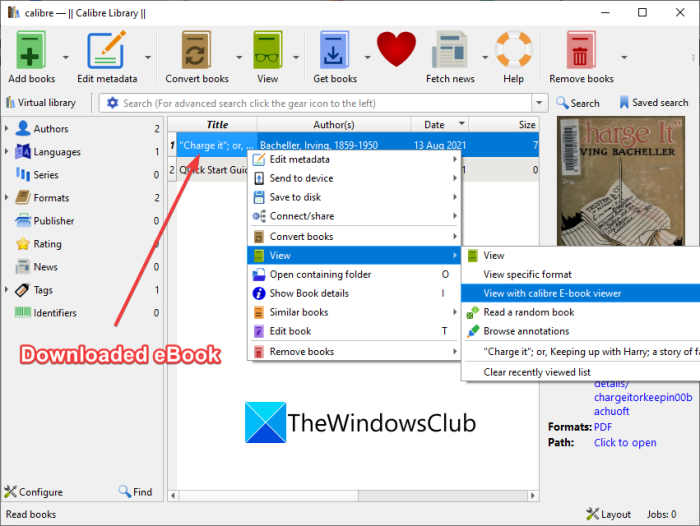
Az e-könyv elolvasásához kattintson a jobb gombbal a kiválasztott e-könyvre, és lépjen a View > View with calibre E-Book viewer opcióra.
Ezen kívül letölti az e-könyveket a helyi eszközre, egy helyi mappába, ahonnan elérheti őket. Így a letöltött e-könyveket bármely külső e-könyv olvasó szoftverben vagy online szolgáltatásban is elolvashatja.
Ezenkívül szerkesztheti az EPUB e-könyveket ebben az ingyenes szoftverben, konvertálhat több e-könyv formátumot(convert multiple eBook formats) , módosíthatja az e-könyvek általános metaadatait, szerkesztheti a könyv borítóképét, eltávolíthatja a DRM-információkat(remove DRM information) és még sok mást tehet.
Összességében ez egy nagyszerű e-könyv-letöltő szoftver, amely sok ingyenes e-könyvet kínál kereséshez és letöltéshez. Ezen keresztül kereshet és vásárolhat fizetős e-könyveket is.
Olvassa el: (Read:) Hogyan lehet a LIT-et EPUB-ba vagy MOBI-ba konvertálni a Windows rendszerben?(How to convert LIT to EPUB or MOBI in Windows?)
2] Kobo Desktop
Egy másik asztali szoftver, amellyel megpróbálhat letölteni vagy megvásárolni e-könyveket Windows 11/10 PC-n, a Kobo Desktop . Ez egy ingyenes szoftver az e-könyvek asztali számítógépen történő keresésére, letöltésére, kezelésére és olvasására. A világ több millió e-könyve és képregénye között böngészhet és választhat. A SHOP BOOK fülön egyszerűen megkeresheti a kívánt e-könyveket, majd letöltheti az ingyeneseket, vagy megvásárolhatja a fizetőseket. A letöltés vagy vásárlás után elolvashatja az e-könyveket ezen a szoftveren belül. Most beszéljük meg az e-könyvek ezen a szoftveren keresztüli letöltésének lépéseit.
Hogyan tölthet le vagy vásárolhat e-könyveket a Kobo Desktop segítségével(Kobo Desktop)
Íme a fő lépések az e-könyvek letöltéséhez ezzel az ingyenes asztali szoftverrel Windows 11/10 PC-n:
- Töltse le és telepítse a Kobo Desktopot.
- Indítsa el az asztali alkalmazást.
- Regisztráljon és jelentkezzen be fiókjába.
- Lépjen a SHOP KOBO fülre.
- Keresse meg e-könyvét a cím, a szerző, a sorozat vagy az ISBN segítségével .
- Válassza ki a letölteni vagy megvásárolni kívánt e-könyvet.
- Kattintson(Click) a Hozzáadás(Add) a könyveimhez(My Books) vagy a Kosárba (Add)opcióra(Cart) az e-könyv letöltéséhez vagy megvásárlásához.
- Olvassa el a letöltött e-könyvet a beépített olvasójában, vagy csatlakoztasson külső e-könyv-olvasó eszközt az e-könyvek olvasásához.
Most pedig magyarázzuk el részletesen a fenti lépéseket.
Először is töltse le és telepítse ezt a praktikus e-könyv-letöltő szoftvert, a Kobo Desktopot(Kobo Desktop) . Ezután indítsa el a grafikus felhasználói felületét(GUI) , regisztráljon egy fiókot, majd jelentkezzen be bejelentkezési adataival.
Ezután lépjen a SHOP KOBO fülre, és itt több kategóriában böngészhet az e-könyvek között. Megmutatja a felkapott e-könyveket, a bestsellereket, az ingyenes könyveket, az új kiadásokat, a népszerű előrendeléseket, a sporttal, az egészséggel és a jóléttel kapcsolatos legújabb e-könyveket, a szerelmi történeteket és még sok mást.
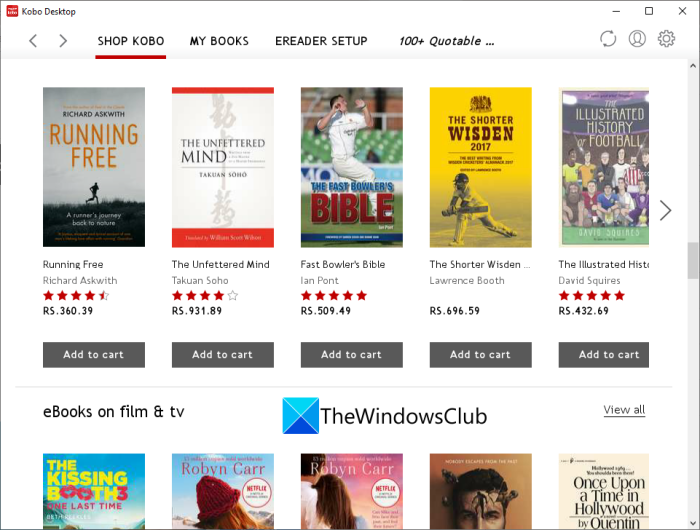
Most egy adott e-könyv kereséséhez írja be a keresőmezőbe a könyv címét, kulcsszót, szerzőt stb., majd nyomja meg az Enter billentyűt .
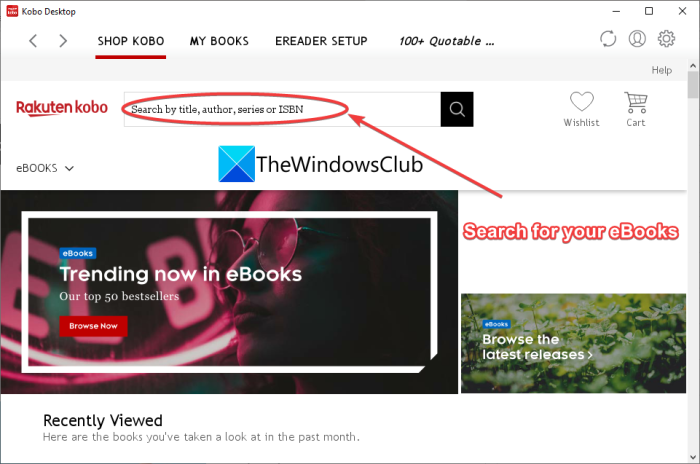
Több e-könyvet jelenít meg a keresési lekérdezéssel. Megtekintheti az árat az e-könyv szinopszisával együtt. Az e-könyvek eredményeit kiszűrheti kategóriák, médiatípusok és egyebek kiválasztásával.
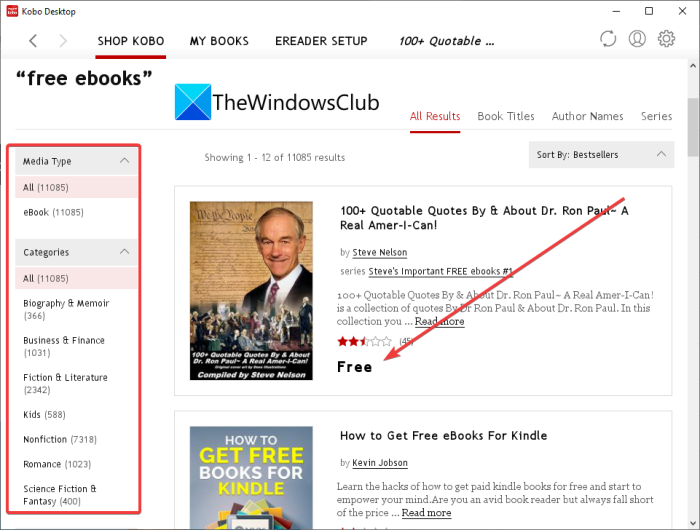
Ha az e-könyv ingyenes, egyszerűen kattintson a Hozzáadás a könyveimhez(Add to My Books) lehetőségre, és hozzáadhatja e-könyvtárához.
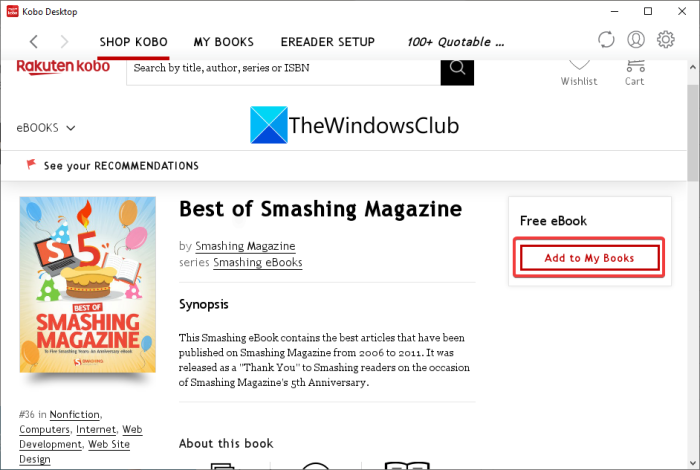
Abban az esetben, ha a könyv fizetős és meg szeretné vásárolni, kattintson a Kosárba(Add to cart) vagy a Vásárlás most(Buy Now) gombra a vásárláshoz. e-könyveket is felvehet a kívánságlistájára, hogy később megvásárolhassa azokat.
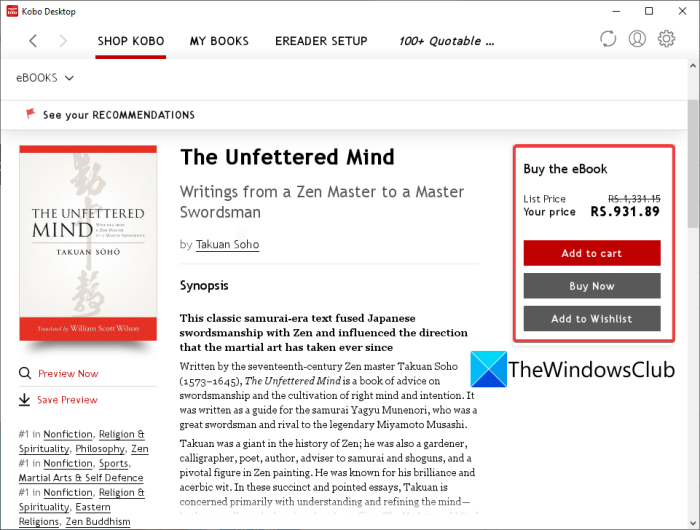
Az összes letöltött ingyenes e-könyv elérhető a SAJÁT KÖNYVEK(MY BOOKS) lapról.
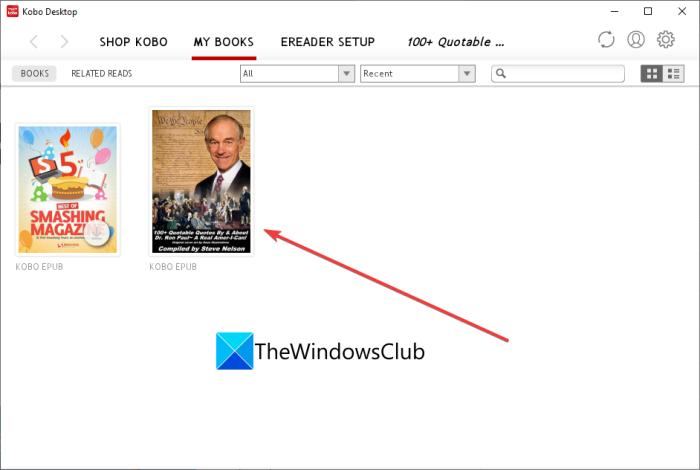
Kiválaszthatja az e-könyvet, és elolvashatja a beépített e-könyv-olvasóban. Az e-könyv olvasása közben megjegyzéseket, például kiemelést, megjegyzéseket, meghatározást, fordítást adhat hozzá. Megkereshet egy adott szöveget a Google -on vagy a Wikipédián(Wikipedia) is .
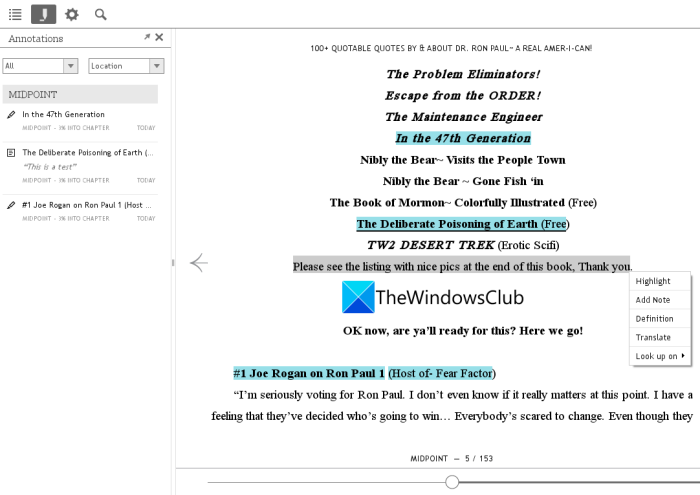
Ezenkívül beállíthatja az olvasó beállításait, beleértve az igazítást, a margót, a sorközt, a témát, a szövegstílust, a szövegméretet és az oldalbeállítást. Az e-könyveket teljes képernyős módban is megnyithatja és elolvashatja, és kifejezéseket kereshet az e-könyvben.
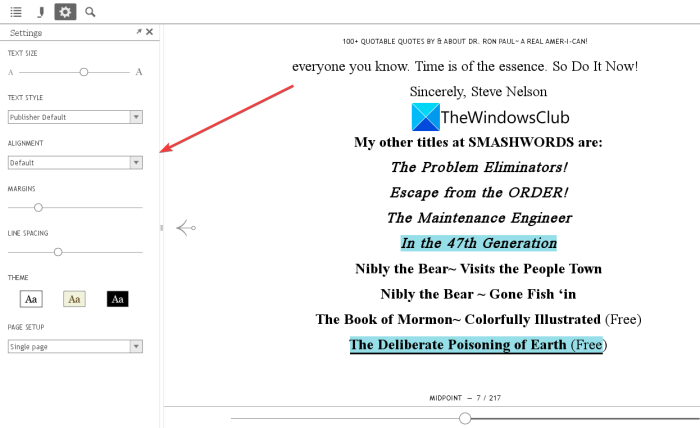
Még egy külső e-könyv-olvasó eszközt is beállíthat és konfigurálhat számítógépével, és elolvashatja e-könyveit. Csatlakoztassa(Plug) az eReadert, és kezdje el olvasni a letöltött e-könyveket eszközén.
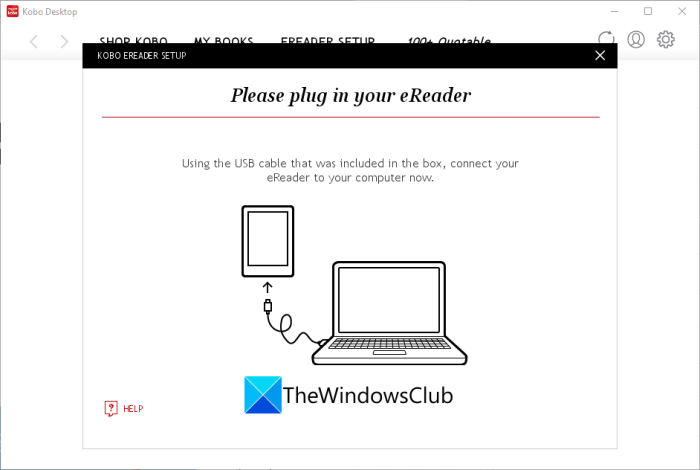
Ez egy másik jó szoftver több online e-könyv böngészéséhez, letöltéséhez vagy megvásárlásához. Szerezd meg ezt a praktikus, ingyenes e-könyv-letöltő szoftvert innen(from here) .
Hogyan tölthetek le e-könyvet a számítógépemre?
Ha e-könyvet szeretne letölteni számítógépére, használja a calibre-t. Ez egy nagyszerű letöltött e-könyv, amellyel különféle könyvesboltokban találhat e-könyveket online, majd letöltheti őket számítógépére. A letöltött e-könyveket a számítógépére mentett kimeneti mappából érheti el. Bármelyik támogatott eBook olvasó eszközön elolvashatja őket. Ezenkívül elmenti az e-könyveket a beépített eBook könyvtárába, és megtekintheti őket a kaliberű e-könyvnézegetőben.
Letölthetsz egy e-könyvet PDF formátumban?
Igen, letölthet egy e - könyvet PDF formátumban (PDF)Windows 11/10 PC-n. A kaliber segítségével e-könyveket tölthet le PDF formátumban. Vagy használhat néhány ingyenes webhelyet az e-könyvek PDF formátumban(PDF) történő letöltéséhez , például a Project Gutenberget .
Olvashatok e-könyveket a számítógépemen?
Igen, olvashat e-könyveket a számítógépén. Számos ingyenes e-könyv-nézegető létezik PC-re(free eBook viewers for PC) , amelyek segítségével különféle formátumokban olvashatja e-könyveit. Hogy néhány ingyenes e-könyv-olvasót említsünk, létezik egy kaliber, az Icecream eBook Reader és a Sumatra , amely lehetővé teszi az e-könyvek megtekintését számítógépen.
Így egyszerűen letölthet e-könyveket a számítógépére a tárgyalt ingyenes e-könyv-letöltő szoftver segítségével a Windows 11/10 .
Most olvassa el: (Now read:) How to convert an eBook into an Audiobook in Windows 11/10
Related posts
OneDrive oktatóanyag kezdőknek; Ingyenes e-könyv letöltése
Töltse le ezeket az ingyenes e-könyveket a OneNote-hoz a Microsofttól
Az e-könyvek kötegelt konvertálása a Windows 11/10 rendszerben
A Ransomware Response Playbook bemutatja, hogyan kell kezelni a rosszindulatú programokat
A legjobb ingyenes DRM-eltávolító szoftver e-könyvekhez Windows PC-hez
Töltse le a Bing Wallpaper alkalmazást a Windows 11/10 rendszerhez
A WinPatrol használata: Áttekintés és ingyenes letöltés
A Neat Download Manager for Windows 10 felgyorsítja a letöltéseket
Hogyan alakíthatunk át egy e-könyvet hangoskönyvvé a Windows 11/10 rendszerben
Microsoft Identity Manager: szolgáltatások, letöltés
Icecream eBook Reader for Windows: áttekintés és ingyenes letöltés
Töltse le az Adobe Reader alkalmazást Windows 10 rendszerhez a Microsoft Store áruházból
Töltse le a Tencent Gaming Buddy PUBG Mobile emulátort PC-re
A számítógépes Kindle alkalmazás élvezetes élménnyé teszi az e-könyvek olvasását
Töltse le a Windows 10 útmutatókat kezdőknek a Microsofttól
Töltse le a Windows 11/10 exe, dll, sys stb. operációs rendszer fájljait a Microsofttól
Tegye fel az Edge böngészőt az e-könyvek, PDF-fájlok vagy weboldalak hangos felolvasására a Windows 10 rendszerben
BurnAware ingyenes letöltés: Ingyenes CD, DVD, Blu-Ray, HD-médiaíró
A fájlletöltési hibák kijavítása a Google Chrome böngészőben
Konvertálja a Magnet linkeket közvetlen letöltési hivatkozásokká a Seedr segítségével
