InstallShield 1722-es hibakód az MSI program telepítésekor
A Windows Installer ( MSI ) által használt (MSI)MSI fájlformátumot kifejezetten a telepítéshez használják – ez eltér a telepítők futtatására olykor használt EXE formátumtól, amelyek egyszerű végrehajtható fájlok, amelyek tetszőleges számú feladat futtatására programozhatók.
Az InstallShield 1722-es hibakódja( InstallShield Error code 1722) akkor jelenik meg, ha a Windows Installer nem telepít egy csomagot a Windows 10 rendszerű eszközre. Ha a hibaüzenetben az OK gombra(OK) kattint , a telepítési folyamat visszaáll, majd a telepítés meghiúsul. Bármely szoftver vagy illesztőprogram telepítése során előfordulhat ez a hiba. Ebben a bejegyzésben azonosítjuk a lehetséges okokat, valamint a legmegfelelőbb megoldásokat kínáljuk.
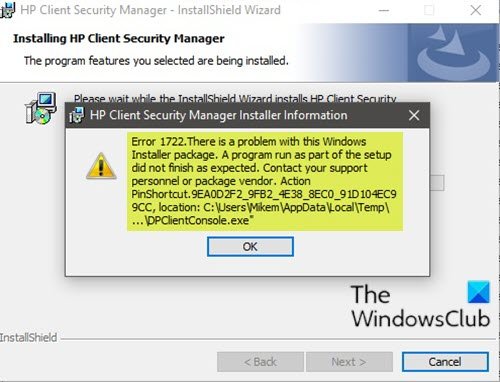
A telepíteni kívánt szoftvertől függően, ha ezzel a problémával találkozik, a következőhöz hasonló hibaüzenet jelenik meg;
Error 1722. There is a problem with this Windows Installer package. A program run as part of the setup did not finish as expected. Contact your support personnel or package vendor.
A fókuszban lévő hibaüzeneten kívül a következőkkel is találkozhat a szoftvertelepítés során;
MSI Error 1722: ‘There is a problem with the Windows Installer Package’ during installation/uninstallation.
Error 1722: There is a problem with this Window Installer package. A program run as part of this package did not finish as expected.
Error 1722 – The Windows Installer Service could not be accessed.
Error 1722 – Windows Installer Service couldn’t be started.
Error 1722 – Could not start the Windows Installer service on Local Com Error 5: Access is denied.
Az alábbiakban felsoroljuk a hiba ismert lehetséges felelőseit:
- Hiányzó függő rendszerfájlok(System Files) , például dll-fájlok, ocx-fájlok, sys-fájlok stb.
- Érvénytelen beállításjegyzék(Registry) -bejegyzések, amelyek ütköznek a Telepítővel(Installer) .
- A víruskereső(Antivirus) a közelmúltban eltávolítja a rosszindulatú fájlokat, de a sérüléseket is.
- A Telepítő szolgáltatás leállt.
- Hiányos telepítés.
A hiba akkor is előfordulhat, ha egyes MSI -csomagok nincsenek megfelelően eltávolítva a Windows 10 Programok(Programs) és szolgáltatások(Features) kisalkalmazásából . A sérült telepítés maradványai néha megakadályozhatják a szoftver telepítését és eltávolítását.
InstallShield(InstallShield Error) 1722-es hibakód az MSI program telepítésekor
Ha ezzel a problémával szembesül, próbálja ki az alábbi javasolt megoldásainkat meghatározott sorrend nélkül, és ellenőrizze, hogy ez segít-e megoldani a problémát.
- Futtassa a Programtelepítési(Program Install) és -eltávolítási hibaelhárítót(Uninstall Troubleshooter)
- Távolítsa el a szoftvert egy harmadik féltől származó szoftvereltávolító segítségével
- Győződjön meg arról, hogy a Windows Installer szolgáltatás engedélyezve van
- Törölje a regisztrációt, majd regisztrálja újra a Windows Installer szolgáltatást(Windows Installer Service)
- Hajtsa végre a Clean Boot műveletet(Boot) , és telepítse a szoftvert
- Windows rendszerleíró adatbázis javítása
Vessünk egy pillantást a folyamat leírására a felsorolt megoldások mindegyikére vonatkozóan.
1] Futtassa(Run) a Programtelepítési(Program Install) és -eltávolítási hibaelhárítót(Uninstall Troubleshooter)
Ehhez a megoldáshoz futtassa a Microsoft Programtelepítési és -eltávolítási hibaelhárítóját , és ellenőrizze, hogy az 1722-es InstallShield hibakód(InstallShield Error code 1722 while installing MSI program) megoldódott-e az MSI program telepítésekor. A Programtelepítési(Program Install) és -eltávolítási(Uninstall) hibaelhárító segítségével automatikusan kijavíthatja a problémákat, ha nem tud programokat telepíteni vagy eltávolítani. Kijavítja a sérült rendszerleíró kulcsokat is.
2] Távolítsa el a szoftvert harmadik féltől származó szoftvereltávolító segítségével
A Windows 10 Programok(Programs) és szolgáltatások(Features) kisalkalmazása néha nem hatékonyan távolíthatja el a szoftvert az eszközről – bizonyos esetekben annak ellenére, hogy a szoftvert sikeresen eltávolították, még mindig vannak maradék fájlok, függőségek, amelyek a gépen maradtak, és ezek ütközéseket okozhatnak. Az ilyen esetekben jobb, ha harmadik féltől származó szoftvereltávolítót használ(use a third-party software uninstaller) , mivel ezek alaposan eltávolítják a szoftvert a Windows 10 rendszerű(Windows 10) számítógépről.
A program eltávolítása után töltsön le egy friss telepítőt egy másik mappába, majd zárjon be minden programot, és futtassa a telepítőfájlt.
3] Győződjön meg arról, hogy a Windows Installer szolgáltatás engedélyezve van
Ezek a szoftverek a Windows Installer szolgáltatástól(Windows Installer Service) függenek . Tehát, ha bármilyen szoftver telepítése során problémába ütközik, akkor valószínűleg az MSI szolgáltatás nincs engedélyezve. Ebben az esetben győződjön meg arról, hogy a Windows Installer szolgáltatás engedélyezve van(Windows Installer Service is enabled) .
4] Törölje a Windows Installer szolgáltatás (Windows Installer Service)regisztrációját(Unregister) , majd regisztrálja újra
Csináld a következőt:
- Nyomja meg a Windows key + R a Futtatás párbeszédpanel megnyitásához.
- A Futtatás párbeszédpanelen írja be
cmd, majd nyomja le a CTRL + SHIFT + ENTERParancssor adminisztrátori módban(open Command Prompt in admin mode) történő megnyitásához . - A parancssor ablakába írja be az alábbi parancsot, és nyomja meg az Enter billentyűt a (Enter)Windows Installer szolgáltatás regisztrációjának ideiglenes törléséhez :
msiexec /unreg
- Miután a parancs feldolgozása sikeresen megtörtént, és megkapta a sikeres üzenetet, írja be a következő parancsot, és nyomja meg az Enter billentyűt a Windows Installer ismételt regisztrálásához:
msiexec /regserver
A második parancs sikeres feldolgozása után indítsa újra a számítógépet, és próbálja meg újra telepíteni a szoftvert. Ha a telepítési/eltávolítási hiba továbbra is fennáll, próbálkozzon a következő megoldással.
5] Végezzen (Perform)Tiszta(Clean Boot) rendszerindítást és telepítsen szoftvert
A tiszta rendszerindítás végrehajtása(Performing a Clean Boot) eltávolíthatja a szoftvertelepítés során fellépő konfliktusokat – ez azt jelenti, hogy a Windows 10 rendszerű számítógépet minimálisan szükséges illesztőprogramokkal és programokkal kell elindítani.
6] Windows rendszerleíró adatbázis javítása
Érvénytelen/sérült beállításjegyzék-bejegyzések a közelmúltban történt szoftvermódosításból, azaz a Windows telepítőhöz kapcsolódó telepítésből vagy eltávolításból, szintén kiválthatják ezt a hibát. Ebben az esetben megjavíthatja a beállításjegyzéket(repair the registry) , majd újra megpróbálhatja a szoftver telepítését.
Kapcsolódó hozzászólások:(Related posts:)
- Javítsa ki az InstallShield 1607-es vagy 1628-as hibakódját
- 1152: Hiba történt a fájlok ideiglenes helyre történő kicsomagolásakor – InstallShield hiba(1152: Error extracting files to the temporary location – InstallShield error) .
Related posts
Javítsa ki az 5:0000065434 számú alkalmazásbetöltési hibát Windows 10 rendszeren
Bdeunlock.exe hibás kép, rendszerhiba vagy nem válaszol hibák javítása
Javítsa ki a Microsoft Store 0x87AF0001 hibáját
Telepítse Realtek HD Audio Driver Failure, Error OxC0000374 Windows 10 rendszeren
Javítsa ki a 0xc0150004 számú alkalmazáshibát Windows 11/10 rendszeren
A rendszer nem tud írni a megadott eszközre, 0x0000001D hiba
A Microsoft Outlook összeomlik a 0xc0000005 hibakóddal
Webalkalmazások HTTP-hiba 503 és WAS esemény 5189 Windows 10 rendszeren
Javítsa ki a Windows 10 frissítési vagy aktiválási hibáját: 0x800f0805
Javítsa ki a 0xC00D3E8E hibát, a tulajdonság csak olvasható Windows 11/10 rendszeren
Hibás kép, 0xc0000020 hibaállapot javítása Windows 11/10 rendszeren
A 0x800b0100 számú Windows Defender hiba javítása Windows 11/10 rendszeren
Javítsa ki a Microsoft Office 0x426-0x0 hibakódot
Javítsa ki a Windows biztonsági mentési 0x8078012D hibakódját. A biztonsági mentési művelet meghiúsult
Hogyan lehet kijavítani a Windows Installer 1619-es hibáját?
Javítsa ki a 19-es hibakódot. A Windows nem tudja elindítani ezt a hardvereszközt
A Biztonsági központ nem tudta érvényesíteni a hívót a DC040780 hibával
A 806-os VPN-hiba (GRE blokkolva) javítása Windows 11/10 rendszeren
Kivételfeldolgozási üzenet javítása Váratlan paraméterek Rendszerhiba
Javítsa ki az 503-as hibát, a szolgáltatás nem érhető el – Steam
