iOS-parancsikonok: A 3D Touch használata a Vezérlőközpontban
Az Apple(Apple) először hozta el a Force Touch -t, egy nyomásérzékeny érintési technológiát az Apple Watch -hoz . Ám nem sokkal azután, hogy az Android telefongyártó Huawei kiadta ezt a funkciót új okostelefonjaiban, az Apple(Apple) kiadta és népszerűsítette a használatát iPhone-on, először az iPhone 6s-nél.
Az Apple(Apple) ezt a többérintéses képességet 3D Touch -nak nevezi . Ez innovatív módon nyitja meg az iPhone-felhasználók leggyakrabban használt lépéseit vagy funkcióit. A 3D Touch használatához nyomja meg az iPhone képernyőjét, és tartsa lenyomva a nyomást. Ez felfedi a lenyomott alkalmazásban elérhető billentyűparancsokat.
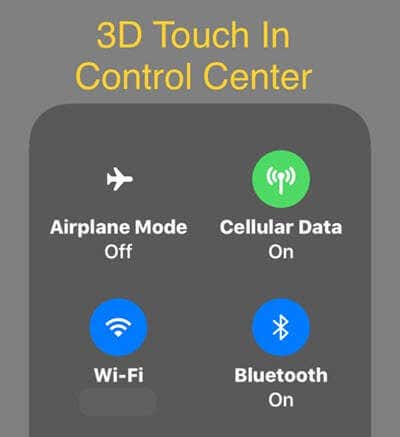

Például a 3D Touch leginkább az alkalmazásfunkciók parancsikonjaként ismert. Próbálja ki a 3D Touch használatát a Twitter iOS-alkalmazáshoz – gyorsan tweethet, DM-et (közvetlen üzenetet) küldhet vagy kereshet.
Kevésbé(Less) ismert értéke az iOS Vezérlőközpontban , különösen a (Control Center)Vezérlőközpont vezérlőinek testreszabásának(customize Control Center controls) a felhasználó általi képessége miatt . Ezután vizsgáljuk meg, hogyan használhatunk néhány nagyszerű parancsikont ilyen módon.
3D Touch on Cellular Data
A Vezérlőközpont(Control Center) egyik beépített parancsikonja be- vagy kikapcsolja a Cellular Data funkciót . (Cellular Data)Ezt a vezérlőt a Vezérlőközpont(Control Center) bal felső paneljén találja meg a Bluetooth ,(Bluetooth) Wifi és(Wifi) Repülőgép mód(Airplane) mellett.

Ha 3D -s érintéssel(Touch) (tartsa lenyomva) a Cellular Data ikont, a következőket látja:

Érdemes megjegyezni, hogy ugyanezt a kibővített menüt a csoport négy ikonjának 3D-ben történő megérintésével érheti el. Beszéljünk részletesebben a két új lehetőségről.
AirDrop parancsikon(AirDrop Shortcut)
Az AirDrop(AirDrop) segítségével az Apple eszközök felhasználói vezeték nélkül vihetnek át fájlokat a közeli OS X és iOS eszközökre. Több átvételi mód közül választhat, beleértve a Csak a névjegyekre ( Contacts Only)fogadás (Receiving Off)mindenkinek( Everyone) . De ha az átvételi módot Mindenkire(Everyone) állítja be, hogy egy közeli ismerőstől kapjon fájlt, ez a beállítás mindaddig megmarad, amíg manuálisan nem módosítják.
Sajnálatos módon ez a beállítás arra hívhatja fel az idegeneket, hogy használják ki ezt a lehetőséget, amint azt ebben a cikkben(article) ismertetjük . Ezért használja ezt az AirDrop parancsikont menet közben, hogy gyorsan visszaváltson a Csak névjegyek(Contacts Only) vagy a Fogadás kikapcsolása lehetőségre.

Személyes hotspot parancsikon(Personal Hotspot Shortcut)
A Personal Hotspot egy olyan mobilbeállítás, amely lehetővé teszi WiFi hotspot létrehozását iPhone mobil adatkapcsolata segítségével. Ez lehetővé teszi, hogy laptopokat és egyéb eszközöket csatlakoztasson ehhez a hálózathoz az internetkapcsolat(Internet) érdekében . Ezt a funkciót a mobilszolgáltatónak engedélyeznie kell, de most már minden nagyobb vállalat támogatja.
Annak ellenére, hogy felemészti a mobiladatait, és függ a mobilhálózat sebességétől, az internetkapcsolat(Internet) hozzáadása az eszközökhöz bárhol, ahol van LTE, nagyszerű termelékenységnövelő. Ráadásul, ha csak iPhone-ját használja a barátok és üzlettársak csatlakoztatására, az biztosan növeli népszerűségét.
Mindenesetre használja ezt a parancsikont a hotspot gyors bekapcsolásához ( Felfedezhető(Discoverable) ) vagy Ki ( Nem észlelhető(Not Discoverable) ).
Vegye figyelembe, hogy a csatlakozáshoz az iOS jelszót igényel ezekhez a személyes hotspotokhoz. Nyissa meg a Beállítások(Settings) – Személyes hotspot(Personal Hotspot) – Wi-Fi jelszó(Wi-Fi Password) menüpontot .

Képernyőfelvétel parancsikon(Screen Record Shortcut)
A képernyőrögzítés vezérlése hozzáadható a Vezérlőközponthoz(Control Center) , amint azt az előző bejegyzésben kifejtettük. Miután a Képernyőrögzítés megjelenik a Vezérlőközpont panelen, használja (Recording)a(Control Center) 3D érintést az ikonon, és íme!
- Válasszon célt a rögzítéshez.
- Nemrég csak az iPhone kameratekercsére lehetett elmenteni egy képernyőfelvételt. Most azonban közvetlenül a képernyőfelvételről lehet közvetíteni a Facebook Live -on, és még a (Facebook Live)My Verizon iOS-alkalmazás is azt akarja, hogy a képernyőt sugározzam a Diagnosztika(Diagnostics) funkciójába! Vegye figyelembe, hogy a parancsikon a Felvétel indítása feliratot(Start Recording) írja ki, ha a cél a kameratekercs, de a Start Broadcasting , ha a Facebookra.
- Szeretne beszélni, miközben rögzíti iPhone képernyőjét? Ez a gomb bekapcsolja a mikrofont, hogy engedélyezze a hangot a képernyő rögzítése közben.

Vegye figyelembe, hogy az itt felsorolt alkalmazások listája attól függ, hogy mi van jelenleg telepítve az iPhone készülékére. Mivel a Facebook és a My Verizon(My Verizon) telepítve van, ez a két alkalmazás jelenik meg. Sajnos nem találtam az interneten az iOS képernyőrögzítési funkciójával működő összes alkalmazás végleges listáját.
Jegyzetek Parancsikon(Notes Shortcut)
A Vezérlőközpont(Control Center) másik hasznos kiegészítője a Notes vezérlő. A fő parancsikon új jegyzetet nyit meg, de ha gyakran használja a Jegyzetek ellenőrzőlista funkcióját, akkor a (Notes)Vezérlőközpont (Control Center)Megjegyzések(Notes) ikonjának 3D megérintésével új jegyzet jön létre ellenőrzőlistával!

Ezenkívül új jegyzetet indíthat fényképpel vagy vázlattal is. Ezek a 3D Touch parancsikonok a Vezérlőközpontban(Control Center) nagyszerű időt takarítanak meg. Annak ellenére, hogy a 3D érintés többnyire hasznos, néha problémákat okozhat. Olvassa el a bejegyzésemet arról, hogy mi a teendő, ha nem tudja törölni az alkalmazásokat a 3D Touch miatt(can’t delete apps because of 3D Touch) . Ha kérdése vagy javaslata van, kérjük, jelezze nekünk a megjegyzésekben! Élvezd!
Related posts
A Vezérlőközpont panel testreszabása iOS rendszerben
Állítsa be a Kodi távirányítót a Windows 10 rendszerben Android és iOS eszközök használatával
Az AMD Catalyst Control Center nem indítható el; Hogyan lehet kinyitni?
Az ATI Catalyst Control Center használata; szükségem van rá?
A Hálózati és megosztási központ nem nyílik meg a Windows 11/10 rendszerben
3 mód az iPhone Bluetooth be- és kikapcsolására -
Az Edge összes lapjának egyidejű bezárása Android és iOS rendszeren
Milyen iPhone-om van? Hogyan mondd el iPhone-modelljét 3 különböző módon
Skype-üzenetek törlése (Windows, Android, iPhone, Mac)
A keresőmotor megváltoztatása a Chrome-ban Windows, macOS, Android és iOS rendszeren -
A telefon eltávolítása a Windows 10 rendszerből (telefon leválasztása)
A legjobb Microsoft Edge böngésző tippek és trükkök Android és iOS rendszerhez
Nyelvváltás iPhone vagy iPad készüléken: Minden, amit tudnod kell -
Hogyan jelentkezz be az ASUS útválasztóba: Négy működési mód -
A hiányzó AMD Catalyst Control Center javítása
Hogyan lehet megakadályozni, hogy a Chrome jelszavak mentését kérje -
A legjobb iOS szimulátorok és emulátorok Windows 10 PC-hez
Több fiók hozzáadása Androidra és iPhone-ra készült Outlook alkalmazásban
3 mód az iPhone 12 (valamint más iPhone-ok) be- és kikapcsolására
Az iCloud for Windows letöltése és telepítése
