IP-cím ütközés kijavítása
Kapott valaha IP-címmel kapcsolatos hibaüzenetet, amikor bekapcsolja a számítógépet, vagy kikapcsolja az alvó üzemmódból? Ez akkor fordul elő, ha ugyanazon a LAN - hálózaton két számítógép ugyanazzal az IP-címmel rendelkezik. Amikor ez megtörténik, mindkét számítógép nem tud csatlakozni a hálózati erőforrásokhoz, vagy nem tud más hálózati műveleteket végrehajtani.
Íme a leggyakoribb hibaüzenet, amely IP-címmel kapcsolatos probléma esetén jelenik meg:
IP-cím ütközés van a hálózat másik rendszerével
Ugyanarra a problémára egy másik hibaüzenet is megjelenhet:
This IP address is already in use on the network. Please reconfigure a different IP address.
Ez a probléma, bár ritka, a következő okok miatt fordulhat elő:
- Két számítógéphez ugyanaz a statikus IP-cím van hozzárendelve
- Az egyik számítógéphez egy statikus IP-cím van hozzárendelve, amely a helyi hálózat DHCP -tartományába esik, és ugyanazt a címet a (DHCP)DHCP - kiszolgáló rendeli hozzá egy számítógéphez.
- A laptop alvó módba kerül, majd bekapcsol, miközben egy másik hálózathoz csatlakozik, amely már hozzárendelte ugyanazt az IP-címet egy másik számítógéphez.
- Ha több hálózati adapterrel rendelkezik, előfordulhat, hogy a számítógép IP-cím ütközik önmagával
- Ha több vezeték nélküli útválasztót csatlakoztatott a hálózathoz, és a DHCP több eszközön is engedélyezett

IP(IP Address Conflict) -cím ütközés megoldása
Van néhány módszer a probléma megoldására. Kezdem a legegyszerűbbel, és folytatom. Először is(Firstly) indítsa újra a számítógépet. Igen, ez általában automatikusan megoldja a problémát! Ha nem, akkor olvassa tovább az alábbiakat.
IP-cím megújítása(Renew IP Address)
A parancssor segítségével felszabadíthatja és megújíthatja számítógépe IP-címét. Kattintson(Click) a Start gombra(Start) , és írja be a CMD parancsot(CMD) .

A promptnál lépjen tovább, és írja be a következő parancsot, amely felszabadítja az IP-címét:
ipconfig /release
Attól függően, hogy hány adaptert telepített a gépére, a fenti parancs több eredményét is láthatja. Az Ethernet portok esetében az Ethernet adapter Ethernetx fejléce, a vezeték nélküli kártyáknál pedig a Wireless LAN Adapter Wi-Fi vagy valami hasonló szöveg látható.

Ne feledje, hogy ha a számítógép statikus IP-címmel van beállítva, akkor a művelet sikertelen, mivel nincs adapter a művelethez megengedett állapotban(The operation failed as no adapter is in the state permissible for this operation) hibaüzenetet kap. Ebben az esetben ugorjon le a Statikus IP-cím újrakonfigurálása( Reconfigure Static IP Address) szakaszhoz.

A parancs futtatása után futtassa a parancsot az IP-cím megújításához, amelyet a DHCP - kiszolgálótól próbál meg lekérni.
ipconfig /renew
Néhány másodperc múlva látnia kell az eredményeket, és egy IP-címnek kell lennie az IPv4-cím(IPv4 Address) mellett .
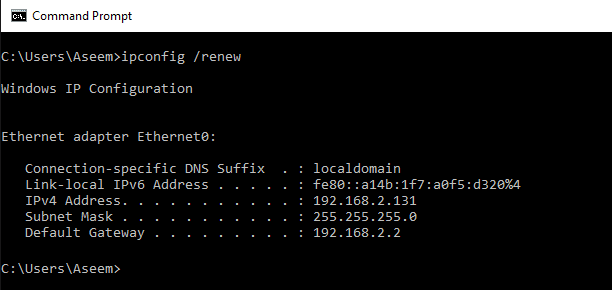
Állítsa be újra a statikus IP-címet(Reconfigure Static IP Address)
Ha számítógépe statikus IP-címet használ, akkor fontolóra veheti egy másik statikus IP-cím megváltoztatását is. Az aktuális IP-cím ütközhet a DHCP -szerver által kiadott IP-címkészlettel.
Az alábbi lépésekkel az IP-cím manuális megadása helyett közvetlenül a DHCP -kiszolgálóról is kaphat IP-címet. A fenti kiadási/megújítási parancsok végrehajtásához egy DHCP - kiszolgálótól kell szereznie egy IP-címet.
Ehhez kattintson a Vezérlőpult(Control Panel) elemre , lépjen az ikonok nézetére, majd kattintson a Hálózati és megosztási központ(Network and Sharing Center) elemre . A bal oldalon kattintson az Adapterbeállítások módosítása( Change adapter settings) elemre .

Kattintson a jobb gombbal az (Right-click)internetkapcsolathoz(Internet) jelenleg használt hálózati adapterre, majd válassza a Tulajdonságok menüpontot(Properties) .

Kattintson az Internet Protocol Version 4 (TCP/IPv4) , majd kattintson a Tulajdonságok(Properties) gombra.
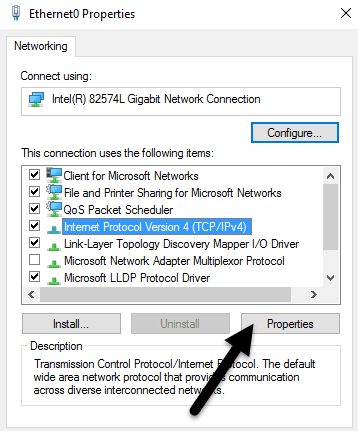
Itt választhat, hogy IP-címet kér egy DHCP - kiszolgálóról ( IP-cím automatikus beszerzése(Obtain an IP address automatically) ), vagy statikus IP-címet ír be ( Használja a következő IP-címet(Use the following IP address) ).
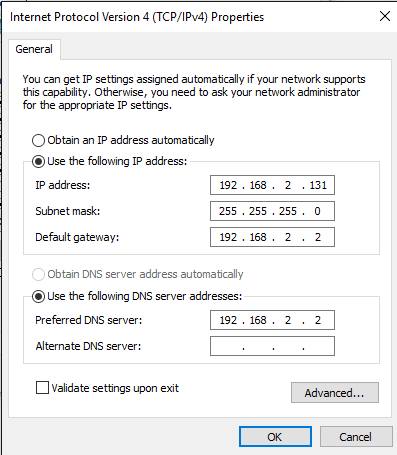
Ha nem tudja, mit csinál, mindig automatikusan meg kell szereznie egy IP-címet a DHCP - kiszolgálótól. A DHCP már tudja, hogy mely címeket veszik fel és melyeket tud kiadni.
Ha a kiadás/megújítás parancsok nem oldják meg a problémát, akkor a probléma az útválasztóban lehet.
Vezeték nélküli router
Az egyik megoldás, amely sok problémát megold, a vezeték nélküli útválasztó egyszerű újraindítása. Ha hetekig vagy hónapokig be van kapcsolva, a szoftver néha hibásan kezd el szenvedni. Egy gyors újraindításnak meg kell oldania a legtöbb problémát. Az útválasztó újraindítása után érdemes a számítógépet is újraindítani.
Egyes ritka esetekben a tényleges DHCP - szerver meghibásodhat, és több számítógéphez is hozzárendelheti ugyanazt az IP-címet. Ebben az esetben a legjobb, ha megpróbálja frissíteni a firmware-t az útválasztón. A legtöbb ember soha nem frissíti az útválasztó firmware-jét, így az ehhez hasonló problémák előfordulhatnak. Nem a világ legegyszerűbb dolga, de valószínűleg megéri, ha már régóta nem csinálta.
Ha továbbra is IP-cím-ütközése van, írja be ide a problémáját, és megpróbálok segíteni! Élvezd!
Related posts
Vezeték nélküli hozzáférési pont IP-címének megkeresése
Statikus IP-cím hozzárendelése Windows 11/10 PC-hez
Rendeljen statikus IP-címet egy nyomtatóhoz vagy bármely hálózati eszközhöz
Hogyan találja meg nyilvános IP-címét
Hogyan lehet nyomon követni egy e-mail eredeti helyét az IP-címen keresztül
Cikk közzététele a Linkedinben (és a legjobb idő a közzétételhez)
Hogyan változtassuk meg a nyelvet a Netflixen
Mi az a Discord Streamer mód és hogyan kell beállítani
Az új e-mail címre váltás legjobb módja
3 módja annak, hogy fényképet vagy videót készítsen Chromebookon
Bármely vezetékes nyomtató vezeték nélkülivé tétele 6 különböző módon
Meg tudod változtatni a Twitch nevét? Igen, de légy óvatos
Hogyan küldhet át Roku TV-re számítógépről vagy mobilról
MAC-cím módosítása vagy hamisítása Windows vagy OS X rendszerben
Hogyan lehet némítani valakit a Discordon
7 gyorsjavítás, amikor a Minecraft folyamatosan összeomlik
Hogyan készítsünk képernyőképet a Steamen
Hogyan találhat születésnapokat a Facebookon
A Caps Lock be- és kikapcsolása Chromebookon
Hogyan töltsünk le Twitch videókat
