IpersistFile mentés sikertelen, kód 0x80070005, hozzáférés megtagadva
Ha bármilyen programot próbál telepíteni a Windows 10 rendszeren , és az (Windows 10)IPersistFile::Save failed hibaüzenetet kapja , akkor ez a bejegyzés célja, hogy segítsen Önnek. Ebben a bejegyzésben a legmegfelelőbb megoldásokat kínáljuk, amelyekkel megpróbálhatja sikeresen megoldani ezt a problémát.
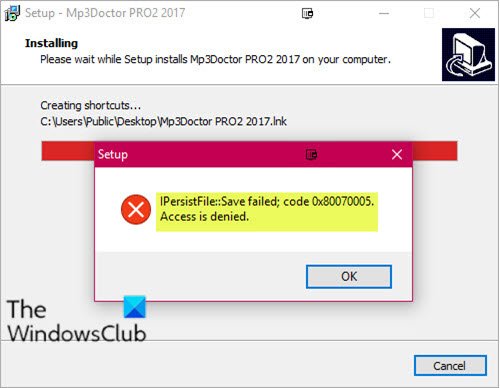
Amikor ezzel a problémával találkozik. a következő teljes hibaüzenetet fogja kapni;
IPersistFile::Save failed; code 0x80070005.
Access is denied.
IpersistFile mentés(IPersistFile Save) sikertelen, kód 0x80070005(Code 0x80070005) , A hozzáférés(Access) megtagadva
Ha ezzel a problémával szembesül a programok telepítésekor, próbálkozzon az alábbi javaslatokkal:
- Harmadik féltől származó biztonsági szoftver letiltása (ha van)
- Kapcsolja ki a Felügyelt mappahozzáférést
- Törölje a jelölést az asztali parancsikon létrehozásához
Vessünk egy pillantást a folyamat leírására a felsorolt megoldások mindegyikére vonatkozóan.
1 ] Harmadik féltől származó biztonsági szoftver letiltása(] Disable 3rd) (ha van)
Ez a sikertelen IpersistFile-Save(IPersistFile-Save failed) hiba valószínűleg azzal kapcsolatos, hogy milyen típusú, harmadik féltől származó biztonsági programokat futtat jelenleg a Windows 10 számítógépén. Ebben az esetben ideiglenesen le kell tiltania a biztonsági szoftvert – ezt megteheti a biztonsági szoftver Beállítások(Settings) oldalán, vagy egyszerűen kattintson a jobb gombbal a tálcán lévő ikonra, és válassza a Letiltás(Disable) vagy hasonló lehetőséget a biztonsági szoftvertől függően. Miután letiltotta az AV-programot, újra megpróbálhatja telepíteni azt az alkalmazást, amelyet eredetileg próbált meg, és megnézheti, hogy a hiba ismét megjelenik-e. Ha igen, próbálkozzon a következő megoldással.
2] Kapcsolja(Turn) ki a Felügyelt mappahozzáférést
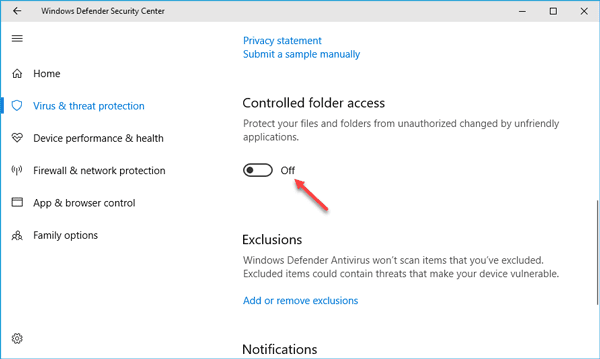
Ha nincs telepítve harmadik féltől származó biztonsági szoftver, vagy az első megoldás nem csak az Ön számára működött, megpróbálhatja bekapcsolni a Ellenőrzött mappaelérést a Windows 10 rendszerben. Így:
- A rejtett ikonok megjelenítéséhez kattintson(Click) a tálcán lévő nyílra.
- Kattintson a Windows Defender Security Center ikonra az alkalmazás elindításához.
- Kattintson a Vírus- és fenyegetésvédelem elemre.
- Kattintson a Vírus-(Click Virus) és fenyegetésvédelmi beállítások elemre.
- Görgessen(Scroll) le a Felügyelt mappahozzáférés(Controlled) részhez.
- Kapcsolja a gombot Ki állásba.
Próbálja újra a szoftver telepítését. Ha a probléma továbbra is fennáll, továbbra is a Windows Defender Security Centerben(Windows Defender Security Center) nyissa meg az Alkalmazások(App) és böngészők vezérlését, és állítsa Ki az Alkalmazások és fájlok ellenőrzése lehetőséget .(Check apps & files)
Most próbálja meg újra a program telepítését. Ha a hiba megjelenik, próbálkozhat a következő megoldással. Ellenkező esetben(Otherwise) kapcsolja vissza a Windows Biztonsági Központban(Windows Security Center) letiltott összes beállítást .
3] Törölje(Uncheck) a jelölést az asztali parancsikon létrehozásához
Bármely szoftver telepítése során rendszerint üzenet jelenik meg arról, hogy létre kell-e hozni egy asztali parancsikont az alkalmazáshoz, miután az alkalmazás telepítése befejeződött. Ennél a kérdésnél egyszerűen törölje a jelölést, ha már be van jelölve, és folytassa a program telepítését – a folyamatnak sikeresen, hiba nélkül be kell fejeződnie.
Ez az!
A 0x80070005 számú hiba(Error 0x80070005) a következő esetekben is megjelenik:
- Nem tudtuk beállítani az alapértelmezett mentési helyet(We couldn’t set your default save location)
- Office Key telepítés(Office Key installation)
- Egy meghajtó(OneDrive)
- Windows aktiválás(Windows Activation)
- Windows szolgáltatások(Windows Services)
- Windows Store alkalmazások(Windows Store apps)
- Windows Update
- Feladat ütemező
- A Chrome frissítése közben(While updating Chrome) .
Related posts
A Windows nem tudja ellenőrizni a digitális aláírást (52-es kód)
Javítsa ki a 30038-28-as hibakódot az Office frissítésekor
Javítsa ki az iTunes 5105-ös hibakódot. Kérését nem tudjuk feldolgozni
Javítsa ki a Microsoft Office 0x426-0x0 hibakódot
Hibakód: 0xc000000d. A számítógépét Windows rendszeren javítani kell
A Microsoft Outlook összeomlik a 0xc0000005 hibakóddal
158-as eseményazonosító hiba – Azonos lemez GUID-ok hozzárendelése a Windows 10 rendszerben
A Windows nem tudta elindítani a szolgáltatást, 0x80070005 hiba, hozzáférés megtagadva
A 0x80090016 hibakód kijavítása a PIN-kódhoz és a Microsoft Store-hoz
Javítsa ki az Amazon Prime Music 180-as, 119-es, 181-es vagy 200-as hibáit
Javítsa ki a 0xc0150004 számú alkalmazáshibát Windows 11/10 rendszeren
Ehhez a funkcióhoz cserélhető adathordozó szükséges – Jelszó-visszaállítási hiba
Ez a számítógép nem frissíthető Windows 10-re a paritásos tárolóhelyek miatt
Bdeunlock.exe hibás kép, rendszerhiba vagy nem válaszol hibák javítása
Javítsa ki a 19-es hibakódot. A Windows nem tudja elindítani ezt a hardvereszközt
A Disk Signature Collision probléma megoldása a Windows 11/10 rendszerben
A ShellExecuteEx javítása sikertelen; 8235-ös kód hiba a Windows 10 rendszeren
Javítsa ki a Crypt32.dll nem található vagy hiányzó hibát a Windows 11/10 rendszerben
A 0x80070005 számú Windows hibakód javítása
A steamui.dll hiba betöltése nem sikerült Windows 11/10 rendszeren
