IrfanView képnézegető és szerkesztő szoftver Windows 10 rendszerhez
A grafikák megtekintése Windows 10 rendszeren rendkívül egyszerű a felhasználó rendelkezésére álló lehetőségek bősége miatt. Ma azonban az IrfanView Graphic Viewer(IrfanView Graphic Viewer) néven ismert ingyenesen használható programról fogunk beszélni , és az összegyűjtött adatok alapján ez a Windows 10 egyik legnépszerűbb grafikus megjelenítő eszköze .
Most megvan a 64 bites verzió, de van egy 32 bites verzió is azoknak, akiknek nincs 64 bites Windows 10 -es gépük. Nem számít, melyik verziót használja, minden ugyanúgy működik, ezért ne aggódjon. Ami a telepítést illeti, ennek feldolgozása nem tart sokáig, de mindenképpen döntse el, hogy az összes képet és videóbővítményt az IrfanView -hoz szeretné-e társítani .
Ha ezt megtette, akkor a telepítés során jelölje be a társítani kívánt bővítményeket, majd folytassa. Miután végzett, a kiválasztott bővítményekkel társított összes kép és videó automatikusan megnyílik az IrfanView -ban .
IrfanView képnézegető(IrfanView Image Viewer) és szerkesztő(Editor) szoftver
Az IrfanView(IrfanView) lehetővé teszi a képek megtekintését és szerkesztését, kép beszúrását, kivágását, tömörítését vagy kivágását stb. Vessünk egy pillantást erre az ingyenes képszerkesztő szoftverre(free image editor software) .
1] Kép szerkesztése
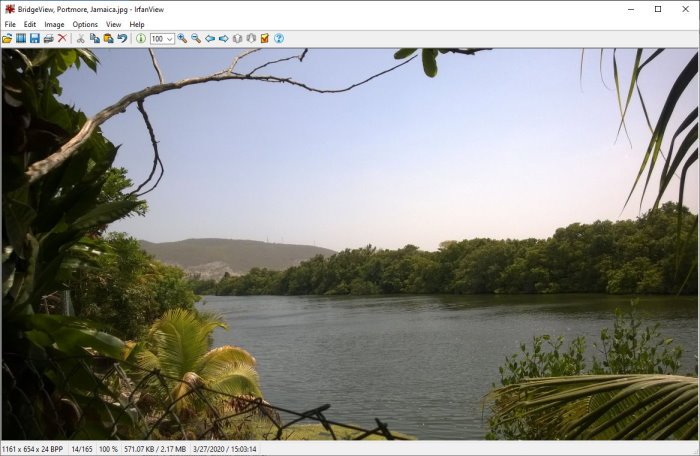
Rendben, tehát a kép szerkesztése az IrfanView -ban egyszerű, legalábbis a mi szempontunkból. Kép megnyitásához válasszon ki egy fájlt a fenti szakaszból, majd kattintson a Megnyitás(Open) gombra . Innentől egy új ablaknak kell megjelennie, ahol kiválaszthatja a szerkesztéshez hozzáadni kívánt képet.
2] Szöveg beszúrása
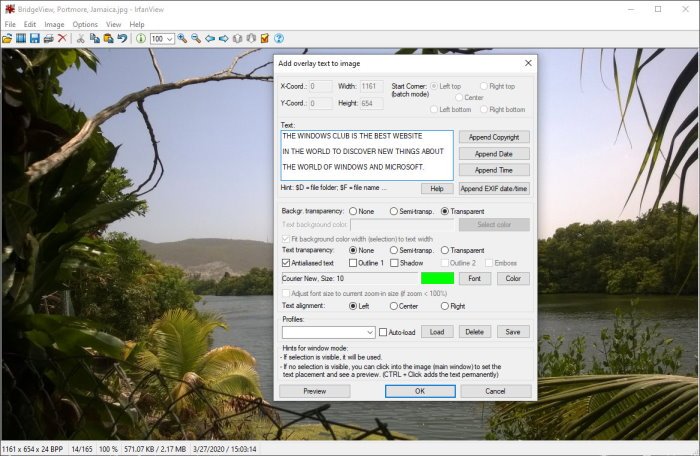
A kívánt kép hozzáadása után ideje beszúrni egy szöveget. Ezt úgy teheti meg, hogy egyszerűen kattintson a felső menü Szerkesztés(Edit) szakaszára, és onnan válassza a Szöveg beszúrása(Insert Text) lehetőséget . Szöveg hozzáadása(Adding) lehetővé teszi a felhasználó számára, hogy hozzáfűzze a szerzői(Append Copyright) jogokat , a dátumot(Append Date) , az időt(Append Time) és egyebeket.
Ne feledje, hogy a felhasználók megváltoztathatják a betűtípus színét. Alapértelmezés szerint a szín zöld. A módosításhoz kattintson a színre és válasszon a lehetőségek közül, és kész. Ne felejtse el hozzáadni a szöveget a hatalmas doboznyíláshoz, majd nyomja meg az OK gombot a feladat befejezéséhez.
3] Vízjel beszúrása
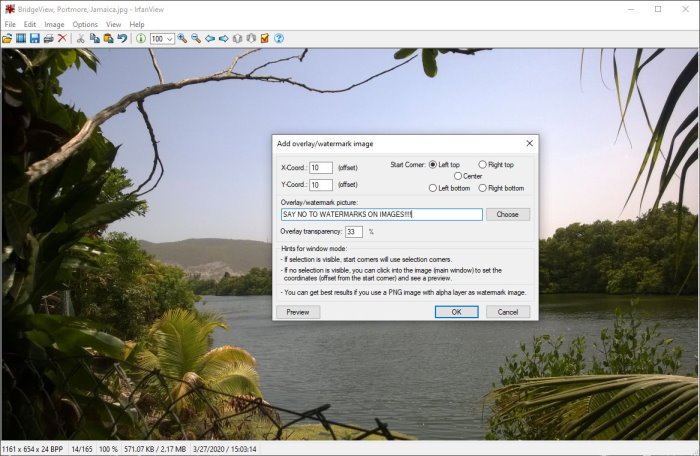
Az Ön vállalkozásának típusától függően előfordulhat, hogy vízjelet kell hozzáadni a képhez. Nyugodtan kijelenthetjük, hogy az IfranView az egyik legjobb eszköz a munka elvégzéséhez. Ismét(Again) kattintson a Szerkesztés(Edit) gombra , majd ezt követően válassza az Insert Overlay/Watermark Image lehetőséget .
Egy új ablaknak kell felbukkannia. A felhasználó itt adja hozzá a vízjel szövegét, meghatározza az átlátszóságát és így tovább.
4] Átméretezés
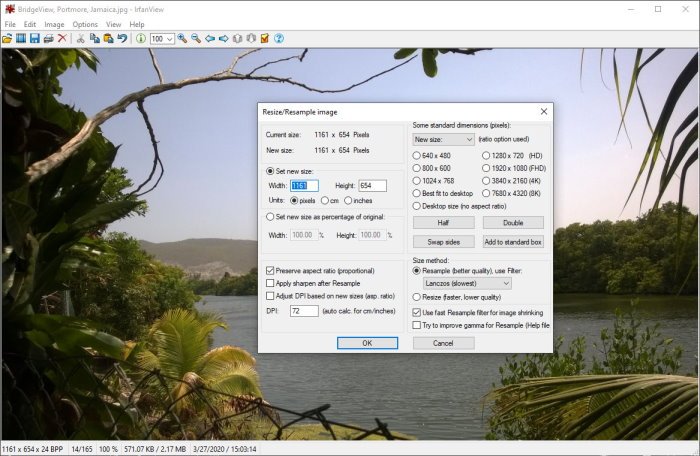
Igen, lehetséges a képek átméretezése az IrfanView segítségével, és a feladat rendkívül egyszerű. Kattintson(Click) a kép tetején lévő szakaszra , majd válassza a Kép (Image)Resize/Resample Image lehetőséget a kezdéshez. A megjelenő új ablakban válassza ki a kívánt méretet, és használja ki a többi elérhető funkciót. Ezután nyomja meg az OK gombot, és kész.
Jól működik, és mivel újramintavételezési technikákat hajt végre, a képnek még leminősítés után is jól kell kinéznie.
5] Kép hisztogram létrehozása
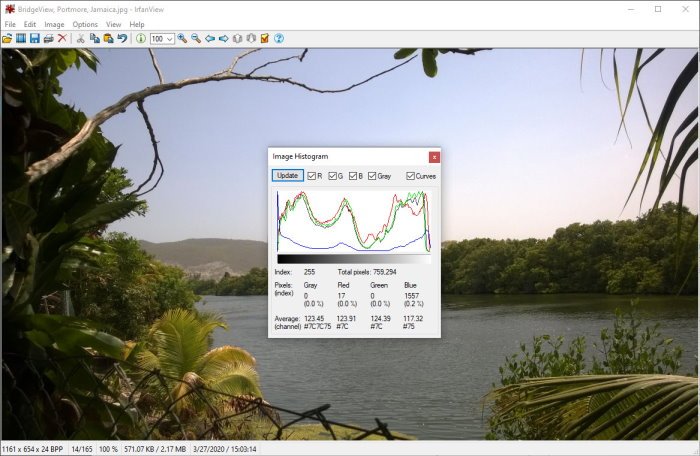
E funkció láttán eszembe jutott, hogy hisztogramokat és más típusú grafikonokat készítettem R-ben (programozási nyelv). Az IrfanView(IrfanView) használata során eltöltött évek során fogalmam sem volt arról, hogy ez a lehetőség elérhető, vagy talán egy friss frissítésben jelent meg.
Rendben, akkor hogyan készítsünk képhisztogramot? Egyszerű(Simple) tényleg. Válassza a Kép lehetőséget(Select Image) , majd görgessen le a Hisztogram elemhez(Histogram) . Kattintson(Click) rá, és automatikusan megjeleníti az aktuális kép grafikonját. Ha szükséges, a felhasználó színeket adhat a vonalakhoz, hogy kiemelkedjen.
Összességében élvezzük az IrfanView használatát . A képnézegető és szerkesztő által kínált összes funkció tekintetében azonban még meg kell semmisítenünk a szolgáltatást. Játssz vele, hogy megtudd, mi mindenre képes. Letöltheti a honlapjáról(homepage) .
TIPP(TIP) : Vessen egy pillantást a PRIMA Rapid Image Viewerre(PRIMA Rapid Image Viewer) is .
Related posts
HoneyView áttekintés: Ingyenes gyors képnézegető szoftver Windows 10 rendszerhez
Hozzon létre webbarát képeket a Bzzt segítségével! Képszerkesztő Windows PC-hez
Fotó: Ingyenes képszerkesztő alkalmazás Windows 10 rendszerhez
A legjobb ingyenes Video to GIF készítő szoftver Windows 10 rendszerhez
A legjobb képtömörítő és optimalizáló szoftver Windows 10 rendszerhez
Tiltsa le az asztali háttérképet a Windows 10 rendszerben
A PhotoPad egy ingyenes fotószerkesztő szoftver Windows 10 rendszerhez
A Boostnote egy ingyenes kódszerkesztő és jegyzetkészítő szoftver Windows 10 rendszerhez
Speciális Visual BCD szerkesztő és rendszerindítás-javító eszköz a Windows 10 rendszerhez
ImagesMixer tömeges képfeldolgozó eszköz a Windows 10 rendszerhez
A Pixelitor egy jó grafikus szerkesztő a Windows 10 rendszerhez
Paint.NET Windows 10 rendszerhez – Ingyenes letöltés
Helyi csoportházirend-szerkesztő hozzáadása a Windows 10 Vezérlőpultjához
A Vim szövegszerkesztő telepítése Windows 10 rendszeren
REASYze Batch Image Resizer & Photo Editor Windows PC-hez
A legújabb Windows 10 ISO lemezképfájlok közvetlen letöltése
Telepítse a Csoportházirend-szerkesztőt (gpedit.msc) a Windows 10 Home rendszeren
Az összes eseménynapló törlése az Eseménynaplóban a Windows 10 rendszerben
Hogyan készítsünk rendszerkép biztonsági másolatot a Windows 10 rendszerben
A Diagnostic Data Viewer használatával megtudhatja, mi nem működik a Windows 10 rendszerben
