Irodai hibák 30029-4, 30029-1011, 30094-4, 30183-39, 30088-4
A 30029-4, 30029-1011, 30094-1011, 30183-39, 30088-4 hibakódok(error codes 30029-4, 30029-1011, 30094-1011, 30183-39, 30088-4) bármelyikével találkozhat Windows 10 rendszerű eszközén a Microsoft Office telepítésekor, frissítésekor vagy eltávolításakor . Az Office(Office) nyelvi csomag telepítésekor is találkozhat a hibakódok egyikével . Ebben a bejegyzésben bemutatjuk azokat a megoldásokat, amelyekkel megpróbálhatja sikeresen megoldani ezeket a 300XX sorozatú hibakódokat. Ne(Bear) feledje, hogy az ebben a bejegyzésben bemutatott megoldások vonatkozhatnak vagy nem az adott sorozat összes lehetséges hibakódjára.
Irodai hibák 30029-4, 30029-1011, 30094-1011, 30183-39, 30088-4
Ezeket a hibákat különböző okok kombinációja okozhatja, beleértve a következőket:
- Lassú vagy nincs internetkapcsolat.
- Sérült telepítőfájlok.
- Előre beállított proxy- vagy tűzfalszabályok.
- Irodai engedélyezés.
- Windows frissítések.
- Nincs elegendő(Insufficient) rendszererőforrás, például lemezterület .
- Belső rendszerleíró adatbázis ütközések.
Microsoft Office hibakód: 30029-4
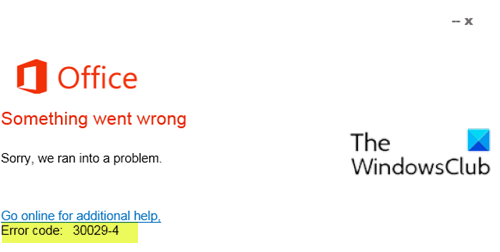
Amikor ezzel a problémával találkozik. a következő teljes hibaüzenetet fogja kapni;
Office
Something went wrong
Sorry, we ran into a problem.
Go online for additional help. Error code: 30029-4
Microsoft Office hibakód: 30029-1011
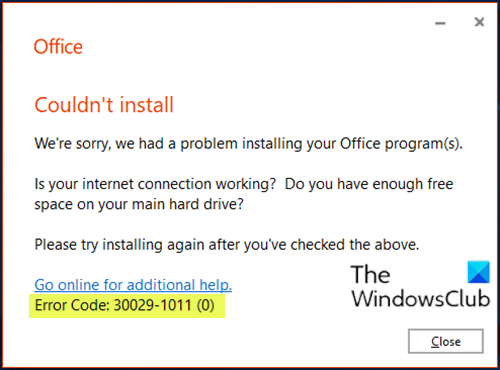
Amikor ezzel a problémával találkozik. a következő teljes hibaüzenetet fogja kapni;
Office
Couldn’t install
We’re sorry, we had a problem installing your Office program(s).
Is your internet connection working? Do you have enough free space on your main hard drive?
Please try installing again after you’ve checked above.
Go online for additional help
Error Code 30029-1011(0)
Ez a hibakód akkor fordulhat elő, amikor nyelvi csomagot próbál telepíteni az Office 2016 vagy Office 2019 rendszerben . A 30029-1011(0) nyelvi csomag telepítési hiba általában akkor jelenik meg, ha nem kompatibilis nyelvi csomagot próbál telepíteni a telepített Office -verzióhoz és architektúrához, vagy ha nincs elég szabad helye vagy nincs aktív internetkapcsolata(Internet) telepítse a nyelvi csomagot.
Javítás(Fix) : 30038-28-as hibakód az Office frissítésekor(Error Code 30038-28 when updating Office) .
Microsoft Office hibakód: 30094-1011
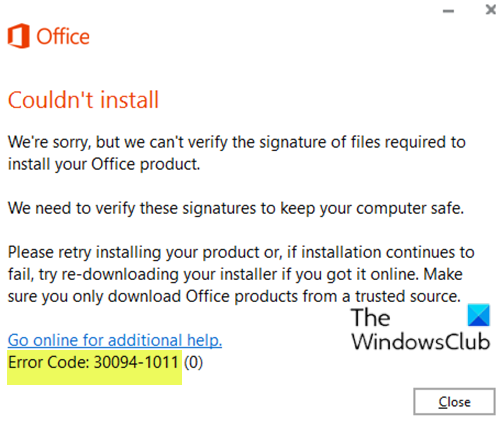
Amikor ezzel a problémával találkozik. a következő teljes hibaüzenetet fogja kapni;
Office
Couldn’t install
We’re sorry, but we can’t verify the signature of files required to install your Office product.
We need to verify these signatures to keep your computer safe.
Please retry installing your product or, if installation continues to fail, try re-downloading your installer if you got it online. Make sure you only download Office products from a trusted source.
Go online for additional help.
Error Code: 30094-1011 (0)
Az Office -termékcsomagok különböző formákban állnak rendelkezésre, például lemezként vagy kattintással. Lemezhiba esetén ez a hibaüzenet jelenhet meg, amely az irodai termék telepítéséhez szükséges fájlok aláírását írja le.
Microsoft Office hibakód: 30183-39
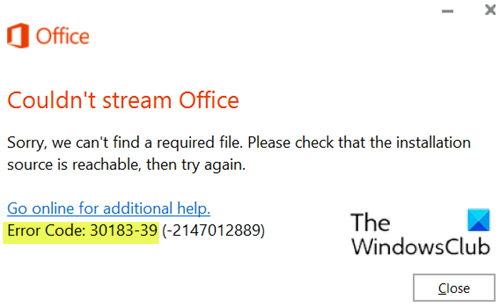
Amikor ezzel a problémával találkozik. a következő teljes hibaüzenetet fogja kapni;
Office
Couldn’t stream Office
Sorry, we can’t find a required file. Please check that the installation source is reachable, then try again.
Close
Go online for additional help.
Error Code: 30183-39 (-2147012889)
Microsoft Office hibakód: 30088-4
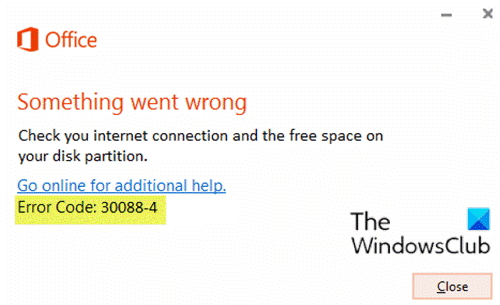
Amikor ezzel a problémával találkozik. a következő teljes hibaüzenetet fogja kapni;
Office
Something went wrong
Check you internet connection and the free space on your disk partition.
Go online for additional help.
Error Code: 30088-4
Megoldások(Solutions)
Tehát, ha a fent felsorolt hibakódok bármelyikével szembesül, vagy ha nem szerepel itt, de a 300xx sorozatban szerepel, próbálja ki az alábbi javasolt megoldásainkat, különösebb sorrend nélkül, és ellenőrizze, hogy ez segít-e a probléma megoldásában.
- Irodai telepítés javítása
- Távolítsa el és telepítse újra az Office-t
- Használja az Office Deployment Tool újabb verzióját (csak a 30029-1011 hibakódra vonatkozik)
- Ellenőrizze az internetkapcsolat módját
- Futtassa az SFC vizsgálatot
- Töltse le és telepítse az Office -t a kívánt nyelven (csak a 30029-1011 hibakódra vonatkozik)
- Ellenőrizze a lemezterületet
- Töltse(Download) le a megfelelő nyelvi csomagot(Language Pack) (csak a 30029-1011 hibakódra vonatkozik)
- Ideiglenesen tiltson le minden harmadik féltől származó biztonsági szoftvert
- Törölje a Temp mappát
- Proxy letiltása
- Használja a Microsoft Office(Use Microsoft Office) offline telepítőjét
Vessünk egy pillantást a folyamat leírására a felsorolt megoldások mindegyikére vonatkozóan.
1] Javítóiroda telepítés
Ez a megoldás a jelenleg telepített Office csomag javítását igényli . Ha Microsoft 365 -öt futtat , és nem tudja a hagyományos módon javítani az Office -t, (Office)megpróbálhatja a javítást a Parancssor használatával(try the repair using the Command Prompt) .
2] Távolítsa el és telepítse újra az Office-t
Ez a megoldás azt jelenti, hogy el kell távolítania, majd újra kell telepítenie az Office csomagot .
3] Használja az (Use)Office Deployment Tool egy újabb verzióját (csak a 30029-1011 hibakódra vonatkozik)
Ez a megoldás csak a Microsoft 365 Apps for Enterprise telepítéseihez használható.
Ez a hiba akkor jelenhet meg, ha az Office Deployment Tool elavult verzióját használja a (Office Deployment Tool)Microsoft 365 Apps for Enterprise letöltéséhez és telepítéséhez . A letöltés rendben működik, de az Office(Office)/configure -programok telepítésére vonatkozó parancs futtatásakor hibaüzenet jelenik meg.
A hiba kijavításához töltse le az Office Deployment Tool egy újabb verzióját(download a newer version) .
4] Ellenőrizze az internetkapcsolat módját
Ez egy egyszerű megoldás, amelyhez meg kell győződnie arról, hogy stabil internetkapcsolattal rendelkezik; hogy az internetkapcsolata nem szaggatott. Továbbá, ha Wi-Fi-n keresztüli csatlakozás közben tapasztalja a hibát ,(WiFI) válthat Ethernet-re és fordítva, és nézze meg, van-e javulás.
5] Futtassa az SFC vizsgálatot
Futtathat egy SFC-vizsgálatot , és megnézheti, hogy a hiba megoldódik-e.
6] Töltse(Download) le és telepítse az Office -t a kívánt nyelven (csak a 30029-1011 hibakódra vonatkozik)
Csináld a következőt:
- Távolítsa el az Office-t.
- Töltse(Download) le a Windows ISO letöltő eszközt(Windows ISO Downloader Tool) a heidoc.net webhelyről.
- (Double-click)Az eszköz futtatásához kattintson duplán a letöltött telepítőre.
- A Windows ISO Downloader eszköz felhasználói felületén válassza ki az Office lapot a jobb oldali ablaktáblában.
- Válassza ki a letölteni kívánt Office-verziót .(Office version)
- Ezután a bal oldalon válassza ki az Office Edition -t és a kívánt nyelvet(language) lent.
- Kattintson a Letöltés(Download) gombra .
- Amikor a letöltés befejeződött, kattintson duplán a letöltött képfájlra ( ProPlusRetail.img ), hogy beillessze a File Explorerbe(File Explorer) .
- Fedezze fel a csatolt kép (meghajtó) tartalmát, és nyissa meg az Office mappát.
- A rendszer architektúrától(system architecture) függően kattintson duplán a setup32.exe fájlra a 32 bites Office verzió telepítéséhez, vagy a setup64.exe fájlra(setup64.exe) a 64 bites Office verzió telepítéséhez. Ha a Windows 64 bites verziójával rendelkezik , javasoljuk az (Windows)Office 64 bites verziójának telepítését .
7] Ellenőrizze a lemezterületet
Amint azt jelezni lehet, mint például a 30088-4 hibakód(error code 30088-4) , meg kell győződnie arról, hogy elegendő szabad meghajtóterülete van a Windows 10 rendszerű eszközön, majd újra meg kell próbálnia azt a feladatot, amelyet a hibakód észlelésekor kezdetben végrehajtott.
Használhat harmadik féltől származó szoftvert is, hogy ellenőrizze , mi foglalja el a meghajtóterületet,(what’s hogging your drive space) és szükség esetén visszaszerezze a helyet.
8] Töltse(Download) le a megfelelő nyelvi csomagot(Language Pack) (csak a 30029-1011 hibakódra vonatkozik)
Ha nem tudja telepíteni a nyelvi csomagot az Office -ban, próbálja meg a megfelelő nyelvi(Language Pack) csomagfájlt telepíteni, a telepített Office - verziónak és architektúrának (32 vagy 64 bites) megfelelően.
Csináld a következőt:
- Nyissa meg(Open) bármelyik Office- alkalmazást (pl. Word ).
- A Fájl(File) menüben kattintson a Fiók( Account) (vagy Súgó(Help) ) lehetőségre.
- Kattintson a Word névjegye(About Word) gombra a jobb oldali ablaktáblában.
- Keresse meg az Office nyelvi csomag (Office Language Pack) letöltési oldalát(download page) , és válassza ki a kívánt nyelvet.
- A rendszer architektúrától függően kattintson a 32 bites(Download 32-bit) letöltése vagy a 64 bites letöltése(Download 64-bit) lehetőségre .
- Futtassa a letöltött .exe fájlt a nyelvi csomag telepítéséhez.
9] Ideiglenesen tiltson(Temporarily) le minden harmadik féltől származó biztonsági szoftvert
Ez nagyban függ a telepített biztonsági szoftvertől. Lásd a használati útmutatót.
A víruskereső szoftver letiltásához keresse meg annak ikonját a tálcán az értesítési területen vagy a tálcán (általában az asztal jobb alsó sarkában). Kattintson a jobb gombbal az ikonra, és válassza ki a program letiltását vagy kilépését.
A biztonsági szoftver letiltása után megismételheti azt a feladatot, amelyet korábban, a hiba előtt végzett. Ha a feladat sikeresen befejeződött, engedélyezheti a víruskereső programot.
10] Temp mappa törlése
A Temp mappa törléséhez Windows 10 rendszeren tegye a következőket:
- Nyomja meg a Windows key + R a Futtatás párbeszédpanel megnyitásához.
- A Futtatás(Run) párbeszédpanelen írja be vagy másolja be az alábbi környezeti változót(environment variable) , majd nyomja meg az Enter billentyűt.
%windir%\temp
- A helyen nyomja meg a Ctrl + A az összes fájl és mappa kiválasztásához.
- Nyomja meg a Delete gombot a billentyűzeten.
Nézze meg, hogy az adott probléma megoldódott-e. Ha nem, próbálkozzon a következő megoldással.
11] Proxy letiltása
Eltávolíthatja a Windows 10 rendszerű számítógépén konfigurált proxyszerver-beállításokat , és megnézheti, hogy ez megoldja-e a problémát.
12] Használja a Microsoft Office(Use Microsoft Office) offline telepítőjét
Az Office offline telepítője segíthet a lehetséges proxy-, tűzfal-, vírus- és internetkapcsolati problémák megkerülésében, amelyek a 30029-4, 30029-1011, 30094-1011, 30183-39, 30088-4 hibakódokat jeleníthetik meg a (error codes 30029-4, 30029-1011, 30094-1011, 30183-39, 30088-4)Microsoft Office telepítésekor Windows 10 rendszerű eszközén. Ebben az esetben kipróbálhatja az Office telepítését egy offline telepítő segítségével .
Remélem(Hope) hasznosnak találja ezt a bejegyzést! Az alábbi megjegyzések részben tudassa velünk, hogy ebben a sorozatban mely Microsoft Office hibakódokkal találkozott, amelyeknél az itt található megoldások egyike sem működött.
Kapcsolódó bejegyzés(Related post) : Az 12002-4, 12007-4, 12152-4 hibakódok javítása az Office telepítésekor .
Related posts
A Windows nem tudja ellenőrizni a digitális aláírást (52-es kód)
Javítás Az archívum vagy ismeretlen formátumú, vagy sérült
Ehhez a funkcióhoz cserélhető adathordozó szükséges – Jelszó-visszaállítási hiba
Javítsa ki a Microsoft Store 0x801901f4 bejelentkezési hibáját Windows 11/10 rendszeren
Javítsa ki a Crypt32.dll nem található vagy hiányzó hibát a Windows 11/10 rendszerben
A program nem indul el, mert hiányzik az AppVIsvSubsystems32.dll fájl
Az Intelligens ellenőrzés sikeres, rövid időbeli idő sikertelen hiba javítása a HP számítógépen
Javítsa ki a 30038-28-as hibakódot az Office frissítésekor
Bdeunlock.exe hibás kép, rendszerhiba vagy nem válaszol hibák javítása
Frissítési hibák 0xC190020c, 0xC190020d, 0xC190020e, 0xC190020f javítása
A Disk Signature Collision probléma megoldása a Windows 11/10 rendszerben
2738-as hiba: Nem sikerült elérni a VBScript futási környezetet egyéni művelethez
Hiba történt. Kapcsolja ki a víruskereső szoftvert, 0x8007045d
Javítsa ki a Microsoft Store 0x87AF0001 hibáját
A 0x800CCC0F jelzett hiba küldése vagy fogadása az Outlook programban
A 0x8007042B - 0x2000D számú Windows 10 frissítési telepítési hiba javítása
Javítsa ki a ShellExecuteEx sikertelen hibát a Windows 11/10 rendszerben
Az SFC javítása nem sikerült, és a DISM 0x800f081f hibát jelez a Windows 10 rendszerben
Futásidejű hiba 429, az ActiveX-összetevő nem tud objektumot létrehozni
Javítsa ki az OOBEKEYBOARD, OOBELOCAL, OOBEREGION hibákat Windows rendszeren
