Ismeretlen hiba történt (0x80092013) – iTunes Store Windows 10 rendszeren
Ha a 0x80092013 jelű iTunes Store hibával találkozik(iTunes Store error 0x80092013) , miközben megpróbál letölteni vagy lejátszani tartalmat az iTunes alkalmazásból Windows 10 rendszerű számítógépén(iTunes on your Windows 10 computer) , akkor ez a bejegyzés az Ön segítségére szolgál. Ebben a bejegyzésben azonosítjuk a lehetséges okokat, valamint megadjuk a legmegfelelőbb megoldásokat, amelyekkel megpróbálhatja orvosolni a problémát.
Amikor ezzel a problémával találkozik. a következő teljes hibaüzenetet fogja kapni;
iTunes could not connect to the iTunes Store. An unknown error occurred (0x80092013).
Make sure your network connection is active and try again.
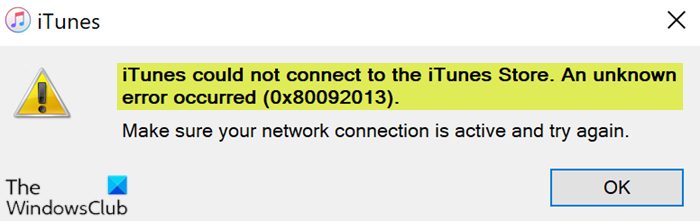
A hiba előfordulhat azért, mert a dátum és az idő nincs megfelelően beállítva, előfordulhat, hogy az iTunes elavult verzióját használja, vagy a tűzfal beállításai blokkolhatják az iTunes letöltéseit. Ezenkívül, ha VPN -t használ az internetkapcsolathoz, ez is lehet az egyik valószínű bűnös.
iTunes Store hiba 0x80092013
Ha ezzel a problémával szembesül, próbálja ki az alábbi javasolt megoldásainkat meghatározott sorrend nélkül, és ellenőrizze, hogy ez segít-e megoldani a problémát.
- Állítsa be(Set) a helyes dátumot és időt a Windows 10 rendszerű számítógépen
- Frissítse vagy telepítse az iTunes legújabb verzióját
- Futtassa a Hálózati hibaelhárítót
- Adja hozzá(Add) az iTunes-t az AntiVirus Exception listához
- Tiltsa le a harmadik féltől származó biztonsági és VPN - szoftvert (ha van).
Vessünk egy pillantást a folyamat leírására a felsorolt megoldások mindegyikére vonatkozóan.
1] Állítsa be(Set) a helyes dátumot és időt a Windows 10 rendszerű számítógépen
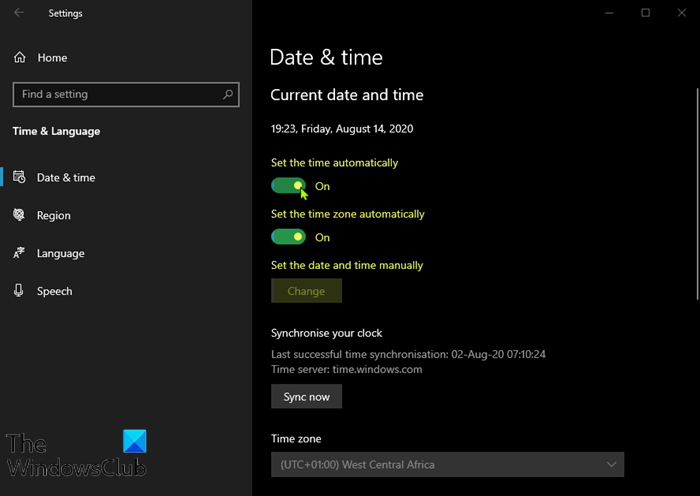
Ez a megoldás azt jelenti, hogy megpróbálja megfelelően beállítani az időt és a dátumot a számítógépen, és ellenőrizze, hogy az iTunes Store 0x80092013-as hibája(iTunes Store error 0x80092013) megoldódik-e.
Itt van, hogyan:
- Nyomja meg a Windows key + I billentyűkombinációt a Beállítások alkalmazás elindításához(launch the Settings app) .
- Kattintson az Idő és nyelv(Time & Language) szakasz megnyitásához.
- Lépjen a Dátum és idő(Date & time) lapra a bal oldali navigációs menüben.
- A Dátum és idő(Date & Time) lapon győződjön meg arról, hogy a számítógép dátuma és ideje megfelelően van beállítva. Ha az idő nem megfelelő, az aktuális állapottól függően megpróbálhatja be- vagy kikapcsolni az Idő automatikus beállítása opciót .(Set time automatically option)
- A dátum módosításához a Dátum(Date) alatt kattintson a legördülő menü gombra, hogy megkeresse az aktuális hónapot a naptárban, majd kattintson az aktuális dátumra.
- Az idő módosításához az Idő(Time) alatt kattintson a módosítani kívánt órára, percre vagy másodpercre, majd csúsztassa az értékeket, amíg el nem éri az időzónának megfelelőt.
- Ha végzett az időbeállítások módosításával, kattintson az OK gombra(OK) .
Alternatív megoldásként, ha az idő és a dátum beállítása a Beállítások(Settings) alkalmazásban nem oldja meg a problémát, megpróbálhatja beállítani az időt és a dátumot a Vezérlőpulton(Control Panel) keresztül . A beállítások hasonlóak, de most beállíthatja, hogy az idő szinkronizáljon az internetes idővel.
Itt van, hogyan:
- Nyomja meg a Windows + R billentyűt. A Futtatás(Run) párbeszédpanelen írja be a control parancsot , és nyomja meg az Enter billentyűt.
- A Vezérlőpult(Control Panel) megnyitása után módosítsa a nézetet Nagy vagy Kis(Small) ikonokra, és navigáljon lefelé az ablakon a Dátum és idő(Date and Time) opció megnyitásához.
- A Dátum(Date) és idő(Time) lapon kattintson felül a Dátum és idő módosítása(Change date and time) gombra, és itt állíthatja be.
Alternatív megoldásként dönthet úgy, hogy az alábbi lépéseket követve szinkronizálja az időt egy online időszerverrel.
- Lépjen az Internet idő(Internet Time) fülre a Dátum és idő ablakban.
- Kattintson a Beállítások módosítása elemre .(Change settings.)
- Jelölje be a Szinkronizálás internetes időkiszolgálóval(the Synchronize with an Internet time server) opció melletti négyzetet.
- Kattintson a Frissítés most(Update now) gombra.
- Kattintson az OK(OK) > Alkalmaz(Apply) > OK gombra(OK) , és zárja be a Vezérlőpultot.
Most ellenőrizheti, hogy a hibaüzenet továbbra is megjelenik-e. Ha igen, próbálkozzon a következő megoldással.
2] Frissítse(Update) vagy telepítse az iTunes legújabb verzióját
A vizsgálat során kiderült, hogy az iTunes Store 0x80092013-as hibája meglehetősen gyakori az iTunes régebbi verzióiban. Sok érintett felhasználó megerősítette, hogy a probléma megoldódott, miután frissítették iTunes-telepítését a legújabb verzióra.
3] Futtassa a Hálózati hibaelhárítót
Futtassa a Hálózati hibaelhárítót , és ellenőrizze, hogy működik-e az Ön számára.
4] Adja hozzá(Add) az iTunes-t az AntiVirus kivételek(AntiVirus Exception) listájához (ha van)
Ez a megoldás egyszerűen azt jelenti, hogy hozzáadja az iTunes-t a(add iTunes to the Exclusion list) futtatott víruskereső program Kizárási listájához. Ha nem Windows Defendert(Windows Defender) használ, tekintse meg az AV kézikönyvet .
5 ] Tiltsa le a harmadik(] Disable 3rd) féltől származó biztonsági és VPN - szoftvert
A tűzfal és a víruskereső fontosak a rendszer biztonsága szempontjából, de néha ezek a programok zavarhatják a Windows 10 működését , és ezt a hibát okozhatják. Ebben az esetben a probléma megoldásához le kell tiltania vagy el kell távolítania a harmadik féltől származó víruskereső programot(remove the third-party antivirus program) a számítógépéről.
Egy VPN-kliens vagy egy proxyszerver(VPN client or a Proxy server) is kiválthatja ezt a hibát valamilyen interferencia miatt, amely blokkolja a kommunikációt a Windows 10 -es ügyfélgépe és az iTunes Store között . Ebben az esetben megpróbálhatja eltávolítani a VPN-szoftvert a Programok és szolgáltatások kisalkalmazáson keresztül a(uninstalling your VPN software via the Programs and Features applet) Windows 10 rendszerben, vagy eltávolíthat bármely proxykiszolgálót a számítógépről, és megnézheti, hogy ez megoldja-e a problémát.
Hope something here helps you!
Related posts
Javítsa ki az iTunes 5105-ös hibakódot. Kérését nem tudjuk feldolgozni
Javítsa ki az iTunes érvénytelen aláírási hibáját a Windows 10 rendszeren
Microsoft Surface Earbuds vs Apple AirPods: Melyik a jobb?
A Surface-eszköz használata iPhone-nal, iClouddal és iTunes-szal
Az Apple iCloud használata Windows 11/10 PC-n
Javítsa ki a MacBook töltő nem működő hibáját
Hogyan rögzíthetünk WhatsApp video- és hanghívásokat?
Javítsa meg az egyik AirPodot hangosabbra, mint a másikat
Az iPhone 7 vagy 8 javítása nem kapcsol ki
A LinkedIn asztali webhely megtekintése Android/iOS-ről
Az Apple Numbers fájl megnyitása az Excelben Windows PC-n
Javítás iPhone nem tud SMS üzeneteket küldeni
A macOS telepítési sikertelen hiba elhárítása
Miért fagyott le az iPhone-om, és miért nem kapcsol ki vagy alaphelyzetbe?
MacOS Big Sur problémák megoldása (13 probléma javítva)
Az iPhone-t nem ismerő számítógép javítása
Javítás A rendszerhez csatlakoztatott eszköz nem működik
Az iTunes magas CPU-használatának javítása Windows 10 rendszeren
A nem működő Mac fényképezőgép javítása
A mentett WiFi jelszavak megtekintése Windows, macOS, iOS és Android rendszeren
