Ismerje meg a számítógép RAM-át, a grafikus kártyát/videómemóriát a Windows 11/10 rendszeren
Sokan kérdezik – Hogyan(How) tudhatom meg, mennyi RAM van telepítve a számítógépemen? Mennyi memória van a grafikus(Graphics) kártyámban? Mennyi videomemóriával(Video) rendelkezik a Windows PC-m? Ebben a bejegyzésben meglátjuk, hogyan találjuk meg a választ ezekre a kérdésekre.
Olvassa el(Read) : Melyek a számítógépes rendszer fő összetevői(What are the main components of a Computer system) ?
Mennyi számítógép RAM-mal(Computer RAM) rendelkezik a számítógépem
Windows 11/10/8 esetén meg kell nyitnia a Win+X menü > Control Panel > System . A Rendszer(System) részben a Telepített memória ( RAM ) felirat látható. Ez a számítógép RAM(Computer RAM) -ja , amely telepítve van a Windows PC-re.

Előfordulhat azonban, hogy a Windows kevesebb RAM-ot jelenít meg, mint amennyi telepítve van(Windows may show less RAM than what is installed) . Például egyes rendszereken a 32 bites Windows(Windows 32-bit) azt jelezheti, hogy csak 3,5 GB használható rendszermemória áll rendelkezésre, ha 4 GB memória van telepítve. Vagy egy 64 bites Windows rendszerű(Windows) számítógép csak 7,1 GB használható rendszermemóriát mutathat, ha 8 GB memória van telepítve. Ennek az az oka, hogy a használható memória a teljes fizikai memória számított mennyisége, mínusz a „hardveren lefoglalt” memória.
Olvassa el(Read) : Hol találja meg a számítógépes hardver specifikációit(Where to find computer hardware specs) ?
Mennyi grafikus (Graphics) Card/Video memória van a számítógépemben
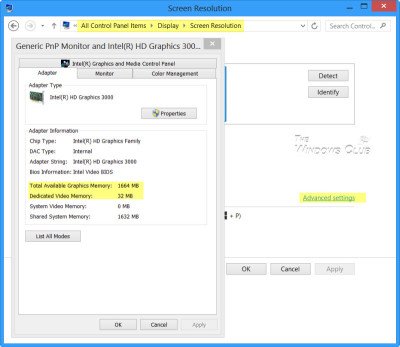
Ha a rendszerben dedikált grafikus kártya van telepítve, és meg szeretné tudni, mennyi grafikus kártya(Graphics Card) memóriája van a számítógépében, nyissa meg Control Panel > Display > Screen Resolution . Kattintson(Click) a Speciális beállítások(Advanced Setting) elemre .
Az Adapter lapon megtalálja a teljes elérhető grafikus memóriát(Total Available Graphics Memory) , valamint a dedikált videomemóriát(Dedicated Video memory) .
Olvassa el(Read) : Hogyan tudhatja meg, milyen alaplapja van(How to find out what Motherboard you have) .
Futtassa a dxdiag programot
A dxdiag szót(dxdiag) is beírhatja a Futtatás(Run) mezőbe, és megnyomhatja az Enter billentyűt a DirectX diagnosztikai eszköz ablakának(DirectX Diagnostic Tool) megnyitásához .

Előfordulhat azonban, hogy ez az eszköz nem jelenti a videokártya pontos memóriáját, és azt is jelentheti, hogy mennyi megosztott memória van a videokártya és a rendszermemória között.
Olvassa el(Read) : Hogyan lehet megtudni a processzor márkáját és modelljét egy Windows 10 laptopon(How to find out Processor Brand and Model on a Windows 10 Laptop) ?
CPU-Z
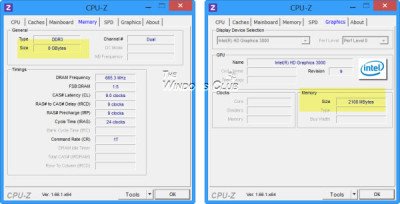
Ha olyan ingyenes szoftvert keres, amely elvégzi helyette a munkát, nézze meg a CPU-Z- t . Ez az eszköz információkat gyűjt a rendszer fő eszközeiről. Nemcsak a RAM -ról , a grafikus(Graphics) kártyáról és a videomemóriáról ad információt, hanem egyéb fontos rendszerinformációkat is.
Ezek az eszközök könnyen szolgáltathatnak hardverkonfigurációs információkat a számítógépről:(These tools can provide the provides hardware configuration information about your computer easily:)
Sandra Lite | MiTeC rendszerinformáció X(MiTeC System Information X) | BGIinfo | CPU-Z | HiBit rendszerinformáció(HiBit System Information) | Hardver azonosítása(Hardware Identify) .
Észrevételeiteket szívesen fogadjuk.(Your comments are most welcome.)
Related posts
A RAMExpert részletes információkat kínál a számítógépén lévő RAM-ról
Tesztelje számítógépe RAM-ját, hogy nincs-e rossz memória
USB-meghajtó és Memory Stick formázása NTFS-sel
A rossz memória diagnosztizálása, ellenőrzése és tesztelése
Windows 10 és Windows 7 RAM követelmények – Mennyi memóriára van szüksége?
Az Mz Ram Booster for Windows 10 a RAM növelése érdekében módosítja a rendszerbeállításokat
Hogyan ellenőrizhető, hogy melyik alkalmazás használ több RAM-ot a Windows 10 rendszerben
Facebook-barátok keresése hely, állás vagy iskola alapján
Mi az Uber utas-besorolása és hogyan ellenőrizhető?
Javítsa ki a Valorant memóriahely-hozzáférési hibáját
4 módszer a legjobb internet-lehetőségek (ISP) megtalálására a környéken
Hogyan lehet megszabadulni a Yahoo kereséstől a Chrome-ban
10 legjobb módszer a számítógép gyermekvédelmére
7 módszer a memória törlésére és a RAM növelésére Windows rendszeren
Honnan tudhatom, hogy feltörték-e a számítógépemet, és mi a következő lépés?
10 hasznos számítógépes egértrükk a Windows 11/10 rendszerhez
A MemInfo egy valós idejű memória- és oldalfájlhasználat-figyelő
A WorkTime Personal egy ingyenes számítógép-megfigyelő szoftver Windowshoz
A Windows kevesebb RAM-ot mutat, mint amennyi telepítve van. Miért?
Mi az a RAM? | Véletlen elérésű memória meghatározása
