JAR fájl megnyitása vagy futtatása Windows 11/10 rendszeren
A JAR fájlok(JAR files) olyanok, mint az EXE fájlok, kivéve, hogy futtatásukhoz Java keretrendszerre van szükség. Képzelje el őket EXE -fájlokként a Windows rendszeren(Windows) , amelyekre duplán kattintva elindíthatja a programot. Amikor egy EXE fájlt futtat, az a Windows operációs rendszer(Windows OS) támogatását használja. Hasonlóképpen, amikor JAR fájlokat futtat, szüksége van a Java Framework segítségére a megnyitáshoz. Amikor azt mondjuk, hogy nyissa meg a JAR fájlt, akkor nem úgy nyitjuk meg a fájlt, mint egy archív fájlt, hanem végrehajtjuk. Ebben a bejegyzésben megosztom, hogyan lehet megnyitni vagy futtatni egy JAR -fájlt Windows 11/10 .
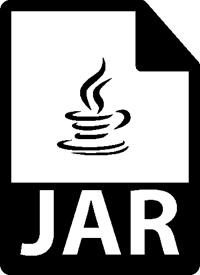
Mi az a Java futtatható JAR fájl?
A JAR -fájl olyan archiválási formátum, amely nem csak könyvtárakat és forrásfájlokat tárol, hanem futtatható fájlként is futtatható. Az ilyen Java-archívum(Java ARchive) fájlok tartalmazhatnak Java osztály fájlokat, amelyek a (Java)JAR végrehajtásakor futnak le.
Míg az olyan Archiver eszközök(Archiver tools) , mint a 7-Zip , képesek kivonni a tartalmat a JAR - fájlokból, de ennek nincs értelme – a fájlokat ugyanúgy kell végrehajtanunk, mint az EXE - fájlokat.
JAR -fájl futtatása Windows 11/10
Mivel a Java fájlok önmagukban nem futhatnak a Windows rendszeren, telepítenie kell a Java Framework -et vagy a (Java Framework)Java -nak nevezett programot . Ennek ellenére a Java fájlok a (Java)Java egy adott verziójától függhetnek . Tehát a következő lépéseket kell tennie a JAR -fájlok Windows 11/10 rendszeren való megnyitásához:
- Töltse le és telepítse a Java-t.
- Állítsa be a rendszer elérési útját
- Futtassa a JAVA fájlt
- Java fájltársítás beállítása
- Fájltársítás létrehozása a Java futási környezettel.
1] Töltse le(Download) és telepítse a Java Framework -et(Java Framework)
JAR -fájl Windows rendszeren(Windows) való futtatásához telepítenie kell a Java -t a rendszerére. Nyissa meg a Java letöltési oldalt(Java Download Page) , és telepítse. Az alapértelmezett csak a legújabb verziót telepíti. Ha azonban a JAR - fájlnak más Java -verzióra van szüksége, letöltheti innen(from here) .
Néha a Java(Java) meglévő régebbi verziója okozhat problémát. Tehát, ha ilyen problémával szembesül, először távolítsa el a régebbi verziót. Használja a hivatalos Java Remover eszközt(official Java Remover tool) , hogy megszabaduljon tőle. Ezután telepítse a legújabb verziót.
2] Állítsa be a Java rendszer elérési útját

Ezután be kell állítania a JAVA_HOME elérési utat(set the JAVA_HOME path) . Biztosítja, hogy bármely futtatott JAVA fájl megtalálja a programhoz szükséges könyvtárakat. Használhatja a parancssort is a Java elérési út visszajelzésére, hogy megtudja, helyes-e.
3] Futtasson egy Java vagy JAR fájlt
Most, amikor duplán kattint a JAR fájlra, az automatikusan futni fog, mint ahogy az EXE fájlok futnak. Ha probléma van a verzióval, a fájlnak tájékoztatnia kell Önt.
Ha olyan JAR -fájlja van, amely nem fut önmagában, akkor a futtatásához használhatja a Java JDK -t. Nyissa meg a Parancssort(Command Prompt) , és írja be a java -jar_jar_file.jar_neve. (type java -jar name_of_jar_file.jar.)Ez automatikusan végrehajtja a JAR fájlt.
4] Állítsa be(Set) a Java vagy JAR fájltársítást
Az utolsó lépés a fájltársítás létrehozása a Java futási környezettel. Gondoskodik arról, hogy minden egyes futtatáskor ne válasszon olyan programot, amely végrehajtja azt.
- Shift + Right-click a fájlra, és válassza a Megnyitás(Open) opciót.
- Válassza a "Válasszon másik alkalmazást" lehetőséget.
- Ha a Java (TM) Platform SE bináris fájl nem szerepel a listában, görgessen, majd kattintson a További alkalmazások(Apps) elemre .
- Ezután válassza az(Select) Alkalmazás kiválasztása a számítógépről lehetőséget.
- Ebben a helyi menüben látnia kell a „ Java (TM) Platform SE bináris” elemet, de ne válassza ki.
- Keresse meg a fájlt, amely képes futtatni a JAVA vagy JAR fájlt, amely elérhető a fent javasolt elérési úton.
- Ügyeljen(Make) arra, hogy jelölje be a „Mindig használja ezt a programot” feliratú négyzetet.
Ha elkészült, az összes jövőbeli JAR - fájl automatikusan megnyílik a Java futásidejű könyvtárral. Minden ilyen fájlnál látnia kell a Java ikont.(Java)
Hogyan futtatható a Java JAR parancssorból?
.jar fájl futtatásához a java parancsot kell használnia
java -jar <finename>.jar
Ha nincs telepítve a java, akkor ezt a default-jrecsomag telepítésével javíthatja.
We hope these tips were easy to understand and were of help to open or run a Java file on Windows 11/10.
Related posts
A Windows Vezérlőpultján lévő Java lista a Java eltávolítása után is megmarad
Java programok futtatása a parancssorból
Mi az a Java programozási nyelv? Kódpéldák
A Java telepítése vagy frissítése nem fejeződött be – 1603-as hibakód
A JAVA_HOME beállítása Windows 10 rendszerben
JAR fájlok megnyitása Windows 10 rendszerben
A Java javítása elindult, de az 1-es kilépési kódot adta vissza
A „Nem sikerült létrehozni a Java virtuális gépet” hiba elhárítása
A Java-beállítások kezelése a Windows 11/10 rendszerben
JAR fájlok futtatása Windows 10 rendszeren
A JDiskReport egy remek ingyenes lemezelemző, de a működéséhez Java szükséges
Milyen Java verziót telepítettem? 3 módszer a válasz megtanulására
JAR fájl megnyitása Windows rendszeren
Javítsa ki a Java Virtual Machine vagy JVM nem található hibát
Java Virtual Machine Launcher, Nem sikerült létrehozni a Java virtuális gépet
A Java frissítés nem fejeződött be, 1618-as hibakód
A legújabb Java-verzió manuális engedélyezése Windows rendszereken
7 legjobb alkalmazás a JAR fájlok megnyitásához Windows rendszeren
A Java engedélyezése az összes főbb webböngészőben
A JavaFX alkalmazás nem indulhatott el a rendszerkonfiguráció miatt
