Játékbeállítások a Windows 10 rendszerben – Funkciók és funkciók
(Gaming Settings)A Windows 10 játékbeállításai a (Windows 10)játéksávhoz , a billentyűparancsokhoz, a játék hang- és videóminőségéhez, a közvetítéshez stb. kapcsolatos beállításokat tartalmazzák. A Játékbeállítások(Gaming Settings) megnyitásához Windows 10 rendszerben(Windows 10) kattintson a Start menu > Windows Settings > Gaming.Megnyílik a Játékbeállítások(Gaming) ablak. Lássuk ezeket a beállításokat részletesen.
Játékbeállítások a Windows 10 rendszerben
Amikor megnyitja a játékbeállításokat(Gaming) Windows 10 rendszerű számítógépén, öt kategória jelenik meg a bal oldali ablaktáblában:
- Játéksáv,
- rögzítések,
- műsorszórás,
- Játék mód, és
- Xbox hálózat.
1. Játéksáv
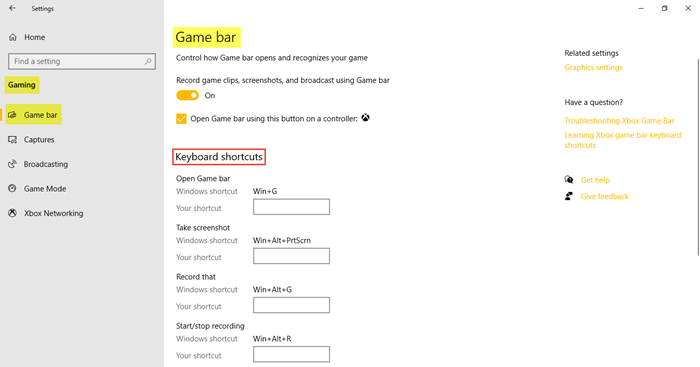
Ezek a beállítások magukban foglalják azokat a beállításokat, amelyek segítenek a Játéksáv kezelésében és kezelésében(Game bar) . Vezérelheti a Játéksáv(Game) megnyitását , és szabályozhatja, hogyan ismerje fel a játékot. A játéksáv másik funkciója, hogy rögzíteni tudja a játék klipjeit, képernyőképeit és közvetítését . (Game)A Billentyűparancsok(Keyboard shortcuts) alatt meghatározhatja saját billentyűparancsait a különféle funkciókhoz, például a Játéksáv megnyitásához ,(Game) képernyőkép készítéséhez, rögzítéshez, felvétel elindításához/leállításához stb.
A Kapcsolódó beállítások(Related settings) alatt találja a Grafikai beállítások(Graphic settings) hivatkozást, amely lehetővé teszi a grafikus teljesítmény preferenciáinak testreszabását bizonyos alkalmazásokhoz.
2. Rögzítések
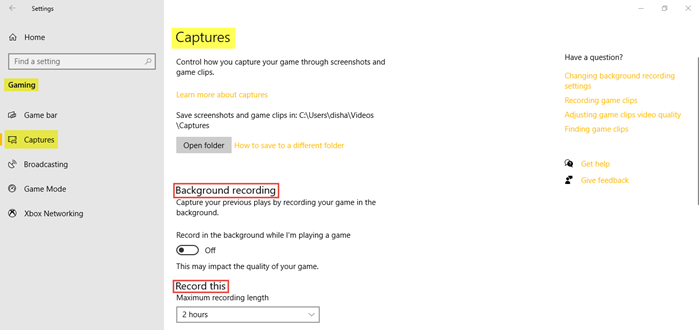
A Captures (Rögzítések) lapon szabályozhatja, hogyan rögzítheti játékát képernyőképekkel és játékklipekkel. Rögzítheti játékát a háttérben, és beállíthatja a maximális felvételi hosszt 4 óráig.
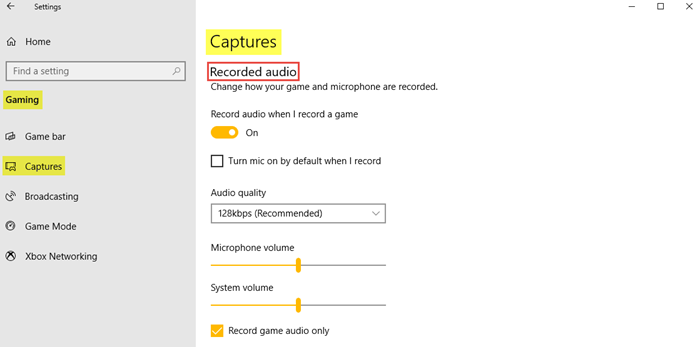
A hangfelvétel is rögzíthető, ha úgy dönt, hogy rögzíti a játékot. Igény szerint beállíthatja a hangminőséget, a mikrofon hangerejét és a rendszer hangerejét.
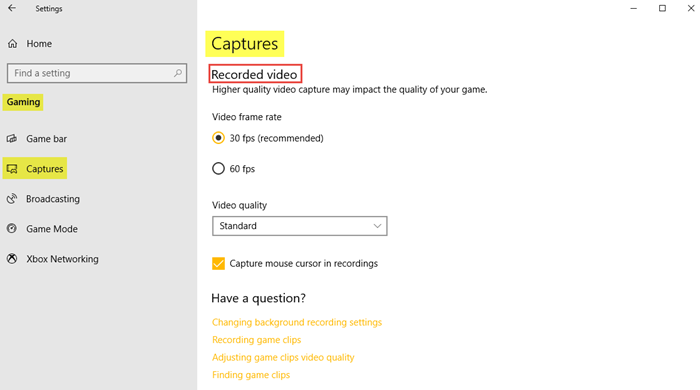
A Rögzített videó(Recorded video) alatt beállíthatja a kívánt videó képkockasebességet és -minőséget. Amint látjuk, az ajánlott videó képkockasebesség 30 fps, mert a nagyobb videórögzítés befolyásolhatja a játék minőségét. A jelölőnégyzetre is kattinthat, ha rögzíteni szeretné az egérkurzort a felvételeken(capture the mouse cursor in recordings) .
Olvassa el(Read) : A Windows 10 optimalizálása játékra .
3. Műsorszórás
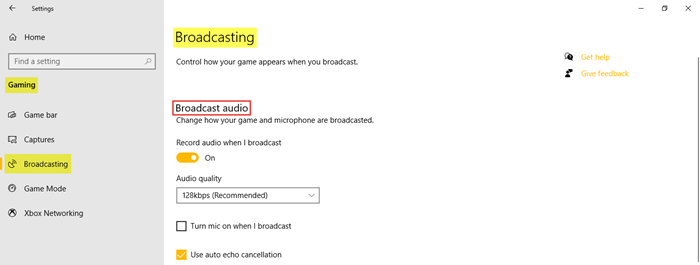
A közvetítés(Broadcasting) beállításaival szabályozhatja, hogy a játék hogyan jelenjen meg közvetítés közben. Adás közben hangot rögzíthet, és beállíthatja a hangminőséget.
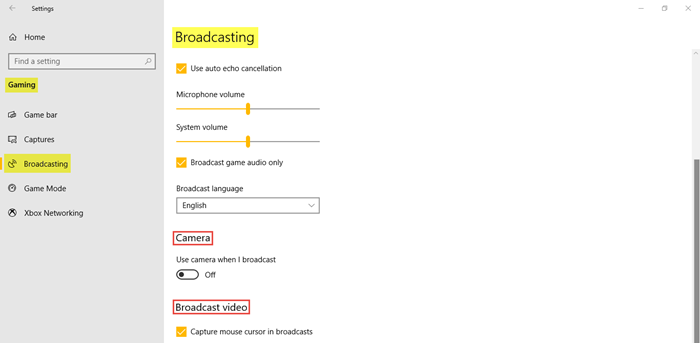
Amint az a képen is látható, a jelölőnégyzetekre kattintva be szeretné kapcsolni a mikrofont adás közben, használni szeretné az automatikus visszhangzást, és csak a játék hangját szeretné közvetíteni. Szükség szerint állítsa be a mikrofon(Microphone volume) és a rendszer hangerejét(System volume) . Ezenkívül válassza ki a közvetítés nyelvét(Broadcast language) a legördülő menüből. Ezenkívül kiválaszthatja, hogy bekapcsolja-e a kamerát, amikor sugároz és rögzíti az egérkurzorokat a közvetítésben.
4. Játék mód
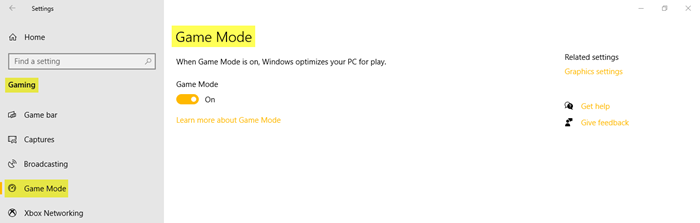
Kapcsolja be a Játék módot(Game Mode) , hogy optimalizálja számítógépét a játékhoz. A Kapcsolódó beállítások(Related settings) alatt láthatja a Grafikai beállításokat(Graphic settings) , amelyek lehetővé teszik, hogy egy klasszikus vagy egy univerzális alkalmazás személyre szabja a grafikus teljesítmény preferenciáit.
5. Xbox hálózat
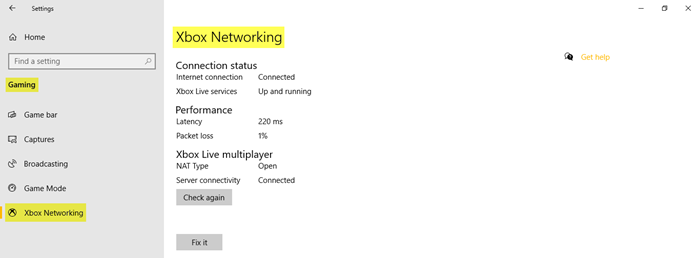
Ebben a részben a kapcsolat állapotával, a teljesítménnyel(Connection status, Performance,) és az Xbox Live multiplayerrel(Xbox Live multiplayer) kapcsolatos részleteket találja .
Ez a Windows 10 rendszerű számítógép játékbeállításaira vonatkozik .(Gaming)
Related posts
A legjobb ingyenes Mountain Sports játékok Windows 10 PC-re
A GBoost használatával növelheti a játék teljesítményét Windows 10 PC-n
A legjobb ingyenes játékrögzítő szoftver Windows 10 rendszerhez
Battle of Dragon Ring for Windows 10 – Játékmenet és áttekintés
Ingyenes Game Booster szoftver a játék teljesítményének növeléséhez a Windows 10 rendszerben
10 legjobb lövöldözős játék Windows 10 PC-re a Microsoft Store-ból
A legjobb baseballjáték-alkalmazások Windows 10 PC-hez
A legjobb Scrabble Windows 10 rendszerhez
A legjobb zenei játékok Windows 10 PC-hez a Microsoft Store-ból
Hogyan lehet megakadályozni, hogy az alkalmazások képernyőképeket készítsenek a Windows 10 rendszerben
Népszerű szójátékok Windows 10 rendszerhez a Microsoft Store-ból
A Tálca zárolása opció letiltása a Windows 10 beállításaiban
Konfigurálja a toll és a Windows tinta beállításait a Windows 10 rendszerben
A Lomtár szürkén jelenik meg a Windows 10 asztali ikonbeállításaiban
A legjobb ingyenes kosárlabda-alkalmazások Windows 10 rendszerhez
A legjobb ingyenes lopakodó játékok Windows 10 rendszerhez a Microsoft Store-ból
10 legjobb stratégiai játék Windows 10 PC-hez a Microsoft Store-ban
A legjobb ingyenes gyermekjátékok Windows 10 rendszerhez
A Windows 10 rendszerhez elérhető legjobb Puzzle és Trivia játékok
NetSetMan: Hálózati beállítások kezelője Windows 10 rendszerhez
