Javítás: A Windows 10 frissítése sikertelen. Hiba: 0X80242FFF
A 0x80242fff hibával(0x80242fff) általában szembesülnek a Windows -felhasználók, amikor (Windows)Windows Update -et próbálnak telepíteni . Tekintettel a (Given)Windows -frissítések fontosságára , kulcsfontosságú, hogy a felhasználók tisztában legyenek a vonatkozó hibákkal. A 0x80242fff hibával a felhasználók leggyakrabban akkor szembesülnek, amikor rendszerüket Windows(Windows) 8.1-ről Windows 10 - re próbálják frissíteni, vagy ha sérült a Windows .frissíti az összetevőket, és mivel a hibaablak nem mutat sok információt az eredetéről, kissé nehézkes lehet a rögzítés és a megoldás. Így ma néhány gyorsjavításról fogunk beszélni, amelyeket kipróbálhat, ha a 0x80242fff hibával szembesül a Windows - frissítés telepítésekor.
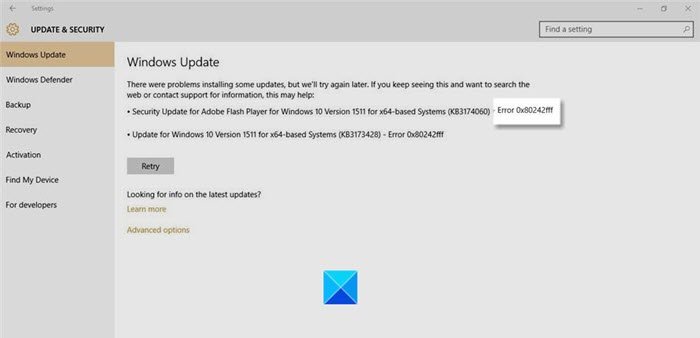
0x80242FFF -2145112065 WU_E_UH_UNEXPECTED Frissítéskezelő hiba, amelyet egy másik WU_E_UH_* kód nem fed le
Javítás: A Windows frissítések 0x80242fff hibája(Error 0x80242fff)
Mielőtt megvizsgálnánk a szóban forgó hiba megoldását, segítene megtudnunk, mi okozhatta azt. Az alábbiakban(Below) bemutatunk néhány lehetséges magyarázatot a 0x80242fff hibára(Error 0x80242fff) .
- A Windows frissítés(ek) letöltése megsérült.
- Hibás Windows frissítési összetevők.
- Internetkapcsolati problémák.
Most, hogy van elképzelése arról, hogy mi okozhatta ezt a hibát, nézzünk meg néhány olyan javítást, amellyel megszabadulhat tőle.
- Futtassa a Windows Update hibaelhárítót
- Állítsa vissza a Windows frissítés összetevőit
- A .NET-keretrendszer javítása
- Telepítse manuálisan a frissítést
- Ellenőrizze a WUAHandler.log fájlt
Mielőtt elkezdenénk, a felhasználóknak létre kell hozniuk egy rendszer-visszaállítási pontot, hogy hiba esetén visszaállítsák számítógépük konfigurációit.
1] Futtassa a Windows Update hibaelhárítót(Run Windows Update Troubleshooter)
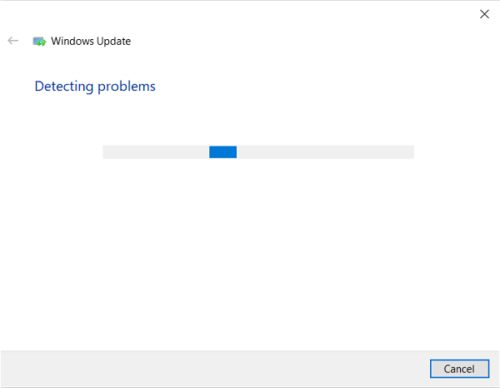
A Windows képes önmagában megoldani ezt a problémát a frissítési hibaelhárító segítségével. A Windows Update hibaelhárítója(Windows Update Troubleshooter) egy maroknyi javítást tartalmaz, amelyek számos hiba megoldásában hasznosak. Mielőtt elkezdené a hibaelhárítást, győződjön meg arról, hogy be van jelentkezve adminisztrátori fiókjába. Így megy a folyamat:
Nyissa meg a Futtatás(Run) párbeszédpanelt a Windows + 'R' billentyűkombináció megnyomásával, és írja be az ms-settings:troubleshoot parancsot(ms-settings:troubleshoot) . Az Enter megnyomásával megnyílik a Hibaelhárítási beállítások .
Görgessen(Scroll) végig az ablak jobb oldalán található lehetőségek között, és keresse fel a további hibaelhárító részt.
Itt válassza a Windows Update lehetőséget, majd kattintson a Hibaelhárító (Troubleshooter)futtatása(Run) lehetőségre .
Ezután megkezdi a számítógép átvizsgálását, hogy ellenőrizze, hogy vannak-e mögöttes problémák. Ha vannak ilyenek, a Windows a telepítésében megkeresi a megfelelő megoldást, és megadja Önnek, ha elérhető.
Ha hibát talált, és végrehajtotta a következő javítást, indítsa újra a számítógépet, és ellenőrizze, hogy a hiba megoldódott-e.
2] Állítsa vissza a Windows Update összetevőit
Ha a hibaelhárító nem oldja meg a problémát, akkor a problémát az operációs rendszer hibája okozhatta. Ebben(Herein) az esetben, ha megpróbálja visszaállítani az összes Windows frissítési összetevőt, az segíthet. A felhasználók visszaállíthatják a Windows frissítés összetevőit(reset the Windows update components) . Íme, hogyan lehet ezt megtenni,
Először húzza ki a hálózati internetkábelt, és kapcsolja ki a WiFi -t .
Nyissa meg a Futtatás(Run) párbeszédpanelt a Windows + R billentyűkombinációval, és írja be a „cmd” parancsot a mezőbe. Ezután nyomja meg a Ctrl + Shift + Enter egy emelt szintű parancssor(Command Prompt) megnyitásához . Nyomja(Press) meg az „ Igen(Yes) ” gombot a Felhasználói fiókok felügyelete(User Account Control) párbeszédpanelen.
Most másolja ki egyszerre a következő parancsokat, illessze be őket a CMD -be, és nyomja meg az Enter billentyűt .
net stop wuauserv net stop cryptSvc net stop bits net stop msiserver ren C:\Windows\SoftwareDistribution SoftwareDistribution.old ren C:\Windows\System32\catroot2 catroot2.old net start wuauserv net start cryptSvc net start bits net start msiserver exit
Most ellenőrizze, hogy ez segített-e.
3] A .NET-keretrendszer javítása
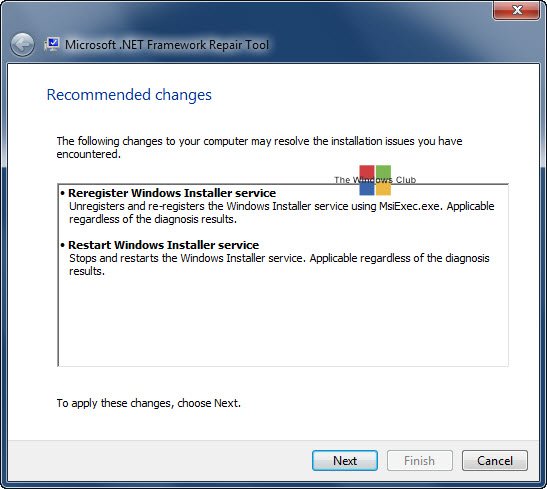
HA ez a hiba megjelenik a .NET-keretrendszer(.NET Framework) esetében, akkor javítsa ki a .NET-keretrendszert(Repair .NET Framework) , majd futtassa a Windows Update-et.
4] Telepítse manuálisan a frissítést
Ha a fent javasolt megoldások egyike sem segített, próbálkozzon a Microsoft Update Catalog webhelyen található(Microsoft Update Catalog website) KB-szám keresésével, töltse le, majd telepítse manuálisan az említett hibát okozó frissítést.
- Nyissa meg a böngészőt, és keresse fel a Microsoft Update katalógust.
- A jobb felső sarokban megjelenő keresősávba írja be azt a frissítést, amellyel problémái vannak.
- Ezután keresse meg a megfelelő frissítést, és töltse le a hozzá tartozó illesztőprogramot.
- Ezután meg kell látogatnia a File Explorer azon részét, ahonnan letöltötte ezt az illesztőprogramot, kattintson rá jobb gombbal, és nyomja meg a Telepítés(Install) gombot .
5] Ellenőrizze a WUAHandler.log fájlt
Ha a fenti megoldások egyike sem tud segíteni a hiba megoldásában, a WUAHandler.log oldalon(WUAHandler.log) tájékozódhat erről. Itt kapod meg – C:\Windows\CCM\Logs\WUAHandler.log .
A WUAHandler.log nyomon követi, hogy az ügyfél Windows Update(Windows Update Agent) Agentje mikor keres szoftverfrissítéseket. Mivel ez alapvetően egy frissítéskezelő(Update Handler) hiba, ennek megvizsgálása – a WindowsUpdate.log mellett – segíthet a probléma további elhárításában.
Remélem ez segített.
Related posts
Javítsa ki a Windows 10 0x800703F1 frissítési hibáját
A 0x80070012 számú Windows Update hibakód javítása
A Windows Update letöltése vagy telepítése nem történik meg, 0x80070543 számú hiba
Javítja a Windows Update C8000266 hibát?
Javítsa ki a 0x80070005 számú Windows Update hibát
Javítsa ki a 0x80072EE2 számú Windows Update hibát
A Windows Update C80003F3 hibakód kijavítása Windows 10 rendszeren
A Windows Update telepítése nem sikerült a 0x8024004a hibakóddal
A 0x80245006 számú Windows Update hiba javítása Windows 11 vagy Windows 10 rendszerben
Javítsa ki a 0x800703ee számú Windows Update hibát
A Windows Update telepítése nem sikerült, 0x80070643 számú hiba
Javítsa ki a 0x800f0989 számú Windows Update hibát Windows 11/10 rendszeren
Javítsa ki a Windows Server Update Services 0x80072EE6 hibakódot
A Windows Update 8020002E hibakód elhárítása
A 0x800f0801 számú Windows frissítési hiba kijavítása
Javítsa ki a Windows 10 0xc1900104 számú frissítési hibáját a Feature Update telepítésekor
Javítsa ki a 0x8024a000 számú Windows Update hibát Windows 11/10 rendszeren
Javítsa ki a 0x800f0905 számú Windows Update hibát
Javítsa ki a 0x80072efe hibát a Windows 10 Update Assistantben
Javítsa ki a Windows Update 0x800700c1 hibakódot
