Javítás A Windows letiltotta ezt a szoftvert, mert nem tudja ellenőrizni a kiadót
A Fix Windows letiltotta ezt a szoftvert, mert nem tudja ellenőrizni a kiadót: (Fix Windows has blocked this software because it can’t verify the publisher: ) A fenti hibaüzenet elég gyakori az Internet Explorerben(Internet Explorer) , bár az IE-t még egy kicsit sem szeretem a sok felesleges dolog miatt, amit csinál. Megértem, hogy jó néhányan felhasználók használják, ezért nézzük meg, hogyan lehet megoldani a hibaüzenetet. Ha egy adott weboldalt próbál megnyitni, vagy ha megosztott környezetben próbál kinyomtatni egy weboldalt, akkor a következő hibaüzenet jelenhet meg: „ A Windows blokkolta ezt a szoftvert, mert nem tudja ellenőrizni a kiadót. (Windows has blocked this software because it can’t verify the publisher.)"
A Windows letiltotta ezt a szoftvert, mert nem tudja ellenőrizni a kiadó (Windows has blocked this software because it can’t verify the publisher)
Name: blockpage.cgi?ws-session=4120080092
Kiadó: Ismeretlen kiadó(Publisher: Unknown Publisher)
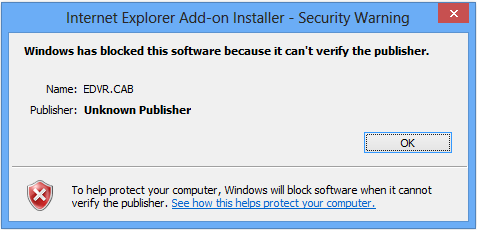
A hibaüzenet most egyértelművé teszi, hogy a biztonsági beállítások nem tudják ellenőrizni a tartalmat, és így nem tudja folytatni a műveletet. Szerencsére van egy nagyon egyszerű megoldás erre a problémára. Tehát időveszteség nélkül nézzük meg, hogyan javítható ki a Windows(Fix Windows) blokkolta ezt a szoftvert, mert nem tudja ellenőrizni a kiadói hibaüzenetet az alábbi hibaelhárítási útmutató segítségével.
Javítás A Windows(Fix Windows) letiltotta ezt a szoftvert, mert nem tudja ellenőrizni a kiadót
Ügyeljen arra, hogy hozzon létre egy visszaállítási pontot(create a restore point) arra az esetre, ha valami baj lenne.
1. módszer: Módosítsa az Internet Explorer biztonsági beállításait(Method 1: Change Internet Explorer Security Settings)
1. Nyissa meg az Internet Explorert(Internet Explorer) , majd nyomja meg az Alt billentyűt a menü megjelenítéséhez.
2. Az IE menüből válassza az Eszközök menüpontot(Tools) , majd kattintson az Internetbeállítások elemre.(Internet Options.)

3. Váltson a Biztonság fülre(Security Tab) , majd kattintson az Egyéni szint(Custom level) gombra alul.

4. Most a Biztonsági beállítások(Security Settings) alatt keresse meg az ActiveX-vezérlőket és a beépülő modulokat.(ActiveX controls and plug-ins.)
5. Győződjön meg arról, hogy a következő beállítások engedélyezve vannak:
Aláírt ActiveX-vezérlő letöltése (Download Signed ActiveX Control)
Futtassa az ActiveX-et és a beépülő modulokat. (Run ActiveX and plug-ins)
Script Az ActiveX-vezérlőket, amelyek biztonságosnak vannak megjelölve a parancsfájlok futtatásához, futtatása(Script ActiveX controls marked safe for scripting)

6. Hasonlóképpen győződjön meg arról, hogy a következő beállítások Prompt értékre vannak állítva:
Aláíratlan ActiveX-vezérlők letöltése (Download unsigned ActiveX Control)
Inicializálja és szkriptezze le a nem biztonságosként megjelölt ActiveX-vezérlőket(Initialize and script ActiveX controls not marked as safe for scripting)
7. Kattintson az OK gombra, majd az Alkalmaz(Apply) , majd az OK gombra.
8. Indítsa újra a böngészőt, és ellenőrizze, hogy meg tudja-e oldani. A Windows(Fix Windows) letiltotta ezt a szoftvert, mert nem tudja ellenőrizni a kiadót.
2. módszer: Állítsa be az adott webhelyet a Megbízható webhelyek értékre(Method 2: Set the particular website to Trusted Sites)
1. Nyomja meg a Windows Key + R billentyűket, majd írja be az inetcpl.cpl parancsot(inetcpl.cpl) , és nyomja le az Enter billentyűt az Internet Properties megnyitásához.(Internet Properties.)

2. Váltson a Biztonság fülre(Security tab) , majd kattintson a Megbízható helyek elemre.(Trusted Sites.)

3. Most kattintson a Megbízható webhelyek melletti Webhelyek gombra.(Sites)
4. Most a „ Webhely hozzáadása a zónához(Add this website to the zone) ” mezőbe írja be a fenti hibát tartalmazó webhely URL -címét, majd (URL)kattintson a Hozzáadás gombra.(click Add.)

5. Feltétlenül jelölje be a Szerver ellenőrzése jelölőnégyzetet(Server Verification box) , majd kattintson a Bezárás gombra.
6. Indítsa újra a böngészőt, és ellenőrizze, hogy meg tudja-e oldani. A Windows letiltotta ezt a szoftvert, mert nem tudja ellenőrizni a kiadót.(Fix Windows has blocked this software because it can’t verify the publisher.)
3. módszer: Módosítsa a speciális biztonsági beállításokat(Method 3: Change Advanced Security Settings)
1. Nyomja meg a Windows Key + R billentyűket, majd írja be az inetcpl.cpl parancsot(inetcpl.cpl) , és nyomja meg az Enter billentyűt.
2. Váltson a Speciális lapra(Advanced tab) , majd a Biztonság(Security) részben törölje a jelet a következőkből:
A kiadói tanúsítvány visszavonásának (Check for publisher’s certificate revocation)
Check for server certificate revocation*
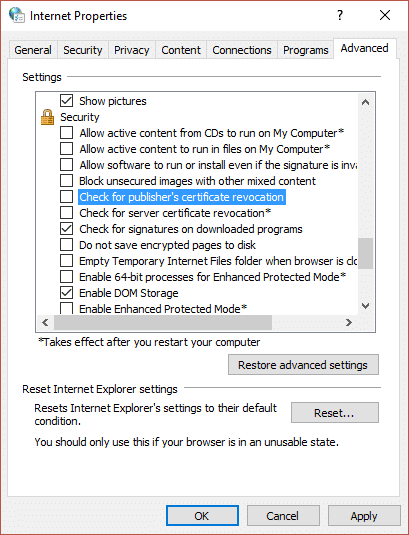
3. Kattintson az Alkalmaz, majd az OK gombra.
4. Indítsa újra a böngészőt, és ellenőrizze, hogy meg tudja-e oldani a problémát.
Neked ajánlott:(Recommended for you:)
- Javítsa ki az érvénytelen MS-DOS funkcióhibát a Windows 10 rendszerben(Fix Invalid MS-DOS function error in Windows 10)
- Javítás A GWXUX nem működik(How To Fix GWXUX has stopped working)
- Hiba javítása hiba történt a fiók létrehozásakor a Windows 10 rendszerben(Fix Something went wrong error while creating account in Windows 10)
- Javítás A Windows nem tudott csatlakozni a csoportházirend-ügyfélszolgáltatáshoz(Fix Windows couldn’t connect to the Group Policy Client service)
Ez az, sikeresen javította a Windows letiltotta ezt a szoftvert, mert nem tudja ellenőrizni a kiadót(Fix Windows has blocked this software because it can’t verify the publisher) , de ha továbbra is kérdései vannak ezzel az útmutatóval kapcsolatban, nyugodtan kérdezze meg őket a megjegyzés szakaszban.
Related posts
Javítás A Windows nem tud kommunikálni az eszközzel vagy az erőforrással
Javítás A Windows nem tudta befejezni a formázást
Javítás A Windows nem tudta végrehajtani a kért módosításokat
Javítsa ki a Windows Cannot Find Steam.exe hibát
Fix Windows nem indult el. Lehetséges, hogy a közelmúltban történt hardver- vagy szoftvermódosítás okozza
Javítsa ki a Service Host magas CPU-használatát: Helyi rendszer
Javítás A Windows nem tudta automatikusan észlelni ennek a hálózatnak a proxy beállításait
Javítsa ki a nem letöltődő Windows 7 frissítéseket
Javítsa ki a 31-es hálózati adapter hibakódot az Eszközkezelőben
A 0xc0000005 számú alkalmazáshiba javítása
Hogyan lehet javítani, hogy a Firefox nem játszik le videókat (2022)
Javítás: Nem sikerült törölni az ideiglenes fájlokat a Windows 10 rendszerben
Javítás A Windows IP-cím ütközést észlelt
A számítógép nem megy alvó módba javítása a Windows 10 rendszerben
Javítsa ki a Windows hardverproblémák miatti lefagyását vagy újraindítását
Javítás A Windows nem tudott csatlakozni a csoportházirend-ügyfélszolgáltatáshoz
Hogyan lehet javítani, hogy az Avast nem nyílik meg a Windows rendszeren
Javítsa ki az asztal fekete hátterét a Windows 10 rendszerben
651-es hiba javítása: A modem (vagy más csatlakozó eszköz) hibát jelentett
Javítás A Windows nem tudta elindítani a Print Spooler szolgáltatást a helyi számítógépen
