Javítás A Windows nem tudja konfigurálni ezt a vezeték nélküli kapcsolatot
Nemrég volt egy kliensem, aki nem tudott csatlakozni a vezeték nélküli hálózatához a laptopja beépített vezeték nélküli kártyájával.
Alapvetően egy nap hirtelen megszakadt a kapcsolat, és úgy döntött, vesz egy vezeték nélküli USB -meghajtót, hogy tovább dolgozhasson, amíg meg tudja oldani a problémát.
A beépített vezeték nélküli adapter azonban már nem tud semmilyen vezeték nélküli hálózatot észlelni, és egyszerűen megjeleníti az alábbi hibaüzenetet:
Windows cannot configure this wireless connection. If you have enabled another program to manage this wireless connection, use that software.
If you want Windows to configure this wireless connection, click “Change advanced settings,” click the Wireless Networks tab, and then select the check box labeled “Use Windows to configure my wireless network settings.”

A felhasználó megpróbálta frissíteni a beépített vezeték nélküli adapter illesztőprogramját, de ez sem sikerült. Ekkor hívott fel. Miután megvizsgáltuk a problémát, és kipróbáltunk néhány különböző megoldást, sikerült megoldanunk.
Felsorolom a különféle megoldásokat, amelyeket kipróbáltam, mivel előfordulhat, hogy az, amelyik nekem bevált, nem működik az Ön számára.
1. módszer (Method 1) – Távolítsa el a Third-Party Wireless Manager-t(– Uninstall Third-Party Wireless Manager)
Egyes gépeken, például a Dell számítógépeken , a (Dell computers)Dell harmadik féltől származó szoftvert telepít, amely kezeli a vezeték nélküli kapcsolatot. Hasonlóképpen, ha Intel Pro vezeték nélküli kártya van telepítve, azt az (Intel Pro)Intel által biztosított szoftver vezérelheti .
Ebben az esetben távolítsa el a szoftvert a vezeték nélküli kapcsolat kezeléséhez. Vegye figyelembe, hogy ne az illesztőprogramot távolítsa el, csak a szoftvert. A fenti esetben a felhasználó vezeték nélküli USB -meghajtót telepített , így először ezt a szoftvert kellett eltávolítani.
Indítsa újra a számítógépet, és ellenőrizze, hogy a Windows elkezdi-e észlelni a vezeték nélküli hálózatokat. Ha nem, olvass tovább!
2. módszer (Method 2) – Indítsa el a Wireless Zero Configuration Service szolgáltatást(– Start Wireless Zero Configuration Service)
Ha üzenetet kap a vezeték nélküli konfigurációs szolgáltatás elindításával kapcsolatban, előfordulhat, hogy azt egy harmadik féltől származó program letiltotta a számítógépén.
Elindíthatja a Start menü(Start) Vezérlőpult Felügyeleti (Control Panel)eszközök(Administrative Tools) menüjében , majd a Szolgáltatások(Services) elemre kattintva . Görgessen(Scroll) le, amíg meg nem találja a Wireless Zero Configuration lehetőséget .

Győződjön meg arról, hogy az állapot (Status)elindítva(Started) . Ha nem, kattintson jobb gombbal a szolgáltatásra, és válassza a Start lehetőséget . A szolgáltatás elindítása után ellenőrizze, hogy a Windows észleli-e a vezeték nélküli hálózatokat.
3. módszer (Method 3) – Lehetővé teszi a Windows számára a vezeték nélküli beállítások kezelését(– Lets Windows Manage Wireless Settings)
Ha a Windows nem kezdi el automatikusan a vezeték nélküli kapcsolat kezelését, előfordulhat, hogy ezt manuálisan is jeleznie kell. Ne feledje, hogy ez csak a Windows 7 és korábbi verziókban működik.
Ezt úgy teheti meg, hogy jobb gombbal kattintson a vezeték nélküli ikonra a tálcán, és válassza az Elérhető vezeték nélküli hálózatok megtekintése(View Available Wireless Networks) lehetőséget .

Ezután kattintson a Speciális beállítások módosítása(Change advanced settings) elemre a bal oldali menüben:

Ezután kattintson a Vezeték nélküli hálózatok(Wireless Networks) fülre, amikor megjelenik a Tulajdonságok(Properties) párbeszédpanel. Itt jelölje be a Windows használata a vezeték nélküli hálózati beállítások konfigurálásához(Use Windows to configure my wireless network settings) négyzetet.
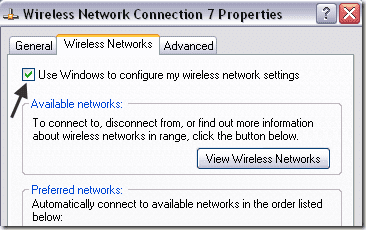
Menjen előre, és próbálja meg megnézni, hogy a Windows képes-e felismerni a vezeték nélküli hálózatokat. Remélhetőleg(Hopefully) ez megoldja a problémáját. Ha Windows 10 -et használ , lépjen a beállításokhoz, kattintson a Hálózat és internet( Network & Internet) , majd a Wi-Fi elemre .

Ha továbbra sem tud csatlakozni a beépített vezeték nélküli kártyájával, írjon ide megjegyzést a részletekkel, és megpróbálunk segíteni. Élvezd!
Related posts
Javítsa ki a Windows Live Mail 0x800CCC0B hibáját
A Windows XP vezeték nélküli hálózati csatlakozási problémáinak elhárítása
A Microsoft Windows Search Indexer leállt és bezárt javítása
Javítsa ki a „Nincs elérhető aktív keverőeszköz” hibát a Windows rendszerben
A nem felismert USB-eszköz javítása a Windows rendszerben
Az F7701-1003 Netflix hibakód javítása
Módosítsa a Windows indítási és leállítási hangját
A Netflix 113-as hibájának javítása az Apple TV-n
Szerkessze a Windows Hosts fájlt a webhelyek blokkolásához vagy átirányításához
A Spotify 4-es hibakód kijavítása
A Twitch Error 3000 kijavítása
Windows Movie Maker WMV videó írása DVD-re
Hogyan lehet optimalizálni a lapozófájlt a Windows rendszerben
PDF-fájl aláírása Windows rendszeren
Vezeték nélküli hozzáférési pont IP-címének megkeresése
A Winsock hiba javítása és javítása a Windows rendszerben
A jobb teljesítmény érdekében kapcsolja ki az indexelést a Windows rendszerben
Rejtett hálózati megosztás létrehozása a Windows rendszerben
Az NW-2-5 Netflix hibakód javítása
A Twitch Error 2000 javítása a Google Chrome-ban
