Javítás: Az aláírt PowerShell-parancsmagok lassabban futnak, mint az aláíratlan parancsmagok
A parancsmag(cmdlet) egy egyszerű parancs, amelyet a Windows PowerShell környezetben használnak. A Windows PowerShell futtatókörnyezete meghívja ezeket a parancsmagokat a parancssorban megadott automatizálási parancsfájlok keretében. A Windows PowerShell futtatókörnyezete programozottan is meghívja őket a Windows PowerShell API(Windows PowerShell APIs) -kon keresztül . A mai bejegyzésben meg fogjuk határozni az okot, majd megoldást kínálunk arra a problémára, hogy az aláírt PowerShell-parancsmagok(PowerShell cmdlets) lassabban futnak, mint az aláíratlan parancsmagok Windows rendszeren(Windows) .
A parancsmagok végrehajtanak egy műveletet, és általában egy Microsoft .NET-keretrendszer(Microsoft .NET Framework) objektumot adnak vissza a folyamat következő parancsához. Parancsmag írásához meg kell valósítania egy parancsmag osztályt, amely két speciális parancsmag alaposztály egyikéből származik. A származtatott osztálynak:
- Deklaráljon(Declare) egy attribútumot, amely a származtatott osztályt parancsmagként azonosítja.
- Határozzon meg(Define) nyilvános tulajdonságokat, amelyeket olyan attribútumok díszítenek, amelyek parancsmag-paraméterekként azonosítják a nyilvános tulajdonságokat.
- Egy vagy több bemeneti feldolgozási módszer felülírása a rekordok feldolgozásához.
Az aláírt PowerShell -parancsmagok lassabban futnak, mint az aláíratlan parancsmagok
Észre fogja venni, hogy az aláírt Windows PowerShell -parancsmagok lassabban futnak, mint az aláíratlan parancsmagok.
Ez a probléma azért fordul elő, mert a számítógép nem tud csatlakozni a következő címekhez a tanúsítványok megbízhatósági listájának(Certificate Trust List) ( CTL ) ellenőrzéséhez:
http://ctldl.windowsupdate.com/msdownload/update/v3/static/trustedr/en/disallowedcertstl.cab http://ctldl.windowsupdate.com/msdownload/update/v3/static/trustedr/en/authrootstl.cab
Ez akkor fordul elő, ha hálózati probléma áll fenn. Például helytelen proxybeállítások vannak.
A probléma megkerüléséhez tegye a következőket:
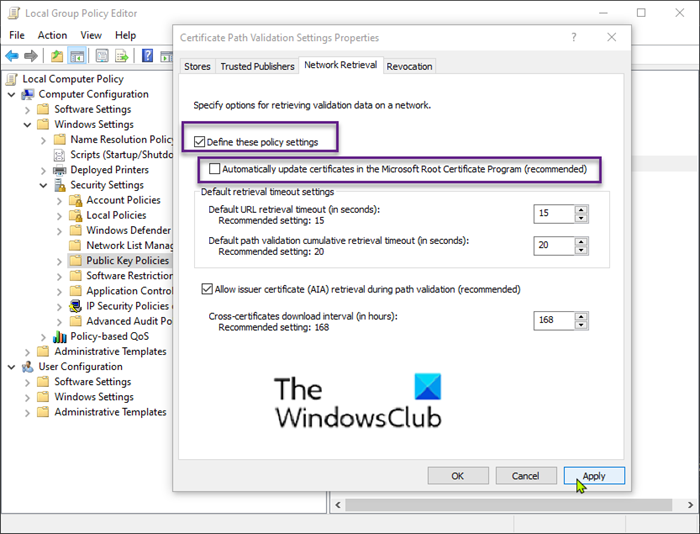
- Nyomja meg a Windows billentyűt + R. A Futtatás(Run) párbeszédpanelen írja be a gpedit.msc parancsot(gpedit.msc) , és nyomja le az Enter billentyűt a Helyi csoportházirend-szerkesztő megnyitásához(open Local Group Policy Editor) .
- Navigáljon az alábbi útvonalra:
Computer Configuration > Windows Settings > Security Settings > Public Key Policies
- A jobb oldali részletek panelen kattintson duplán a Tanúsítvány elérési út érvényesítési beállításai elemre(Certificate Path Validation Settings) .
- Válassza a Network Retrieval lapot.
- Jelölje be az Irányelv-beállítások meghatározása(Define these policy settings) jelölőnégyzetet.
- Törölje a jelet a Tanúsítványok automatikus frissítése a Microsoft gyökértanúsítvány-programban (ajánlott)(Automatically update certificates in the Microsoft Root Certificate Program (recommended) ) jelölőnégyzetből.
- Kattintson az Alkalmaz(Apply) > OK gombra.(OK.)
Most már kiléphet a Helyi csoportházirend-szerkesztőből(Local Group Policy Editor) .
That’s it!
Related posts
A biztonsági kérdések letiltása a Windows 11/10 rendszerben PowerShell-szkript használatával
Ellenőrizze a Windows 10 operációs rendszer architektúráját a PowerShell vagy a Command Prompt segítségével
Hozzon létre rendszer-visszaállítási pontot a Parancssor vagy a PowerShell segítségével
A Windows PowerShell ISE használata – oktatóanyag kezdőknek
Mi az a PWSH.EXE? A használható PWSH szintaxis listája
Hogyan lehet megnyitni egy emelt szintű PowerShell-promptot a Windows 11/10 rendszerben
PowerShell-szkriptfájl létrehozása és futtatása Windows 11/10 rendszeren
Konvertálja a PowerShell-szkriptet (PS1) EXE-re az IExpress segítségével a Windows 10 rendszerben
PowerShell 7 új funkciók listája
Állítsa vissza a Windows Update klienst a PowerShell Script segítségével
Nyissa meg a parancssort itt a PowerShell helyett az Explorerben
Ütemezett feladat törlése vagy létrehozása a PowerShell segítségével a Windows 11 rendszerben
Módosítsa a helyi fiók jelszavát a Parancssor vagy a PowerShell segítségével
Engedélyezze a Távoli asztalt a Parancssor vagy a PowerShell segítségével
Windows PowerShell ISE vs Windows PowerShell: Mi a különbség?
Nyilvános IP-cím beszerzése a PowerShell segítségével a Windows 10 rendszerben
Hozzon létre több mappát a Parancssor és a PowerShell használatával
A Windows frissítések elrejtése a PowerShell segítségével a Windows 11/10 rendszerben
Cserélje ki a parancssort PowerShellre a Windows 10 WinX menüjében
PowerShell-szkript a Windows Update állapotának ellenőrzéséhez
