Javítás Az alkalmazás nem indult el, mert az egymás melletti konfiguráció helytelen
Javítás Az alkalmazás nem indult el, mert az egymás melletti konfiguráció helytelen:(Fix The application has failed to start because the side-by-side configuration is incorrect: ) Ha Windows 10 programokat vagy segédprogramokat próbál futtatni, akkor a következő hibaüzenet jelenhet meg: „Az alkalmazás nem indult el, mert az egymás melletti konfiguráció helytelen. Kérjük, tekintse meg az alkalmazás eseménynaplóját, vagy használja a parancssori sxstrace.exe eszközt további részletekért." A problémát az okozza, hogy ütközés van a C++ futásidejű könyvtárak és az alkalmazás között, és az alkalmazás nem tudja betölteni a végrehajtásához szükséges C++ fájlokat. Ezek a könyvtárak a Visual Studio 2008 kiadás részét képezik, és a verziószámok 9.0-val kezdődnek.
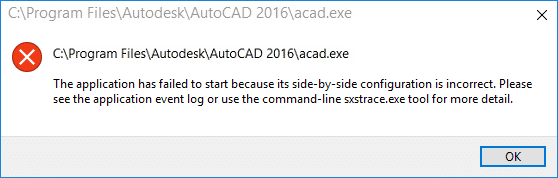
Előfordulhat, hogy egy másik hibával szembesülhet, mielőtt megjelenik az egymás melletti konfigurációval kapcsolatos hibaüzenet, amely így szól: „Ez a fájltársítás nem rendelkezik ehhez a művelethez társított program. Hozzon létre(Create) egy társítást a Társítás beállítása(Set Association) vezérlőpulton. Ezeket a hibákat legtöbbször(” Most) nem kompatibilis, sérült vagy elavult C++ vagy C futásidejű könyvtárak okozzák, de néha előfordulhat, hogy a sérült rendszerfájlok(System Files) miatt is szembesülhet ezzel a hibával . Mindenesetre nézzük meg, hogyan lehet ténylegesen kijavítani ezt a hibát az alábbi hibaelhárítási útmutatóval.
Javítás Az alkalmazás nem indult el, mert az egymás melletti konfiguráció helytelen
Ügyeljen arra, hogy hozzon létre egy visszaállítási pontot(create a restore point) arra az esetre, ha valami baj lenne.
Method 1: Find out which Visual C++ Runtime Library is missing
1. Nyomja meg a Windows Key + X majd válassza a Parancssor (Rendszergazda) lehetőséget.(Command Prompt (Admin).)

2. Írja be a következő parancsot a cmd-be a nyomkövetési mód elindításához, és nyomja meg az Enter billentyűt :
SxsTrace Trace -naplófájl: SxsTrace.etl(SxsTrace Trace -logfile:SxsTrace.etl)
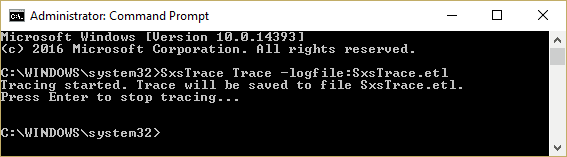
3. Most ne zárja be a cmd-t, csak nyissa meg az alkalmazást, amely az egymás melletti konfigurációs hibát jelzi, és kattintson az OK gombra a hiba felugró ablak bezárásához.
4. Váltson vissza a cmd-re, és nyomja meg az Enter billentyűt, amely leállítja a követési módot.
5. Most annak érdekében, hogy a kiírt nyomkövetési fájlt ember által olvasható formátumba konvertálhassuk, elemezni kell ezt a fájlt az sxstrace eszközzel, és ehhez be kell írni ezt a parancsot a cmd-be:
sxstrace Elemzés -logfile:SxSTRace.etl -outfile:SxSTRace.txt(sxstrace Parse -logfile:SxSTrace.etl -outfile:SxSTrace.txt)
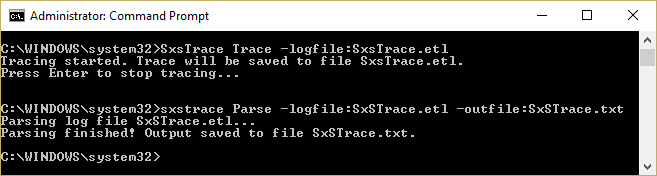
6. A fájl elemzésre kerül, és a C:\Windows\system32\ könyvtárba kerül. Press Windows Key + R , majd írja be a következőket, és nyomja meg az Enter billentyűt:
%windir%\system32\SxSTrace.txt
7. Ezzel megnyílik az SxSTRace.txt fájl, amely a hibával kapcsolatos összes információt tartalmazza.
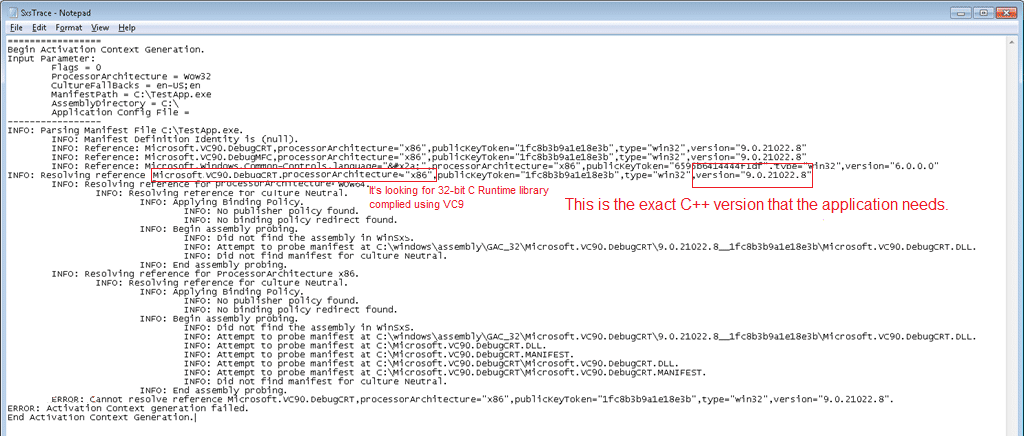
8. Nézze meg, which C++ run time library it requires , és telepítse az adott verziót az alábbi módszerrel.
Method 2: Install Microsoft Visual C++ Redistributable
Visual C++ Redistributable csomag telepítése megoldja Az alkalmazást nem sikerült elindítani, mert az egymás melletti konfiguráció hibás. Telepítse(Install) egyenként az összes alábbi frissítést a rendszerének megfelelően (32 bites vagy 64 bites).
Megjegyzés: Csak győződjön meg róla, hogy először eltávolította az alább felsorolt újraterjeszthető csomagokat a számítógépéről, majd telepítse újra őket az alábbi linkről.
a) Microsoft Visual C++ 2008 SP1 Redistributable Package (x86)
b) Microsoft Visual C++ 2008 SP1 Redistributable Package for (x64)
c) Microsoft Visual C++ 2010 Redistributable Package (x86)
d) Microsoft Visual C++ 2010 Redistributable Package (x64)
e) Microsoft Visual C++ 2013 Redistributable Packages (For both x86 and x64)
f) Visual C++ redistributable 2015 Redistribution Update 3
3. módszer: Futtassa az SFC Scant(Method 3: Run SFC Scan)
1. Nyomja meg a Windows Key + X , majd kattintson a Command Prompt (Admin) elemre.( Command Prompt(Admin).)

2. Most írja be a következőket a cmd-be, és nyomja meg az Enter billentyűt:
Sfc /scannow sfc /scannow /offbootdir=c:\ /offwindir=c:\windows (If above fails)

3. Ha az SFC a „ Windows Resource Protection nem tudta elindítani a javítási szolgáltatást” hibaüzenetet, futtassa a következő DISM- parancsokat:
DISM.exe /Online /Cleanup-image /Scanhealth
DISM.exe /Online /Cleanup-image /Restorehealth

4. A változtatások mentéséhez indítsa újra a számítógépet.
4. módszer: Futtassa a Microsoft Troubleshooting Assistant alkalmazást(Method 4: Run Microsoft Troubleshooting Assistant)
Ha úgy tűnik, hogy a fenti módszerek egyike sem működik az Ön számára, akkor futtassa a Microsoft Troubleshooting Assistant programot(Microsoft Troubleshooting Assistant) , amely megpróbálja megoldani a problémát. Csak lépjen erre a linkre(this link ) , és töltse le a „CSSEmerg67758” nevű fájlt.

5. módszer: Próbálja ki a Rendszer-visszaállítást(Method 5: Try System Restore)
1. Nyomja meg a Windows Key + R gombot, és írja be a „ sysdm.cpl ” parancsot, majd nyomja meg az Enter billentyűt.

2. Válassza a Rendszervédelem(System Protection) lapot, majd a Rendszer-visszaállítás lehetőséget.( System Restore.)

3. Kattintson a Tovább gombra(Click Next) , és válassza ki a kívánt rendszer-visszaállítási pontot(System Restore point) .

4. Kövesse a képernyőn megjelenő utasításokat a rendszer-visszaállítás befejezéséhez.
5. Újraindítás után lehetséges, hogy meg tudja javítani a GTA 4 Seculauncher elindítását,(Fix GTA 4 Seculauncher has failed to start)(Fix GTA 4 Seculauncher has failed to start) mert az egymás melletti konfiguráció hibás.
Ha a rendszer-visszaállítás sikertelen, indítsa el a Windows -t csökkentett módba, majd próbálja meg újra futtatni a rendszer-visszaállítást.
6. módszer: Frissítse a .NET-keretrendszert(Method 6: Update the .NET framework)
Frissítse .NET-keretrendszerét innen. (here.)Ha nem oldotta meg a problémát, frissíthet a Microsoft .NET-keretrendszer legújabb 4.6.2-es verziójára.(Microsoft .NET Framework version 4.6.2.)
7. módszer: Távolítsa el a Windows Live Essentials programot(Method 7: Uninstall Windows Live Essentials)
Néha úgy tűnik, hogy a Windows Live Essentials ütközik a Windows szolgáltatásokkal, ezért úgy tűnik , hogy a Windows Live(Uninstalling Windows Live) Essentials eltávolítása a Programok(Programs) és szolgáltatások közül (Features)megoldja az alkalmazást, mert az egymás melletti konfiguráció helytelen hiba. (Fix The application has failed to start because the side-by-side configuration is incorrect error. )Ha nem szeretné eltávolítani a Windows Essentialst(Windows Essentials) , próbálja meg kijavítani a program menüjéből.

8. módszer: A Windows 10 telepítésének javítása(Method 8: Repair Install Windows 10)
Ez a módszer az utolsó lehetőség, mert ha semmi sem működik, akkor ez a módszer biztosan kijavítja a számítógépével kapcsolatos összes problémát. A Repair Install(Repair Install) csak egy helyben történő frissítést használ a rendszerrel kapcsolatos problémák kijavításához anélkül, hogy törölné a rendszeren lévő felhasználói adatokat. Kövesse tehát ezt a cikket a Windows 10 telepítésének egyszerű javításához.(How to Repair Install Windows 10 Easily.)

Neked ajánlott:(Recommended for you:)
- A Fix Host Process for Windows Services leállt(Fix Host Process for Windows Services has stopped working)
- A Fix Task Scheduler szolgáltatás nem elérhető hiba(Fix Task Scheduler service is not available error)
- A Windows 10 javítása nem fog teljesen leállni(How to Fix Windows 10 will not shut down completely)
- A nem működő Windows billentyűparancsok javítása(Fix Windows Keyboard Shortcuts Not Working)
Ez az, amit sikeresen megjavított. Az alkalmazás nem indult el, mert az egymás melletti konfiguráció hibás(Fix The application has failed to start because the side-by-side configuration is incorrect) , de ha továbbra is kérdései vannak ezzel az útmutatóval kapcsolatban, nyugodtan tegye fel őket a megjegyzés részben.
Related posts
Hogyan javítsd ki a számítógép nem POST
Javítsa ki a Service Host magas CPU-használatát: Helyi rendszer
Javítás A Windows nem tud kommunikálni az eszközzel vagy az erőforrással
Az Origin játékok streamelése Steamen keresztül
Javítsa ki a 0X80010108-as hibát a Windows 10 rendszerben
A ragadós sarkok letiltása a Windows 10 rendszerben
Javítsa ki az asztal fekete hátterét a Windows 10 rendszerben
A BIOS jelszó eltávolítása vagy visszaállítása (2022)
A McAfee teljes eltávolítása a Windows 10 rendszerből
Elemek elrejtése a Vezérlőpultról a Windows 10 rendszerben
Hogyan készítsünk rendszerkép biztonsági másolatot a Windows 10 rendszerben
Nyomtatás, ha nincs nyomtatója
Javítás A feladat kép sérült vagy manipulálva lett
Javítás A Windows nem tudta befejezni a formázást
Az USB javítása folyamatosan leválasztja és újracsatlakozik
Az Emoji panel engedélyezése vagy letiltása a Windows 10 rendszerben
A Pinch Zoom funkció letiltása a Windows 10 rendszerben
Javítsa ki a Windows 10 Tálca Nem rejtőzik
3 módszer a folyamat leállítására a Windows 10 rendszerben
A mentett WiFi jelszavak megtekintése Windows, macOS, iOS és Android rendszeren
